Wenn Sie im Zeichnungsbereich auf ein Symbol doppelklicken, wird das Dialogfeld Form- und Lagetoleranzen aufgerufen.
Bearbeiten von Symboldaten
Sie können die Toleranzdaten bearbeiten und die Kreissymbolbezeichnung hinzufügen beziehungsweise entfernen.
Bearbeiten von Führungslinien
Wenn Sie auf die Führungslinie des Symbols doppelklicken, wird die Registerkarte Führungslinie angezeigt. Verwenden Sie die Schaltflächen auf dieser Registerkarte zum Hinzufügen oder Entfernen von Führungslinien und Führungsliniensegmenten.
Beim Hinzufügen einer Führungslinie und beim Beenden der Linie an den Form- und Lagetoleranzen wird die Führungslinie automatisch zur sekundären Führungslinie. In AutoCAD Mechanical-Toolset wird nur eine sekundäre Führungslinie pro Symbol unterstützt.
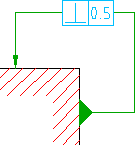
Beim Hinzufügen einer Führungslinie und dem Beenden der Linie auf einer vorhandenen Führungslinie wandelt AutoCAD Mechanical-Toolset das Symbol in ein Symbol mit mehreren Führungslinien um. Die ursprüngliche Führungslinie wird am Verbindungspunkt in zwei separate Segmente geteilt.
Wenn Sie versuchen, eine Führungslinie hinzuzufügen, bietet AutoCAD Mechanical-Toolset eine Befehlszeilenoption mit der Bezeichnung Autom. route an. Wenn Sie diese Option wählen, müssen Sie den Endpunkt nicht auswählen. Ist keine sekundäre Führungslinie vorhanden, wird die Führungslinie als sekundäre Führungslinie hinzugefügt. Ist eine sekundäre Führungslinie vorhanden, wird die Führungslinie als eine zusätzliche Führungslinie hinzugefügt.
Wenn Sie ein Führungsliniensegment zum Entfernen auswählen, werden alle Führungsliniensegmente nach diesem Führungsliniensegment ebenfalls gelöscht.
Griffbearbeitung von Führungslinien
Wenn Sie eine Führungslinie auswählen, zeigt AutoCAD Mechanical-Toolset Griffe auf der Führungslinie an. Sie können durch Ziehen der Griffe Führungsliniensegmente dehnen oder stauchen. Wenn Sie eine Führungslinie mit Griffen bearbeiten, gelten für das Ziehen die Regeln, die auch für die Erstellung der Führungslinie galten. Verläuft beispielsweise das erste Führungsliniensegment lotrecht zum zugeordneten Objekt, erzwingt AutoCAD Mechanical-Toolset während der Griffbearbeitung weiterhin die lotrechte Anordnung. Verläuft ein nachfolgendes Führungsliniensegment entweder horizontal oder vertikal, erzwingt AutoCAD Mechanical-Toolset während der Griffbearbeitung die horizontale oder vertikale Ausrichtung.
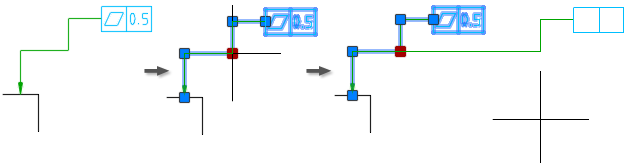
Wenn Sie jedoch während der Griffbearbeitung die Tastenkombination für Orthogonalen Modus für Symbolführungslinie umschalten (vorgabemäßig UMSCHALT + F) drücken, lockert AutoCAD Mechanical-Toolset die Regel.
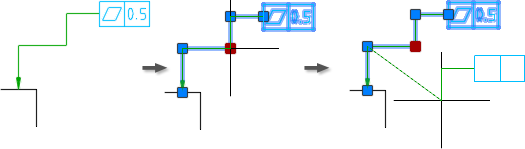
Ähnlich gilt, wenn ein Führungsliniensegment ursprünglich mit gelockerter Regel erstellt wurde, bleibt die Regel auch während der Griffbearbeitung des Führungsliniensegments gelockert. Wenn Sie jedoch während der Griffbearbeitung die Tastenkombination für Orthogonalen Modus für Symbolführungslinie umschalten (vorgabemäßig UMSCHALT + F) drücken, erzwingt AutoCAD Mechanical-Toolset die Regel.
Wenn Sie eine primäre Führungslinie mit Griffen bearbeiten, wird das Führungsliniensegment vor dem Griffpunkt (in Richtung der Pfeilspitze) gestreckt oder gestaucht. Auf die anderen Führungslinien hat dies keine Auswirkungen. Die Position der Form- und Lagetoleranzen ändert sich entsprechend.
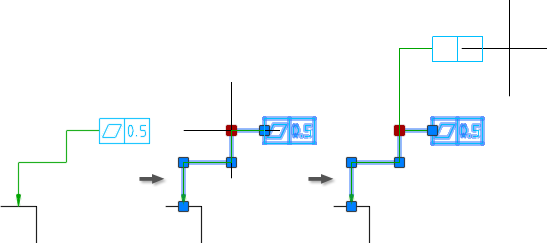
Wenn das Symbol über eine sekundäre Führungslinie verfügt, wird das erste Führungsliniensegment (der sekundären Führungslinie) gestreckt oder gestaucht, um die Änderung der Position des Symbols zu kompensieren.
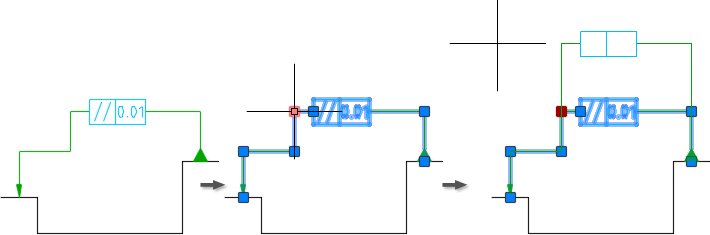
Kann die Änderung mit diesem Verhalten nicht kompensiert werden, ändert sich der Startpunkt des ersten Führungsliniensegments.
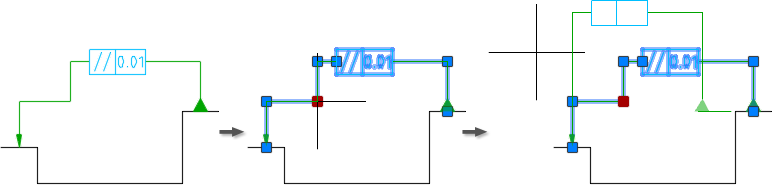
Wenn ein Symbol über mehrere Führungslinien verfügt und Sie den Verbindungspunkt ziehen, werden alle Führungsliniensegmente vor dem Griffpunkt gestreckt.
Wenn Sie die sekundäre Führungslinie mit Griffen bearbeiten, wird das Führungsliniensegment gestreckt, das Symbol jedoch nicht verschoben. Daher können Sie die Griffbearbeitung für sekundäre Führungslinien nur innerhalb des verfügbaren Raums durchführen.