Verwenden Sie den Manager für Planungsunterlagen für Webversionen, um in Autodesk Docs gespeicherte Plansätze zu verwalten.
Öffnen von in Autodesk Docs gespeicherten Plansätzen
- Klicken Sie auf der Registerkarte Start auf Autodesk-Projekte.
- Doppelklicken Sie im Datei-Explorer auf einen Plansatz.
- Stellen Sie in der AutoCAD-Web-App (https://web.autocad.com/) eine Verbindung zu Autodesk Docs-Projekten her, und öffnen Sie nach Bedarf einen Plansatz.
- Klicken Sie im Manager für Planungsunterlagen für Webversionen auf Plansatz öffnen.

Anzeigen des Managers für Planungsunterlagen für Webversionen
Beim Öffnen eines Plansatzes, der in Autodesk Docs gespeichert wurde, wird vorgabemäßig der Manager für Planungsunterlagen für Webversionen angezeigt. Andernfalls gehen Sie wie folgt vor, um die Anzeige des Managers für Planungsunterlagen für Webversionen zu steuern.
- Geben Sie in der Befehlszeile ssmdetectmode ein.
- Geben Sie Ein ein.
Erstellen von Plansätzen in der Cloud
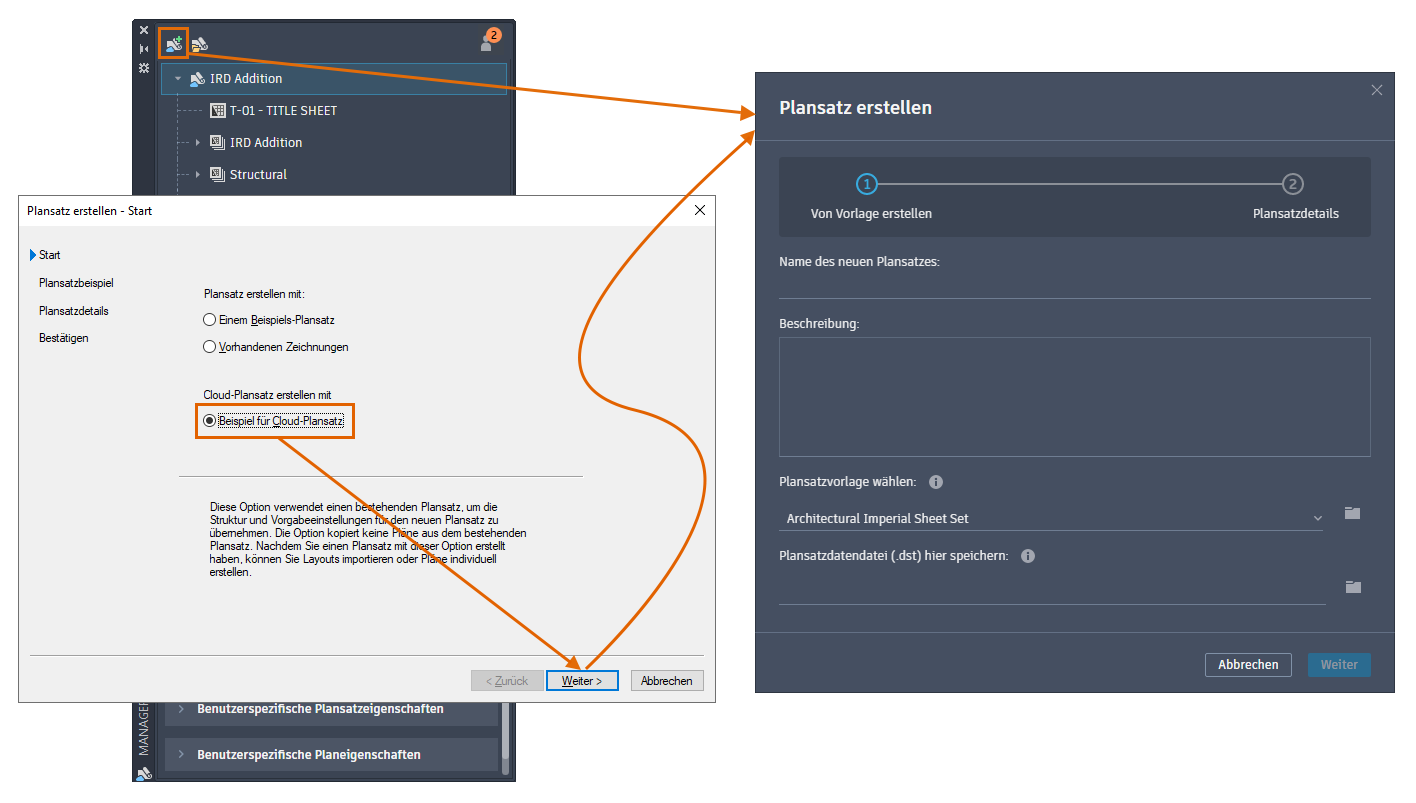
- Klicken Sie auf dem AutoCAD-Desktop auf Anwendungsmenü

 Neu
Neu Plansatz. Finden
Plansatz. Finden
Klicken Sie in der AutoCAD-Web-App im Manager für Planungsunterlagen auf
 (Plansatz erstellen).
(Plansatz erstellen).
- Führen Sie die Schritte im Assistenten zum Erstellen von Plansätzen aus.
- Wählen Sie die Option zum Erstellen eines Cloud-Plansatzes mit einem Beispiel-Plansatz.
- Klicken Sie auf Weiter.
- Geben Sie im Dialogfeld Plansatz erstellen den Namen, die Beschreibung und den Speicherort des neuen Plansatzes ein.
- Wählen Sie eine Plansatzvorlage aus.
- Klicken Sie auf Weiter.
- Überprüfen Sie die Plansatzeigenschaften, und klicken Sie auf Erstellen.
- Pläne mit vorhandenen Plansatzreferenzen können nicht mit dem Assistenten Plansatz erstellen importiert werden.
- Das Erstellen von Ordnern basierend auf untergeordneten Sätzen funktioniert nicht mit Autodesk Docs.
Erstellen von neuen untergeordneten Plansätzen
- Klicken Sie im Manager für Planungsunterlagen für Webversionen mit der rechten Maustaste auf den Plansatzknoten (oben in der Liste) oder auf einen vorhandenen untergeordneten Satzknoten. Wählen Sie Neuer untergeordneter Satz.
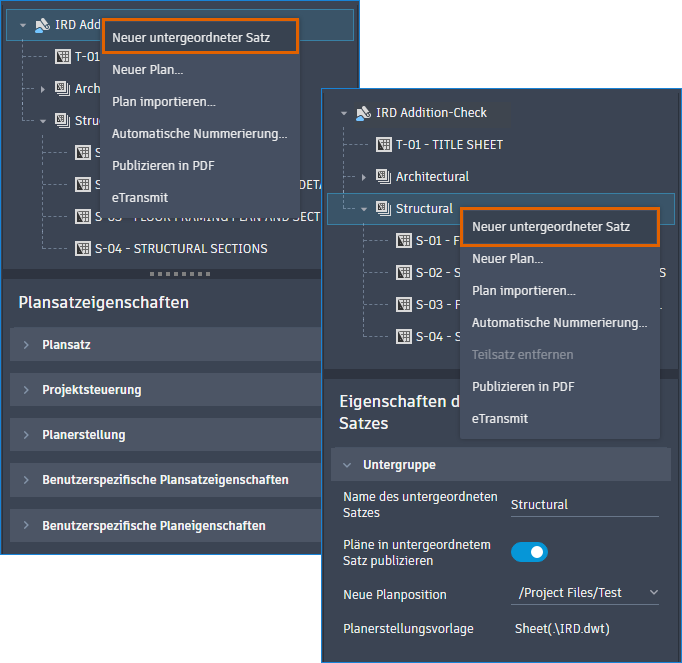
- Wählen Sie ggf. den neuen untergeordneten Satz aus.
- Geben Sie unten im Manager für Planungsunterlagen für Webversionen, unter Eigenschaften des untergeordneten Satzes, den Namen und andere Eigenschaften des neuen untergeordneten Satzes ein.
Entfernen von untergeordneten Sätzen
- Entfernen Sie im Manager für Planungsunterlagen für Webversionen beliebige im untergeordneten Satz enthaltene Pläne, sofern erforderlich.
Anmerkung: Sie können nur einen leeren untergeordneten Satz entfernen.
- Klicken Sie mit der rechten Maustaste auf den untergeordneten Satz, und wählen Sie Untergeordneten Satz entfernen.
Erstellen von neuen Plänen
- Klicken Sie im Manager für Planungsunterlagen für Webversionen mit der rechten Maustaste auf den Plansatzknoten (oben in der Liste) oder auf einen vorhandenen untergeordneten Satzknoten. Wählen Sie Neuer Plan.
- (Optional) Geben Sie eine andere Vorlage an.
- Wählen Sie ggf. den neuen Plan aus.
- Geben Sie unten im Manager für Planungsunterlagen für Webversionen unter Planeigenschaften den Namen und andere Eigenschaften des neuen Plans ein.
Angeben eines Speicherorts für neue Pläne
- Wählen Sie im Manager für Planungsunterlagen für Webversionen einen Plan oder einen untergeordneten Plansatz aus.
- Erweitern Sie unten im Manager für Planungsunterlagen für Webversionen im Bereich Plansatzeigenschaften die Option Planerstellung, und klicken Sie auf die Dropdown-Liste Planspeicherort.
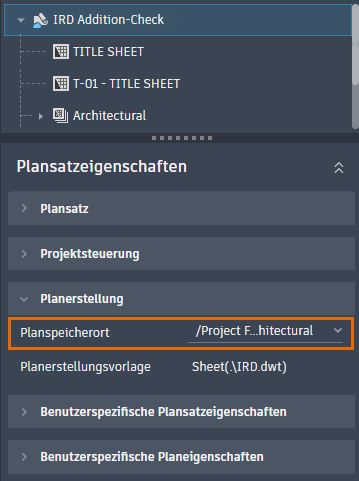 Wenn Sie einen untergeordneten Satz ausgewählt haben, erweitern Sie im Bereich Eigenschaften des untergeordneten Satzes den Eintrag Untergeordneter Satz und klicken auf die Dropdown-Liste Neuer Plansatzspeicherort.
Wenn Sie einen untergeordneten Satz ausgewählt haben, erweitern Sie im Bereich Eigenschaften des untergeordneten Satzes den Eintrag Untergeordneter Satz und klicken auf die Dropdown-Liste Neuer Plansatzspeicherort.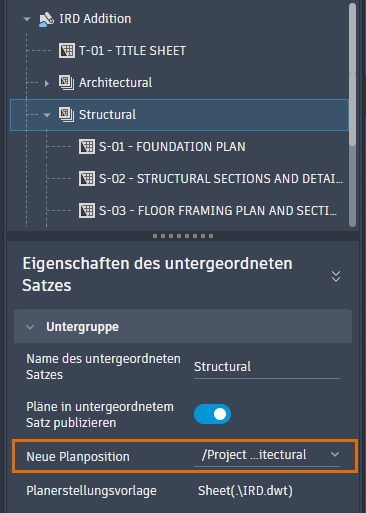
- Klicken Sie auf Durchsuchen.
- Aktivieren Sie im Dialogfeld Planspeicherort angeben das entsprechende Kontrollkästchen, um einen Ordner auszuwählen.
Wichtig: Wenn Sie einen Planspeicherort-Ordner auswählen, klicken Sie NICHT auf den Ordnernamen. Wenn Sie auf den Ordnernamen klicken, wird der Inhalt des Ordners angezeigt, aber nicht der Ordner ausgewählt.
- Klicken Sie auf Auswählen.
Entfernen von Plänen aus einem Plansatz
- Klicken Sie im Manager für Planungsunterlagen für Webversionen mit der rechten Maustaste auf einen Plan.
- Wählen Sie Plan entfernen.
Auf diese Weise wird die Verknüpfung des Plans mit dem Plansatz aufgehoben, während die Zeichnungsdatei und das Layout erhalten bleiben.
Neuanordnen von Plänen oder untergeordneten Sätzen
- Wählen Sie im Manager für Planungsunterlagen für Webversionen einen Plan oder einen untergeordneten Satz aus.
- Ziehen Sie den ausgewählten Plan oder untergeordneten Satz an eine beliebige Position in der Planliste oder unter andere untergeordnete Sätze.
Umbenennen oder Neunummerieren von Plänen
- Klicken Sie im Manager für Planungsunterlagen für Webversionen mit der rechten Maustaste auf einen Plan. Wählen Sie Umbenennen und neu nummerieren.
- Geben Sie im Dialogfeld Umbenennen und neu nummerieren Folgendes an:
- Plannummer. Gibt die Nummer des ausgewählten Plans an.
- Plantitel. Gibt den Titel des ausgewählten Plans an.
- Layoutname. Legt den Namen für das Layout fest, das mit dem ausgewählten Plan verknüpft ist.
- Dateiname. Legt den Namen für die Zeichnungsdatei fest, die mit dem ausgewählten Plan verknüpft ist.
- Um eine Reihe von Plänen neu zu nummerieren oder umzubenennen, klicken Sie auf Vorherige oder Nächste.
Automatische Nummerierung neuer Pläne
- Klicken Sie im Manager für Planungsunterlagen für Webversionen mit der rechten Maustaste auf einen Plansatz oder einen untergeordneten Satz.
- Legen Sie im Dialogfeld Automatische Nummerierung Folgendes fest:
- Präfix. Fügt den neuen Plänen des ausgewählten Plansatzes oder untergeordneten Satzes eine Zahl, einen Buchstaben oder ein Wort hinzu.
- Anfangsnummer. Gibt die erste Nummer in der Reihenfolge der neu erstellten Pläne an. Dieses Feld akzeptiert nur positive Ganzzahlen oder die Zahl Null.
Ändern von Eigenschaften
- Wählen Sie im Manager für Planungsunterlagen für Webversionen einen Plansatz oder einen untergeordneten Satz bzw. einen Plan aus.
- Nehmen Sie unten im Manager für Planungsunterlagen für Webversionen im Bereich Eigenschaften Änderungen an den Plansatzeigenschaften, Eigenschaften des untergeordneten Satzes oder Planeigenschaften vor.
Hinzufügen von benutzerdefinierten Eigenschaften
- Wählen Sie im Manager für Planungsunterlagen für Webversionen einen Plansatz aus.
- Klicken Sie unten im Manager für Planungsunterlagen für Webversionen rechts im Bereich Plansatzeigenschaften auf
 , um einen neuen Plansatz oder eine neue Planeigenschaft zu erstellen.
, um einen neuen Plansatz oder eine neue Planeigenschaft zu erstellen.
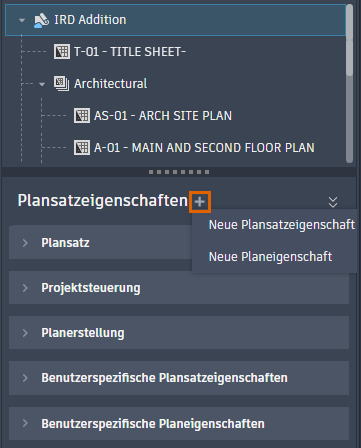
- Die Plansatzeigenschaften beziehen sich in der Regel auf ein bestimmtes Projekt, z. B. die Vertragsnummer.
- Die Planeigenschaften sind im Allgemeinen für den betreffenden Plan spezifisch, z. B. der Name des Konstrukteurs.
- Klicken Sie zum Löschen einer benutzerdefinierten Eigenschaft mit der rechten Maustaste auf die Eigenschaft, und wählen Sie Entfernen.
Importieren von Layouts in einen Plansatz
- Klicken Sie im Manager für Planungsunterlagen für Webversionen mit der rechten Maustaste auf einen Plansatz oder einen untergeordneten Satz.
- Wählen Sie Pläne importieren.
- Navigieren Sie zum Cloud-Speicherort, und wählen Sie eine oder mehrere Zeichnungen aus, die Sie verwenden möchten.
- Klicken Sie auf Auswählen.
- Wählen Sie die Layouts aus, die als Pläne in den aktuellen Plansatz oder untergeordneten Satz importiert werden sollen.
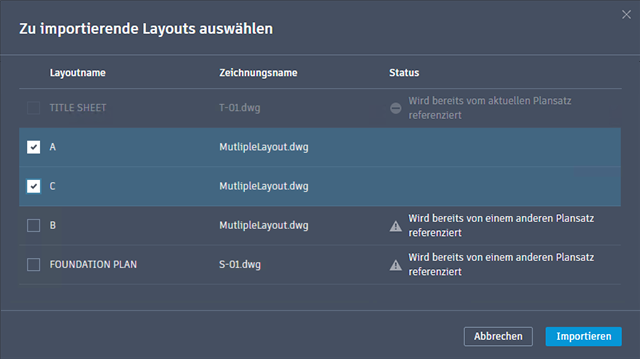
- Klicken Sie auf Importieren.
Angeben eines Speicherorts für Supportdateien
- Wählen Sie im Manager für Planungsunterlagen für Webversionen einen Plansatz aus.
- Erweitern Sie unten im Manager für Planungsunterlagen für Webversionen im Bereich Plansatzeigenschaften den Plansatz, und klicken Sie auf die Dropdown-Liste Supportdatei-Speicherort.
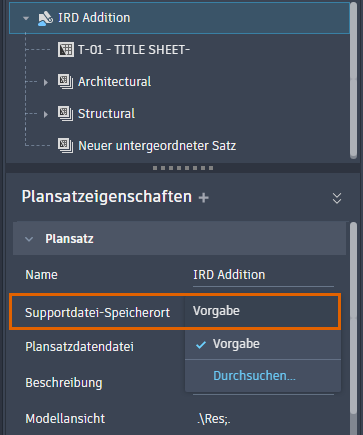 Anmerkung: Vorgabemäßig verwenden Cloud-Plansätze die in der AutoCAD-Web-App gespeicherten Supportdateien wie Zeichnungsvorlagen, Plotstile und Schriftarten (.shx und .tif). Weitere Informationen zum Hochladen und Verwalten von Supportdateien finden Sie unter Dateiverwaltung in der Hilfe der AutoCAD-Web-App.
Anmerkung: Vorgabemäßig verwenden Cloud-Plansätze die in der AutoCAD-Web-App gespeicherten Supportdateien wie Zeichnungsvorlagen, Plotstile und Schriftarten (.shx und .tif). Weitere Informationen zum Hochladen und Verwalten von Supportdateien finden Sie unter Dateiverwaltung in der Hilfe der AutoCAD-Web-App. - Klicken Sie auf Durchsuchen.
- Wählen Sie im Dialogfeld Supportdatei-Speicherort durchsuchen einen Ordner aus.
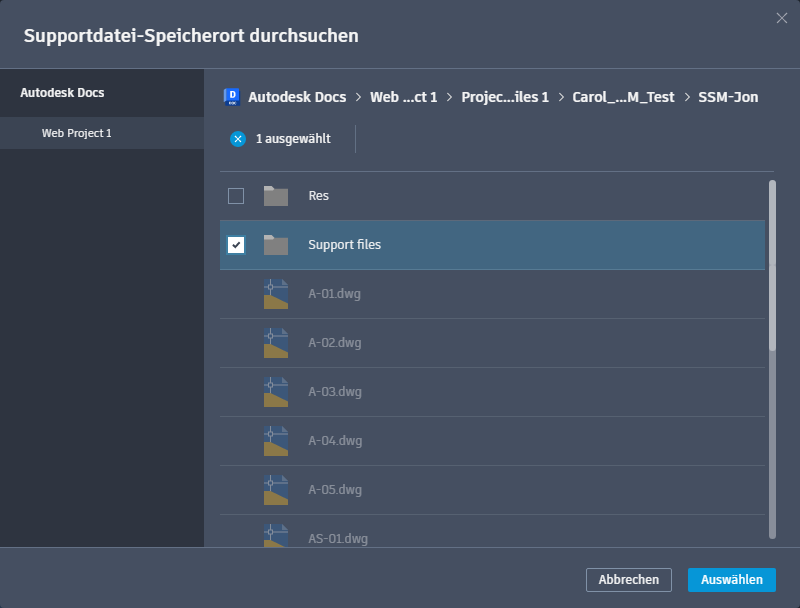 Wichtig: Klicken Sie NICHT auf den Ordnernamen, um einen Supportdatei-Ordner auszuwählen. Wenn Sie auf den Ordnernamen klicken, wird der Inhalt des Ordners angezeigt, aber nicht der Ordner ausgewählt.
Wichtig: Klicken Sie NICHT auf den Ordnernamen, um einen Supportdatei-Ordner auszuwählen. Wenn Sie auf den Ordnernamen klicken, wird der Inhalt des Ordners angezeigt, aber nicht der Ordner ausgewählt. - Klicken Sie auf Auswählen.
Publizieren in PDF
Sie können schnell und mühelos einen gesamten Plansatz, einen untergeordneten Satz eines Plansatzes oder einen einzelnen Satz publizieren.
- Klicken Sie im Manager für Planungsunterlagen für Webversionen mit der rechten Maustaste auf einen Plansatz, einen untergeordneten Satz oder einen Plan.
Um mehrere Pläne zu publizieren, halten Sie beim Auswählen von untergeordneten Sätzen oder Plänen die STRG-Taste gedrückt und klicken dann mit der rechten Maustaste.
- Wählen Sie Publizieren in PDF.
- Geben Sie im Dialogfeld Einstellungen zum Publizieren Folgendes an:
- Ausgabeformat. Definiert, wie die Dateien publiziert werden. Sie können die Pläne in eine einzelne PDF-Datei mit mehreren Seiten oder mehrere PDF-Dateien mit einzelnen Seiten publizieren.
- Dateiname. Gibt den Namen der einzelnen mehrseitigen PDF-Datei oder den Namen der ZIP-Datei mit mehreren PDF-Dateien an.
- Speicherort. Gibt den Ordner an, in dem die PDF- oder ZIP-Datei erstellt wird.
Wichtig: Wenn Sie einen Planspeicherort-Ordner auswählen, klicken Sie NICHT auf den Ordnernamen. Wenn Sie auf den Ordnernamen klicken, wird der Inhalt des Ordners angezeigt, aber nicht der Ordner ausgewählt.
- Geben Sie an, ob die Datei überschrieben werden soll, wenn der Name am angegebenen Speicherort bereits vorhanden ist.
- Klicken Sie auf Publizieren.
Übertragen von Plansätzen
Sie können einen Plansatz oder einen Teil eines Plansatzes elektronisch verpacken und versenden.
- Klicken Sie im Manager für Planungsunterlagen für Webversionen mit der rechten Maustaste auf einen Plansatz, einen untergeordneten Satz oder einen Plan.
Um mehrere Pläne in die Übertragung aufzunehmen, halten Sie die STRG-Taste gedrückt, während Sie untergeordnete Sätze oder Pläne auswählen, und klicken dann mit der rechten Maustaste.
- Wählen Sie eTransmit.
- Geben Sie im Dialogfeld eTransmit-Einstellungen Folgendes an:
- Dateiname. Gibt den Namen des komprimierten Übertragungspakets an.
- Speicherort. Gibt den Ordner an, in dem das Übertragungspaket erstellt wird.
Wichtig: Wenn Sie einen Planspeicherort-Ordner auswählen, klicken Sie NICHT auf den Ordnernamen. Wenn Sie auf den Ordnernamen klicken, wird der Inhalt des Ordners angezeigt, aber nicht der Ordner ausgewählt.
- Geben Sie an, ob die Datei überschrieben werden soll, wenn der Name am angegebenen Speicherort bereits vorhanden ist.
- Klicken Sie auf Übertragen.
Hinzufügen eines Plan-Inhaltsverzeichnisses
Gehen Sie wie folgt vor, um ein Plan-Inhaltsverzeichnis für Plansätze hinzuzufügen, die in Autodesk Docs gespeichert sind.
- Schließen Sie auf dem AutoCAD-Desktop den Manager für Planungsunterlagen für Webversionen.
- Deaktivieren Sie in der Befehlszeile SSMDETECTMODE.
- Navigieren Sie in Autodesk Docs zum Speicherort der gewünschten DST-Datei. Sperren Sie die Datei manuell, damit andere Benutzer die DST-Datei nicht bearbeiten können.
- Öffnen Sie die Cloud-DST-Datei.
Wenn SSMDETECTMODE deaktiviert ist, sollte der alte Manager für Planungsunterlagen beim Öffnen einer Cloud-basierten DST-Datei angezeigt werden.
- Klicken Sie im alten Manager für Planungsunterlagen mit der rechten Maustaste auf die Namen eines Plansatzes oder auf die Namen mehrerer Plansätze und untergeordneter Sätze. Klicken Sie auf Plan-Inhaltsverzeichnis einfügen.
- Gehen Sie im Dialogfeld Plan-Inhaltsverzeichnis folgendermaßen vor:
- Legen Sie im Bereich Tabellenstil-Einstellungen den Tabellenstil fest.
- Geben Sie auf der Registerkarte Tabellendaten den Titeltext für die Tabelle an. Sie können auch Spalteneinträge hinzufügen, löschen oder ihre Reihenfolge ändern.
- Wählen Sie auf der Registerkarte Untergruppen und Pläne die untergeordneten Sätze und Pläne aus, die in das Plan-Inhaltsverzeichnis aufgenommen werden sollen.
Anmerkung: Wenn Sie untergeordneten Sätzen später neue Pläne hinzufügen, werden Sie automatisch zur Aktualisierung des Plan-Inhaltsverzeichnisses aufgefordert.
- Klicken Sie auf OK.
- Klicken Sie im Manager für Planungsunterlagen mit der rechten Maustaste auf den Plansatz, und wählen Sie Plansatz schließen.
- Navigieren Sie in Autodesk Docs zum Speicherort der DST-Datei, und entsperren Sie die Datei manuell.
- Aktivieren Sie SSMDETECTMODE auf dem Autodesk-Desktop.
- Öffnen Sie die DST-Datei erneut.
Der Manager für Planungsunterlagen für Webversionen wird jetzt angezeigt, wenn die Cloud-basierte DST-Datei geöffnet wird.