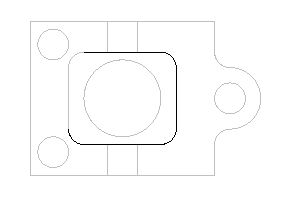Sie können die Interaktive Feature Erkennung einsetzen, um Features aus Flächen zu erstellen, die die Form und die Tiefe des Features wiedergeben. Sie können Bohrungen, Nuten, Taschen, Inseln, Konturen und Flächen erkennen.
So erkennen Sie Bohrungen aus Flächen
- Wählen Sie die Features & Fertigung-Registerkarte > Features Gruppe > Feature aus.
- Im Neues Feature-Assistenten wählen Sie Bohrung aus.
- Wählen Sie Extrahieren mit Feature Erkennung aus, und klicken Sie dann auf Weiter.
- Auf der Bohrungserkennung Methode-Seite wählen Sie Bohrungen aus gewählten Flächen aus und klicken Sie auf Weiter.
- Wählen Sie die Flächen im Grafikfenster aus, die die Konturen der Bohrungen darstellen, und klicken Sie auf
 , um sie der Liste hinzuzufügen.
, um sie der Liste hinzuzufügen.
- Um eine Fläche aus der Liste zu löschen, wählen Sie sie aus und klicken Sie auf
 .
.
- Klicken Sie auf Vorschau, damit eine Drahtmodell-Vorschau der Bohrungen im Grafikfenster angezeigt wird.
- Klicken Sie auf Weiter.
- Auf der Abmessungen-Seite wählen Sie den Bohrungstyp aus und geben Sie die Abmessungen ein.
- Vervollständigen Sie den Assistenten, um das Feature zu ändern oder klicken Sie auf Beenden, um die Standardeinstellungen einzusetzen.
So erkennen Sie Nuten, Taschen, Inseln, Konturen und Flächen aus Seitenflächen
- Wählen Sie die Features & Fertigung-Registerkarte > Features Gruppe > Features aus.
- Wählen Sie im Neuen Feature-Assistenten einen Featuretyp aus.
- Wählen Sie Extrahieren mit Feature Erkennung aus, und klicken Sie dann auf Weiter.
- Wählen Sie für Taschen, Inseln und Konturen die Option Seitenflächen wählen auf der Seite Feature extrahieren aus, und klicken Sie auf Weiter.
- Wählen Sie die Flächen im Grafikfenster aus, die den Seiten des Features entsprechen und klicken Sie auf
 , um Sie der Liste hinzuzufügen.
, um Sie der Liste hinzuzufügen.
- Um eine Fläche aus der Liste zu löschen, wählen Sie sie aus und klicken Sie auf
 .
.
- Klicken Sie auf Vorschau, damit eine Drahtmodell-Vorschau der Features im Grafikfenster angezeigt wird.
- Klicken Sie auf Weiter.
- Auf der Position-Seite, klicken Sie oder geben Sie die Oberseite und Unterseite ein, um die Höhe und die Position des Features festzulegen.
- Vervollständigen Sie den Assistenten, um das Feature zu ändern oder klicken Sie auf Beenden, um die Standardeinstellungen einzusetzen.
So erkennen Sie Nuten, Taschen, Inseln, Konturen und Flächen aus Seitenflächen
- Vegewissern Sie sich, dass Ihr Bauteil korrekt ausgerichtet ist, d. h. dass die Flächen, die die Seiten vertreten, der Z-Achse zugewandt sind.
- Wählen Sie die Features & Fertigung-Registerkarte > Features Gruppe > Features aus.
- Wählen Sie im Neuen Feature-Assistenten einen Featuretyp aus.
- Wählen Sie Extrahieren mit Feature Erkennung aus, und klicken Sie dann auf Weiter.
- Wählen Sie auf der Feature extrahieren-Seite die Option Horizontale Flächen aus und klicken Sie auf Weiter.
- Wählen Sie im Grafikfenster eine Fläche aus, die die Ober- oder Unterseite des Features vertritt und klicken Sie auf
 , um es der Liste hinzuzufügen.
, um es der Liste hinzuzufügen.
- Wählen Sie für Inseln und Konturen die flache Oberseite der Fläche aus.
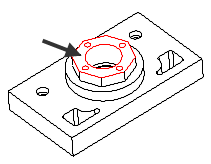
- Bei Taschen wählen Sie die flache Unterseite der Fläche aus.
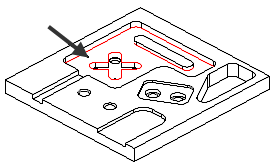
- Wählen Sie für Inseln und Konturen die flache Oberseite der Fläche aus.
- Um eine Fläche aus der Liste zu löschen, wählen Sie sie aus und klicken Sie auf
 .
.
- Klicken Sie auf Vorschau, damit eine Drahtmodell-Vorschau der Features im Grafikfenster angezeigt wird.
- Klicken Sie auf Weiter.
- Auf der Position-Seite, werden die Oberseite und die Unterseite aus den gewählten Flächen berechnet, Sie können jedoch neue Werte anklicken oder sie eingeben, um die Höhe und die Position des Features zu ändern.
- Vervollständigen Sie den Assistenten, um das Feature zu ändern oder klicken Sie auf Beenden, um die Standardeinstellungen einzusetzen.
Anmerkungen zur Auswahl der Flächen
- Es ist häufig am Einfachsten, die Flächen aus der Draufsicht auszuwählen, nachdem Sie auf die Option Alle nicht vertikalen Flächen ausblenden aus dem Ausblenden-Menü geklickt haben.
- Für Taschen ist ein geschlossenes Profil erforderlich. Zeigen Sie Ihre Flächen nach dem Auswählen in der Draufsicht an. Die ausgewählten Flächen sollten eine Schleife, wie in diesem Beispiel gezeigt, bilden. Falls keine Schleife wie in diesem Beispiel angezeigt wird, müssen Sie zur vollständigen Definition der Tasche weitere Flächen auswählen.
- Bei Taschen werden Inseln nicht automatisch erkannt. Fügen Sie Ihrer Auswahl keine Inselflächen hinzu. Erstellen Sie stattdessen die Tasche ohne die Insel, und fügen Sie die Insel anschließend separat durch Ändern des Features hinzu.
- Fasen und Schrägenwinkel werden nicht erkannt. Sie können diese Parameter dem Feature jedoch auf der Abmessungen-Seite des Neues Feature-Assistenten hinzufügen.
- Wenn Sie Flächen mit mehr als einem Gesenk auswählen, wird eine einzelne Tasche mit mehreren Taschengesenken erstellt. Die Featuresammlung wird dann eine Z-Ebene nach der anderen gefräst.
- Es werden nur Flächen mit geraden Wänden erkannt. Falls eine einzelne Fläche auch den Bodenradius oder eine Fase enthält, wird sie nicht erkannt.
- Kegelflächen werden nicht erkannt.
- Das aktuelle Setup muss so ausgerichtet sein, dass die vertikalen Wände der Featureflächen parallel zur Z-Achse sind.
- Sie können Flächen, außer geraden Wänden, einbeziehen. Sie werden für die Berechnung der Featuretiefe verwendet. Diese Flächen dienen nicht dazu, die Featureform zu bestimmen.