Dieses Beispiel Aerospace Bauteil hat mehrere offene und geschlossene Bereiche:
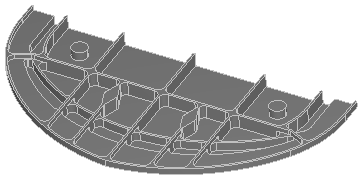
Mit dieser Mittellinien-Simulation eines Schlichtwerkzeugweges der Z-Ebene wird die Position des standardmäßigen Startpunkts angezeigt:
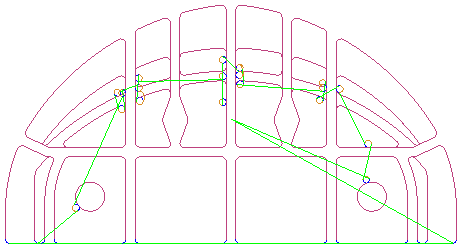
Um die standard Startpunkte zu verschieben, erstellen Sie zuerst Profile, welche die Werkzeugwege dort schneiden, wo Sie die neuen Startpunkte haben möchten.
In diesem Beispiel werden die Profile in Rot angezeigt:

Sie müssen ein einzelnes Profil pro Werkzeugweg verwenden. Sie können den Verbinden Assistenten verwenden, um ein Profil aus mehreren Profilen zu erzeugen.
Wählen Sie die Profile aus, und klicken Sie auf die Hinzufügen-Schaltfläche  , um die Profile zu der Liste im Dialogfeld Profile verbinden hinzuzufügen.
, um die Profile zu der Liste im Dialogfeld Profile verbinden hinzuzufügen.
Wählen Sie die Vorschau anzeigen Option, um die zusammengefügten Profile anzuzeigen, zum Beispiel:
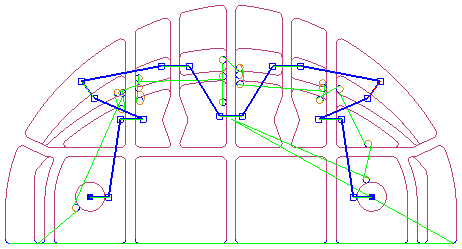
Wählen Sie, wenn die Profile nicht in der korrekten Reihenfolge aufgelistet sind, die Profile aus, die Sie in der Liste verschieben möchten und nutzen Sie die Schaltflächen Element nach oben verschieben  sowie die ELement nach unten verschieben
sowie die ELement nach unten verschieben  .
.
Sie können die Richtung eines Profils auch umkehren, indem Sie die Gewählte Kurve umdrehen  Schaltfläche benutzen.
Schaltfläche benutzen.
Bitte geben Sie einen Namen für das kombinierte Profil ein.
Wählen Sie auf der Fräsen Registerkarte für die Schlichten-Strategie die Startpunkt(e) Attribute, geben Sie den Namen des Profils ein, das Sie gerade erstellt haben und klicken Sie auf die Setzen Schaltfläche, um die Einstellungen zu speichern.
Eine weitere Mittellinien-Simulation zeigt, dass die Startpunkte auf die Schnittpunkte des kombinierten Profils mit dem Werkzeugweg verschoben wurden, und dass der Werkzeugweg symmetrischer ist:
