Ändern Sie die Einstellungen, die durch den Stil der Teileliste vorgegeben sind, z. B. Spaltenlayout und Maßeinheiten.
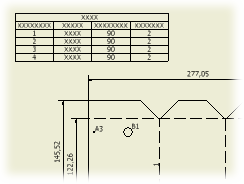
Um den Aufbau einer vorhandenen Teileliste zu ändern, wählen Sie sie aus, klicken Sie mit der rechten Maustaste, und wählen Sie dann Teileliste bearbeiten, oder doppelklicken Sie auf die Teileliste. Verwenden Sie die Optionen im Dialogfeld Teileliste, um die Änderungen vorzunehmen.
Wenn Sie die in der Teileliste angezeigten Zeilen filtern möchten, verwenden Sie Teilelistenfilter.
Um eine Stückliste mit einem anderen Stil zu verknüpfen, wählen Sie die Teileliste, und wählen Sie aus der Liste der Stile auf der Registerkarte Mit Anmerkung versehen einen neuen Stücklistenstil aus.
Sie können die Standardeinstellung der Teileliste ändern, indem Sie die Stilbibliotheksdefinition aktualisieren. Wenn Sie die Stileinstellungen im Stil- und Normen-Editor bearbeitet haben, klicken Sie im Stil-Browser mit der rechten Maustaste auf die bearbeitete Teileliste, und wählen Sie In Stilbibliothek speichern. Gehen Sie sorgfältig vor, da dies Auswirkungen auf alle anderen Dokumente haben kann, die diesen Stil verwenden.
Zurückspeichern von Artikelüberschreibungen in die Baugruppen-Stückliste
- Klicken Sie mit der rechten Maustaste auf die Teileliste, und wählen Sie dann Teileliste bearbeiten aus dem Menü aus, oder doppelklicken Sie auf eine Teileliste.
- Klicken Sie im Dialogfeld Teileliste mit der rechten Maustaste auf eine beliebige Zelle, und wählen Sie Artikelüberschreibungen in Stückliste speichern. Überschriebene Positionsnummern werden wieder in die Stückliste der Baugruppe aufgenommen.
- Klicken Sie im Dialogfeld Teileliste mit der rechten Maustaste auf eine beliebige Zelle, und wählen Sie Artikelüberschreibungen in Stückliste speichern. Überschriebene Positionsnummern werden wieder in die Stückliste aufgenommen.
Verschieben, Hinzufügen oder Entfernen von Spalten in einer Teileliste
Eine Teileliste kann Spalten für alle iProperties enthalten, die einem in der Zeichnungsansicht referenzierten Modell zugeordnet sind. Sie können in einer Teileliste Spalten hinzufügen, Spalten daraus entfernen und neu anordnen.
- Klicken Sie mit der rechten Maustaste auf die Teileliste, und wählen Sie Teileliste bearbeiten.
- Klicken Sie im Dialogfeld Teileliste bearbeiten auf Spaltenauswahl.
- Fügen Sie im Dialogfeld Teileliste - Spaltenauswahl die gewünschten Spalten hinzu bzw. entfernen Sie sie.
- Klicken Sie im Dialogfeld Teileliste auf eine Spaltenüberschrift, und ziehen Sie die Spalte an eine neue Position in der Teileliste.
Ändern der Sortierkriterien für Teilelisten
Sie können die Sortierreihenfolge für die Zeilen einer Teileliste ändern, indem Sie die Werte der Spalten der Teileliste verwenden.
- Klicken Sie mit der rechten Maustaste auf die Teileliste, und wählen Sie Teileliste bearbeiten.
- Klicken Sie im Dialogfeld Teileliste bearbeiten auf Sortieren.
- Wählen Sie im Dialogfeld Teileliste sortieren die erste Spalte, anhand der sortiert werden soll, sowie die Sortierreihenfolge für diese Spalte. Sollen die Sortiereinstellungen einer Teileliste beim Hinzufügen oder Entfernen von Bauteilen erhalten bleiben, aktivieren Sie Automatisches Sortieren beim Aktualisieren.
- Um die Optionen zum Steuern des Sortierverhaltens aufzurufen, klicken Sie auf die Schaltfläche für weitere Optionen:
- Wählen Sie Numerisch sortieren aus, um in numerischer Reihenfolge zu sortieren.
- Wählen Sie Nach Zeichenfolge sortieren aus, um nach Zeichenfolge zu sortieren (Vorgabeeinstellung).
- Wählen Sie dann die zweite und dritte Spalte für die Sortierung.
- Klicken Sie gegebenenfalls nach der Sortierung der Zeilen in der Tabelle auf Objekte neu nummerieren, um die Zeilen entsprechend der neuen Reihenfolge zu nummerieren.
Neunummerieren von Elementen
Sie können die Elemente einer Teileliste neu sortieren und anschließend eine neue Nummerierung mit der Option Elemente neu nummerieren vornehmen.
- Wählen Sie im Dialogfeld Teileliste die zu sortierenden Elemente aus (zum Auswählen mehrerer Elemente halten Sie die Strg-Taste gedrückt). Klicken Sie auf die Spalte ganz links zum Auswählen der gesamten Zeile.
- Lassen Sie die Maustaste los.
- Klicken Sie auf das Element, und ziehen Sie es an die neue Position in der Teileliste. Während des Ziehvorgangs wird die neue Position mit einer roten Markierung dargestellt. Lassen Sie die Maustaste los, um das Element zu platzieren.
- Klicken Sie auf Objekte neu nummerieren.
Die Teileliste wird einschließlich aller zugehörigen Positionsnummern neu nummeriert. Neu nummerierte Elemente werden mit blauem, fett gedrucktem Text angezeigt. Sie können mit der rechten Maustaste auf einen Überschreibungswert klicken und Artikelüberschreibungen in Stückliste speichern auswählen, um ihn in die Baugruppen-Stückliste aufzunehmen. Sie können auch die Option Statischer Wert deaktivieren und anschließend die Elementnummer manuell bearbeiten.
Exportieren von Teilelistendaten in eine externe Datei
Sie können Teilelisten in Tabellenkalkulationen oder Textdateien exportieren.
- Klicken Sie mit der rechten Maustaste auf die Teileliste, und wählen Sie Exportieren.
Tipp: Wenn Sie möchten, können Sie auch Teileliste bearbeiten wählen. Klicken Sie im Dialogfeld Teileliste bearbeiten auf Exportieren.
- Wählen Sie im Dialogfeld Teileliste exportieren den Dateityp und den Speicherort für die Datei. Geben Sie dann den Dateinamen ein. Klicken Sie auf Speichern.
Neuordnen von Teilelisten durch Ziehen von Spalten oder Zeilen
Sie können Zeilen und Spalten ziehen, um eine Teilelistentabelle neu zu ordnen.
- Wählen Sie im Dialogfeld Teileliste eine Zeile oder Spalte der Tabelle aus.
- Ziehen Sie die Zeile oder Spalte an die gewünschte Position in der Tabelle.
- Klicken Sie gegebenenfalls nach der Neusortierung der Zeilen in der Tabelle auf Objekte neu nummerieren, um die Zeilen entsprechend der neuen Reihenfolge zu nummerieren.
Aus- oder Einblenden von Zeilen einer Teileliste
Sie können Zeilen einer Teileliste aus- oder einblenden.
- Klicken Sie mit der rechten Maustaste auf eine Teileliste, und wählen Sie Teileliste bearbeiten.
- Wählen Sie im Dialogfeld Teileliste eine oder mehrere Zeilen der Tabelle aus.
- Klicken Sie mit der rechten Maustaste auf eine beliebige Zelle, und deaktivieren Sie anschließend die Option Sichtbar. Ausgeblendete Zellen werden grau hervorgehoben.
- Wenn Sie eine ausgeblendete Zeile anzeigen möchten, wählen Sie die Zeile, klicken Sie mit der rechten Maustaste und aktivieren die Option Sichtbar.
- Klicken Sie in einer strukturierten Teileliste auf das Pluszeichen vor einer übergeordneten Zeile, um alle Zeilen mit untergeordneten Komponenten anzuzeigen.
Tipp: Zum Erweitern untergeordneter Zeilen in einer strukturierten Teileliste legen Sie in der Stückliste für die strukturierte Ansicht die Einstellung Alle Ebenen fest.
Tipps:
Ändern von Titel und Titelposition einer Teileliste
Sie können den Teilelistentitel, die Position des Titels, die Sortierreihenfolge der ausgewählten Teileliste sowie den Abstand zwischen den Zeilen ändern.
- Klicken Sie mit der rechten Maustaste auf die Teileliste, und wählen Sie Teileliste bearbeiten.
- Klicken Sie im Dialogfeld Teileliste bearbeiten auf Tabellen-Layout, oder klicken Sie mit der rechten Maustaste auf eine Spaltenüberschrift, und wählen Sie die Option Tabellen-Layout.
- Wählen Sie im Dialogfeld Tabellen-Layout die Position aus, und geben Sie dann den Teilelistennamen ein.
Ändern der Spaltenformateinstellungen
Sie können die Standardeinstellungen für das Spaltenformat ändern und Ersetzungswerte für die ausgewählten Teilelisten erstellen.
- Klicken Sie mit der rechten Maustaste auf die Teileliste, und wählen Sie Teileliste bearbeiten.
- Klicken Sie im Dialogfeld Teileliste mit der rechten Maustaste auf eine Spaltenüberschrift, und wählen Sie Spalte formatieren.
- Wählen Sie im Dialogfeld Spalte formatieren die Registerkarte Spaltenformat. Legen Sie die Eigenschaften für Format und Ausrichtung für eine Spalte in der Teileliste fest.
Die Eigenschaften OBJEKT, ANZAHL, DATEINAME, MATERIAL und DATUM können nicht geändert werden.
- Wenn Sie die Bruchdarstellung von Bruchzahlen aktivieren möchten, wählen Sie Bruchdarstellungstext und klicken Sie auf Brucheigenschaften. Wählen Sie das Bruchformat und die Textskalierung für Brüche aus, und klicken Sie im Dialogfeld Brucheigenschaften auf OK. Alle numerischen Bruchzeichenfolgen (im Format 1/2) in der ausgewählten Spalte werden in der Zeichnung durch Brüche ersetzt.
- Wählen Sie Einheitenformatierung anwenden, um die Formatierung und die Einheiteneinstellungen für die ausgewählte Spalte zu ändern und die im Teilelistenstil definierten Einstellungen zu überschreiben.
- Legen Sie Optionen für Format, Einheiten und Anzeige fest.
- Klicken Sie auf OK, um das Dialogfeld Spalte formatieren zu schließen. Klicken Sie anschließend auf Anwenden, um mit der Bearbeitung fortzufahren, oder auf OK, um das Dialogfeld Teileliste zu schließen.
- Klicken Sie auf die Registerkarte Ersetzung, um die für die Ersetzung verfügbaren Optionen festzulegen.
- Wählen Sie Ersetzen von Werten aktivieren, um die ausgewählte Spalte durch Werte aus einer anderen Spalte zu ersetzen.
- Klicken Sie auf den Pfeil, um nach einer zu ersetzenden Eigenschaft zu suchen. Führen Sie im Dialogfeld Teileliste - Spaltenauswahl einen der folgenden Schritte aus:
- Wählen Sie eine der verfügbaren Eigenschaften, und klicken Sie auf OK.
- Klicken Sie auf Neue Eigenschaft, um das Dialogfeld Neue Eigenschaft definieren zu öffnen, und fügen Sie dann ein neues Element zur Liste der verfügbaren Eigenschaften hinzu. Klicken Sie anschließend zweimal auf OK, um zum Dialogfeld Spalte formatieren zurückzukehren.
- Klicken Sie im Feld Beim Zusammenführen von Zeilen auf den Pfeil, um die Berechnung des Werts zu definieren.
Die Standardeinstellung ist Erste Zeile. Hier wird nur der Wert der ersten Komponente angezeigt.
Klicken Sie zum Addieren aller Werte der Komponente auf den Pfeil, und wählen Sie Summe der Werte. Die Zellenwerte der ersetzten Zeile (die in Wert ersetzen definierte Zeile) werden addiert. Die Summe wird in den Eigenschaftenfeldern der ausgewählten Spalte eingetragen.
Einfügen eines Zeilenumbruchs in einer Teileliste
Zu lange Teilelisten können in Abschnitte unterteilt werden, die sich links oder rechts der Haupttabelle erstrecken.
- Wählen Sie die Teileliste aus, klicken Sie mit der rechten Maustaste, und wählen Sie dann Teileliste bearbeiten.
- Klicken Sie mit der rechten Maustaste auf eine Zeile der Teileliste, und wählen Sie Tabellenumbruch in Zeile aus dem Menü aus. Die Teileliste wird nach der ausgewählten Zeile geteilt.
Ändern der Spaltenbreite
Sie können die Breite einer oder mehrerer Spalten ändern.
- Wählen Sie die Teileliste aus, klicken Sie mit der rechten Maustaste, und wählen Sie dann Teileliste bearbeiten.
- Klicken Sie mit der rechten Maustaste auf die Spaltenüberschrift, und wählen Sie Spaltenbreite.
- Geben Sie einen Wert für die Spaltenbreite ein.
Drehen der Teileliste
- Wählen Sie die Teileliste aus und klicken Sie mit der rechten Maustaste.
- Wählen Sie im Kontextmenü die Option Drehung, und wählen Sie anschließend die Drehrichtung im Untermenü aus (UZ oder GUZ).