Verwenden Sie die Befehle unter Allgemeine Anmerkung, um Bemaßungen, Bohrungsinfos und Oberflächensymbole zum 3D-Modell hinzuzufügen.
Neue Funktionen: 2021.2, 2023, 2024.1
Bevor Sie beginnen, legen Sie zunächst die Einheiten in den Dokumenteinstellungen, Registerkarte Normen, fest, und wählen Sie dann die gewünschte Norm in der Dropdown-Liste Anmerkungen, Aktive Norm.
Hinzufügen oder Bearbeiten von Bemaßungen
- Klicken Sie in der Multifunktionsleiste auf Registerkarte Mit Anmerkung versehen
 Gruppe Allgemeine Anmerkung
Gruppe Allgemeine Anmerkung  Bemaßung
Bemaßung  .
.
- Wählen Sie die zu bemaßende Geometrie.
- Optional können Sie einen der folgenden Schritte ausführen und die Bemaßung anschließend mit Klicken platzieren:
- Klicken Sie im Kontextmenü auf Anmerkungsebene ändern, oder verwenden Sie das Umschalt-Tastaturkürzel, und wählen Sie dann eine andere Anmerkungsebene aus.
- Klicken Sie im Kontextmenü auf Zur nächsten Ebene wechseln, oder verwenden Sie die Leertaste, um nacheinander andere Ebenen aufzurufen.
- Klicken Sie auf die Dropdown-Liste in dem Mini-Werkzeugkasten, und wählen Sie den Bemaßungsstil aus, z. B. Basis.
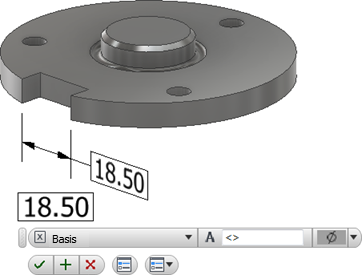
- Wählen Sie ggf. eine der folgenden Möglichkeiten:
- Setzen Sie den Cursor in das Wertefeld, und fügen Sie dem Wert dann ein Präfix oder Suffix hinzu.
- Um auf weitere Optionen zuzugreifen, klicken Sie in dem Mini-Werkzeugkasten auf Bemaßung bearbeiten, um das Dialogfeld zu öffnen, und nehmen Sie die erforderlichen Änderungen vor.
- Klicken Sie auf OK, um die Bemaßung hinzuzufügen.
- So bearbeiten Sie eine Bemaßung
- Wählen Sie die Bemaßung in der Anzeige oder im Browser aus, klicken Sie mit der rechten Maustaste, und wählen Sie im Kontextmenü Bearbeiten aus.
- Doppelklicken Sie in der Anzeige oder im Browser auf die Bemaßung.
Ändern Sie die erforderlichen Bemaßungswerte, und klicken Sie dann auf OK.
Extrahieren vorhandener Bemaßungen
- Klicken Sie mit der rechten Maustaste auf ein Element im Browser, und wählen Sie Bemaßungen anzeigen.
- Klicken Sie auf die sichtbare Bemaßung, und wählen Sie im Kontextmenü Verschieben, um eine 3D-Anmerkung zu erstellen.
Wenn die Modellbemaßung Toleranzinformationen enthält, werden diese in die verschobene Bemaßung eingeschlossen.
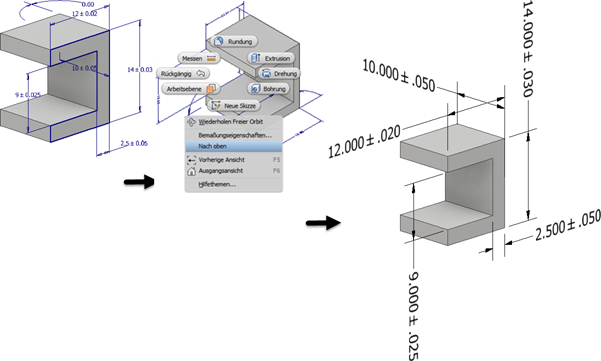
 Wenn Sie die verschobene 3D-Anmerkung bearbeiten, aktivieren Sie Bauteiltoleranz verwenden, um Toleranzänderungen auf die Skizzenbemaßung anzuwenden. Deaktivieren Sie das Kontrollkästchen, um die Toleranz für 3D-Anmerkungen zu ändern, ohne die Skizzenbemaßung zu ändern.
Wenn Sie die verschobene 3D-Anmerkung bearbeiten, aktivieren Sie Bauteiltoleranz verwenden, um Toleranzänderungen auf die Skizzenbemaßung anzuwenden. Deaktivieren Sie das Kontrollkästchen, um die Toleranz für 3D-Anmerkungen zu ändern, ohne die Skizzenbemaßung zu ändern.
Bearbeiten von Führungslinien
- Klicken Sie mit der rechten Maustaste auf den Browser-Knoten für die Beschriftung oder auf die Beschriftung im Ansichtsbereich, und wählen Sie Folgendes aus:
- Scheitelpunkt hinzufügen, um die Anzahl der Scheitelpunkte in der Führungslinie zu erhöhen, mit denen die Form der Führungslinie geändert wird.
- Scheitelpunkt löschen, um die Anzahl der Scheitelpunkte in der Führungslinie zu verringern.
- Hinzugefügte Scheitelpunkte werden auf der Führungslinie angezeigt. Klicken Sie auf die Scheitelpunkte und ziehen Sie sie an die gewünschte Position.
- Wenn Sie einen Scheitelpunkt löschen, klicken Sie nach Auswahl von Scheitelpunkt löschen auf den Scheitelpunkt, den Sie entfernen möchten.
Hinzufügen oder Bearbeiten von Bohrungs-/Gewindeinfos
Bohrungen und Gewinde, die mit einer Bohrungs-/Gewindeinfo beschriftet sind, werden beim Auswählen der Führungslinie oder des Browser-Knotens übergreifend hervorgehoben.
- Klicken Sie in der Multifunktionsleiste auf Registerkarte Mit Anmerkung versehen
 Gruppe Anmerkung
Gruppe Anmerkung  Bohrungs-/Gewindeinfos
Bohrungs-/Gewindeinfos  .
.
- Wählen Sie das Bohrungselement aus.
- Optional können Sie einen der folgenden Schritte ausführen und die Bohrung anschließend mit Klicken platzieren:
- Klicken Sie im Kontextmenü auf An Geometrie ausrichten, und wählen Sie dann eine Kante oder Achse aus, an der der Text ausgerichtet werden soll.
- Klicken Sie im Kontextmenü auf Anmerkungsebene ändern, oder verwenden Sie das Umschalt-Tastaturkürzel, und wählen Sie dann eine andere Anmerkungsebene aus.
- Klicken Sie im Kontextmenü auf Zur nächsten Ebene wechseln, oder verwenden Sie die Leertaste, um nacheinander andere Ebenen aufzurufen.
- Wählen Sie ggf. eine der folgenden Möglichkeiten:
- Aktivieren Sie das Kontrollkästchen Globale Genauigkeit verwenden, oder deaktivieren Sie das Kontrollkästchen, und klicken Sie dann auf einen Wert in der Dropdown-Liste, um die Genauigkeit zu ändern.
- Aktivieren Sie das Kontrollkästchen Bauteiltoleranz verwenden, oder deaktivieren Sie das Kontrollkästchen, und klicken Sie dann auf einen Wert in der Dropdown-Liste, um die Toleranz zu ändern.
- Um auf weitere Optionen zuzugreifen, klicken Sie in dem Mini-Werkzeugkasten auf Bohrungsinfo bearbeiten, um das Dialogfeld zu öffnen, und nehmen Sie die erforderlichen Änderungen vor.
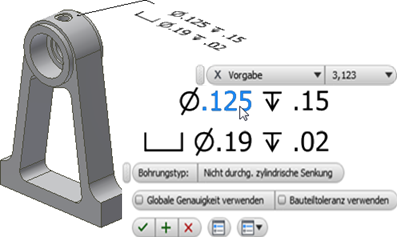
- Klicken Sie auf OK, um die Bohrungs-/Gewindeinfo hinzuzufügen.
- So bearbeiten Sie Bohrungs-/Gewindeinfos
- Wählen Sie die Bohrungs-/Gewindeinfo in der Anzeige oder im Browser aus, klicken Sie mit der rechten Maustaste, und wählen Sie im Kontextmenü Bearbeiten aus.
- Doppelklicken Sie auf die Bohrungs-/Gewindeinfo in der Anzeige oder im Browser.
Ändern Sie die gewünschten Werte, und klicken Sie dann auf OK.
Hinzufügen oder Bearbeiten von Oberflächensymbolen
Anmerkungen zur Oberflächenbeschaffenheit werden vorgabemäßig mit einer aus einem Segment bestehenden Führungslinie erstellt. Starten Sie zum Erstellen mehrerer Führungsliniensegmente den Befehl, klicken Sie mit der rechten Maustaste, und wählen Sie Führungslinie mit einem Segment, um die Auswahl der Option aufzuheben.
- Klicken Sie in der Multifunktionsleiste auf Registerkarte Mit Anmerkung versehen
 Gruppe Allgemeine Anmerkung
Gruppe Allgemeine Anmerkung  Oberflächenbeschaffenheit
Oberflächenbeschaffenheit  .
.
- Wählen Sie eine Modellfläche aus.
- Optional können Sie einen der folgenden Schritte ausführen und die Anmerkung zur Oberflächenbeschaffenheit anschließend mit Klicken platzieren:
- Klicken Sie im Kontextmenü auf An Geometrie ausrichten, und wählen Sie dann eine Kante oder Achse aus, an der der Text ausgerichtet werden soll.
- Klicken Sie im Kontextmenü auf Zur nächsten Ebene wechseln, oder verwenden Sie die Leertaste, um nacheinander andere Ebenen aufzurufen.
- Wählen Sie ggf. eine der folgenden Möglichkeiten:
- Klicken Sie auf die Dropdown-Liste, und wählen Sie das gewünschte Oberflächensymbol aus.
- Klicken Sie auf ein Kontrollkästchen neben Verlängerte Linie, Allgemeine Oberflächengüte oder Kreissymbol, um das Symbol zu ändern.
- Um auf weitere Optionen und Voreinstellungen zuzugreifen, klicken Sie in dem Mini-Werkzeugkasten auf Oberflächensymbol bearbeiten, um das Dialogfeld zu öffnen, und nehmen Sie die erforderlichen Änderungen vor.
Das Symbol Oberflächenbeschaffenheit bearbeiten befindet sich
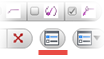 im Mini-Werkzeugkasten. Weitere Informationen zu Voreinstellungen finden Sie unter So arbeiten Sie mit Voreinstellungen.
im Mini-Werkzeugkasten. Weitere Informationen zu Voreinstellungen finden Sie unter So arbeiten Sie mit Voreinstellungen.
- Klicken Sie auf einen Buchstaben, um ein Wertefeld zu aktivieren, fügen Sie die Werte für die gewünschte Oberflächengüte hinzu, und klicken Sie dann auf OK, um das Symbol zu erstellen.
- So bearbeiten Sie ein Oberflächensymbol
- Wählen Sie die Anmerkung für die Oberflächenbeschaffenheit in der Anzeige oder im Browser aus, klicken Sie mit der rechten Maustaste, und wählen Sie im Kontextmenü Bearbeiten aus.
- Doppelklicken Sie in der Anzeige oder im Browser auf die Anmerkung für die Oberflächenbeschaffenheit.
Ändern Sie die gewünschten Werte, und klicken Sie dann auf OK.
Hinzufügen oder Bearbeiten von Schweißsymbolen
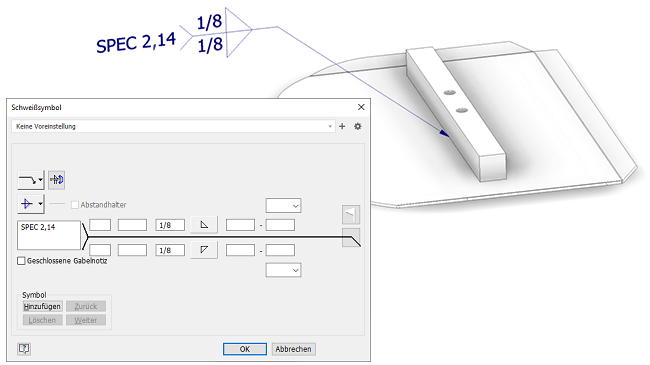
-
Klicken Sie in der Multifunktionsleiste auf Registerkarte Mit Anmerkung versehen
 Gruppe Allgemeine Anmerkung
Gruppe Allgemeine Anmerkung  Schweißsymbol
Schweißsymbol  .
.
- Wählen Sie die Geometrie aus, an der das Schweißsymbol verankert werden soll.
- Wenn es sich um eine Kante handelt, können Sie den Ankerpunkt entlang der Kante verschieben, um seine Position anzupassen.
- Wenn es sich um eine Fläche handelt, können Sie den Anker an eine beliebige Stelle innerhalb der Flächenbegrenzung verschieben.
- Verwenden Sie während der Vorschau Folgendes, um die Beschriftungsebene (UMSCHALTTASTE) und Ausrichtung (TABULATORTASTE) zu ändern.
- Klicken Sie, um die Führungslinie zu positionieren.
- Klicken Sie mit der rechten Maustaste, und klicken Sie auf Weiter, um das Schweißsymbol zu definieren.
- Legen Sie im Dialogfeld Schweißsymbol die Elemente fest, die durch das Symbol dargestellt werden sollen.
- Verwenden Sie optional die folgenden Symboloptionen, um untergeordnete Schweißnähte einzuschließen:
- Hinzufügen erweitert die Führungslinie und fügt einen zweiten Symbolsatz hinzu.
- Löschen entfernt den aktuellen Symbolsatz (primär, sekundär oder andere).
- Nächstes aktiviert das nächste Symbol in der Gruppe zum Bearbeiten oder Löschen.
- Vorheriges aktiviert das vorherige Symbol in der Gruppe zum Bearbeiten oder Löschen.
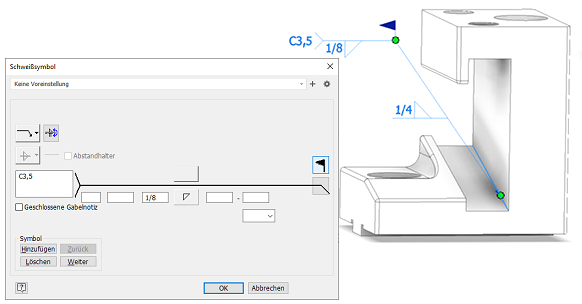
Informationen zum Verwenden von 3D-Modellanmerkungen in einer Zeichnung finden Sie unter Abrufen von Modellanmerkungen in einer Zeichnung.
Hinzufügen oder Bearbeiten von Bezugsstellen
- Beginnen Sie eine 2D-Skizze, platzieren Sie Skizzierpunkte, und fügen Sie dann Positionsbemaßungen hinzu.
- Erstellen und positionieren Sie Arbeitspunkte.
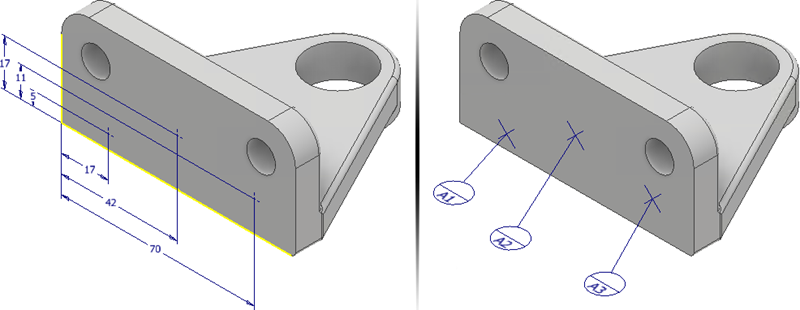
- Erstellen Sie optional 2D-Skizzierpunkte, oder platzieren Sie Arbeitspunkte, bevor Sie den Befehl starten.
- Klicken Sie in der Multifunktionsleiste auf Registerkarte Mit Anmerkung versehen
 Gruppe Allgemeine Anmerkung
Gruppe Allgemeine Anmerkung  Bezugsstelle
Bezugsstelle  .
.
- Wenn keine 2D-Skizzierpunkte vorhanden sind, wählen Sie die gewünschten Arbeitspunkte aus, oder klicken Sie auf mindestens drei Positionen auf einer planaren Modellfläche. Die ausgewählten Positionen sollten sich nicht in einer Linie befinden.
- Markieren Sie optional eine Bezugsstelle, und führen Sie einen der folgenden Schritte aus, nachdem Sie die Bezugsstellenanmerkungen platziert haben:
- Klicken Sie im Kontextmenü auf Ausrichtung ein-/ausblenden oder verwenden Sie die Tabulatortaste, um zwischen den verfügbaren Ausrichtungen zu wechseln.
- Klicken Sie im Kontextmenü auf Anmerkungsebene ändern, und wählen Sie dann eine ebene Fläche aus, um das Symbol und den Text auszurichten.
- Klicken Sie im Kontextmenü auf Zu nächster Ebene wechseln, um zwischen alternativen Ebenen zu wechseln.
- Wählen Sie einen Typ aus:
- Punkt verwendet Punktpositionen zum Definieren der Bezugsstellenzone.
- Kreis erstellt eine kreisförmige Bezugsstellenzone. Geben Sie den Durchmesser der Bezugsstellenzone ein. Deaktivieren Sie optional das Kontrollkästchen Größe auf alle Bezugsstellen anwenden, klicken Sie auf die einzelnen Bezugsstellen, und geben Sie einen eindeutigen Durchmesserwert ein.
- Rechteck erstellt eine rechteckige Bezugsstellenzone. Geben Sie die Länge und Breite der Bezugsstellenzone ein. Deaktivieren Sie optional das Kontrollkästchen Größe auf alle Bezugsstellen anwenden, klicken Sie auf die einzelnen Bezugsstellen, und geben Sie einen eindeutigen Wert für Länge und Breite ein.
- Klicken Sie auf die Dropdown-Liste, um eine Bezugsbeschriftung auszuwählen. Wählen Sie Benutzerdefiniert, um eine Beschriftung anzugeben, die nicht in der Liste angezeigt wird.
- Klicken Sie auf OK, um die Bezugsstelle zu erstellen.
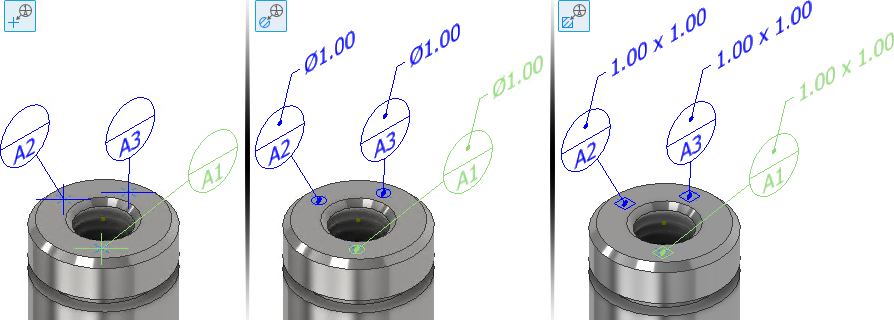
- Wählen Sie die Anmerkung für die Bezugsstelle in der Anzeige oder im Browser aus, klicken Sie mit der rechten Maustaste, und wählen Sie im Kontextmenü Bearbeiten aus.
- Doppelklicken Sie in der Anzeige oder im Browser auf die Anmerkung für die Bezugsstelle.
Ändern Sie die erforderlichen Werte in der Gruppe Eigenschaften, und klicken Sie dann auf OK.