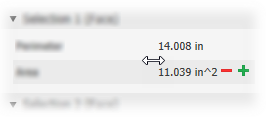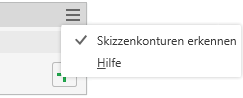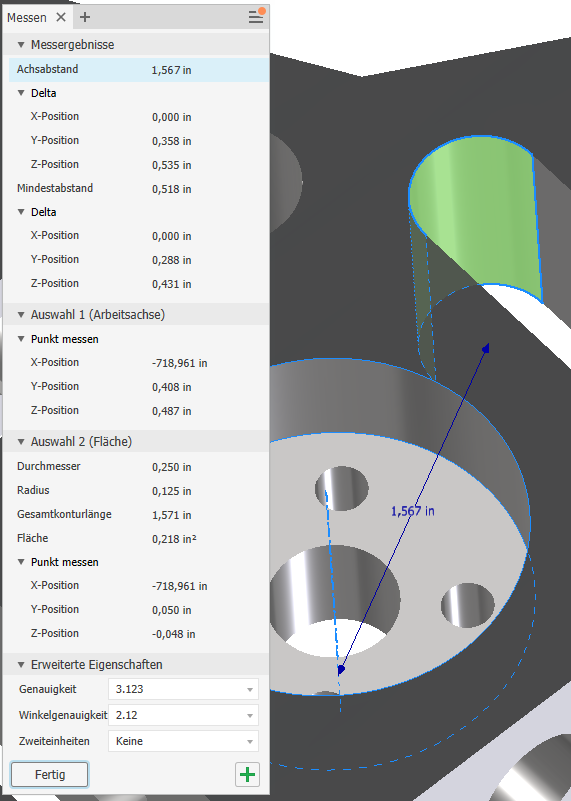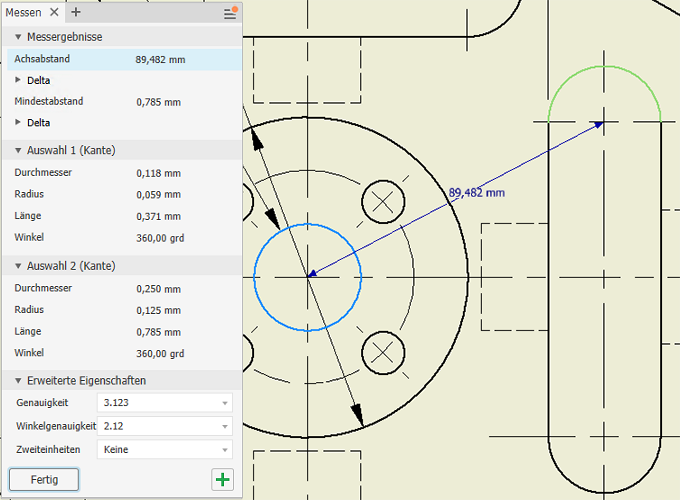Führen Sie alle Messen-Arbeitsabläufe mithilfe der Werkzeuggruppe Messen aus.
Neue Funktionen: 2020.2, 2020.3, 2022, 2024.2
Überblick über Messen
Die Option Messen kann in der Baugruppen-, Bauteil- und Zeichnungsumgebung verwendet werden.
In der Werkzeuggruppe Messen haben Sie folgende Möglichkeiten:
- Geben Sie die Zweiteinheiten und Genauigkeitswerte an. Wenn in einer Datei ein oder mehrere Benutzerkoordinatensysteme (BKS) definiert sind, können Sie das zu verwendende BKS angeben. Die Ergebnisse werden aktualisiert, wenn Sie den Wert ändern.
- Wählen Sie in einer Baugruppendatei eine Auswahlpriorität aus der Werkzeugpalette aus: Komponente, Bauteil oder Kanten und Flächen.
Anmerkung: Die Werkzeugpalette zeigt die Auswahlprioritätsoptionen an, die an einer geeigneten Position neben der Gruppe Eigenschaften fixiert sind. Die Palette kann von der Gruppe Eigenschaften getrennt und an einer beliebigen Stelle platziert werden. Sie können sie einfach an der Gruppe Eigenschaften fixieren.
- Schalten Sie für den Abstandsdeltawert zwischen Mindestabstand, Mitte zu Mitte und Maximalabstand um.
- Kopieren Sie einen oder alle Werte in der Werkzeuggruppe Messen.
Im Grafikfenster:
- Die Geometrie, die Sie zum Messen auswählen, bleibt im Grafikfenster hervorgehoben.
- Der Auswahlsatz 1 und Auswahlsatz 2 für die Messung werden im Grafikfenster in unterschiedlichen Farben dargestellt.
Anmerkung: Sie können die Farbe der hervorgehobenen Auswahl mit Anwendungsoptionen

Registerkarte Farben ändern, indem Sie ein Farbschema in der Liste Farbschema auswählen.
- In Baugruppen wird bei Auswahl eines Bauteils oder einer Komponente die Masse in der Messung berechnet.
Anmerkung: Um die Auswahl für die Messung erneut zu starten, klicken Sie auf eine beliebige Stelle im Grafikfenster.
| Messen von linearem Abstand, Länge, Winkel, Kontur, Fläche oder Masse
|
|
Informationen zu jeder Auswahl werden in der Gruppe Messwerkzeug und im Grafikfenster angezeigt. Die Werkzeuggruppe Messen zeigt alle möglichen Werte für Ihre Auswahl sowie das Ergebnis aus beiden Auswahlen an. Wenn Sie auf einen Wert in der Werkzeuggruppe Messen klicken, werden die Auswahl und der Messwert im Grafikfenster angezeigt.
Die Größe der Wertefeldspalte kann geändert werden. Platzieren Sie den Cursor links neben dem Wert, und klicken und ziehen Sie, um die Spaltengröße zu ändern.
- Klicken Sie in der Multifunktionsleiste auf Registerkarte Extras
 Gruppe Messen Gruppe Messen  Messen. Oder klicken Sie im Minimenü auf Messen. Messen. Oder klicken Sie im Minimenü auf Messen.
- Nur in Inventor-Baugruppen können Sie bei Bedarf eine Auswahlpriorität wählen: Komponente, Bauteil oder Kanten und Flächen.
- Wählen Sie die Dropdown-Liste Erweiterte Einstellungen aus, und legen Sie die Zweiteinheiten und Genauigkeitswerte fest. Falls verfügbar, wählen Sie das zu verwendende Benutzerkoordinatensystem (BKS) aus.
- Klicken Sie in das Grafikfenster, um die zu messende Geometrie auszuwählen:
- Länge einer Kante Klicken Sie, um die Kante auszuwählen.
- Durchmesser einer zylindrischen Fläche oder eines Kreises Wählen Sie die Fläche oder Kante aus.
- Radius einer zylindrischen Fläche oder eines Bogens Wählen Sie eine Fläche oder einen Bogen aus.
- Position eines Punkts relativ zum Ursprung Klicken Sie, um den Punkt auszuwählen. Die Position des Punkts relativ zu den Achsen des aktiven Koordinatensystems wird angezeigt.
- Abstand zwischen Punkten Wählen Sie durch Klicken den ersten Punkt und anschließend den zweiten Punkt. Wenn Sie den zweiten Punkt auswählen, wird die Position des Punkts gegenüber dem Ursprung sowie die Delta-Position relativ zum ersten Punkt angezeigt.
- Abstand zwischen zwei beliebigen der folgenden Geometrieelemente: Linien/Achse, Bogen/Kreise, Splines und alle Arten von Oberflächen, Skizzierpunkt/nicht-planaren Fläche Klicken Sie, um das erste Geometrieelement auszuwählen, und klicken Sie dann zum Auswählen des zweiten Geometrieelements.
-
Abstand zwischen zwei Komponenten in einer Baugruppe Wählen Sie die erste Komponente und anschließend die zweite Komponente aus. Ein Mindestabstand wird angezeigt. Der Mindestabstand zwischen zwei Komponenten kann eine Kante, eine Fläche oder ein Scheitelpunkt sein.
Anmerkung: Durch Ändern der Priorität ändert sich auch der Messtyp für den gemessenen Mindestabstand. So kann z. B. der Mindestabstand zwischen Komponenten oder zwischen Bauteilen gemessen werden. Die Standardeinstellung für den Befehl ist Flächen und Kanten auswählen. Wenn Sie Komponentenpriorität in einer Baugruppe verwenden, können Sie nur Komponenten als gültige Auswahl wählen, keine Flächen. Bei einer Änderung der Auswahlpriorität nach der ersten Auswahl wird der Befehl zurückgesetzt.
- Bogenlänge Wählen Sie einen Bogen aus.
- Winkel Verwenden Sie eine der folgenden Methoden:
- Wählen Sie zwei Linien, Kanten oder Flächen aus.
- Wählen Sie zwei Punkte aus, halten Sie die UMSCHALTTASTE gedrückt, und wählen Sie den dritten Punkt des Winkels aus.
- Wählen Sie einen Bogen oder Kreis aus.
- Wählen Sie eine Linie oder Achse und anschließend eine planare Fläche aus.
-
Fläche und Kontur Wählen Sie den durchgehenden eingeschlossenen Bereich, der gemessen werden soll.
Anmerkung: Um Skizzenkonturen in die Liste Andere auswählen aufzunehmen, wählen Sie die Option Erweiterte Einstellungen Skizzenkonturen erkennen aus. Die Vorgabeeinstellung ist EIN.
So kopieren Sie einen oder alle Werte: Klicken Sie mit der rechten Maustaste auf einen Wert, und wählen Sie im Kontextmenü den Befehl Kopieren oder Alles kopieren.
- Klicken Sie auf Fertig, um die Gruppe zu schließen, oder auf Neu starten, um eine neue Messsequenz zu starten. Sie können auch eine neue Sequenz starten, indem Sie in einen leeren Bereich des Ansichtsbereichs klicken.
Anmerkung:
- Mindestabstand und Mitte-zu-Achsabstand werden gleichzeitig angezeigt, wenn mindestens einer der folgenden Geometrietypen ausgewählt ist:
- Bogen/Kreis
- Ellipse
- Zylinder/Kegel/Torus
- Kugel
- Maximaler Abstand wird angezeigt, wenn zwei der folgenden Geometrietypen ausgewählt sind, die sich auf derselben Ebene befinden:
- Scheitelpunkte
- Linie
- Gebogen
- Kreis
|
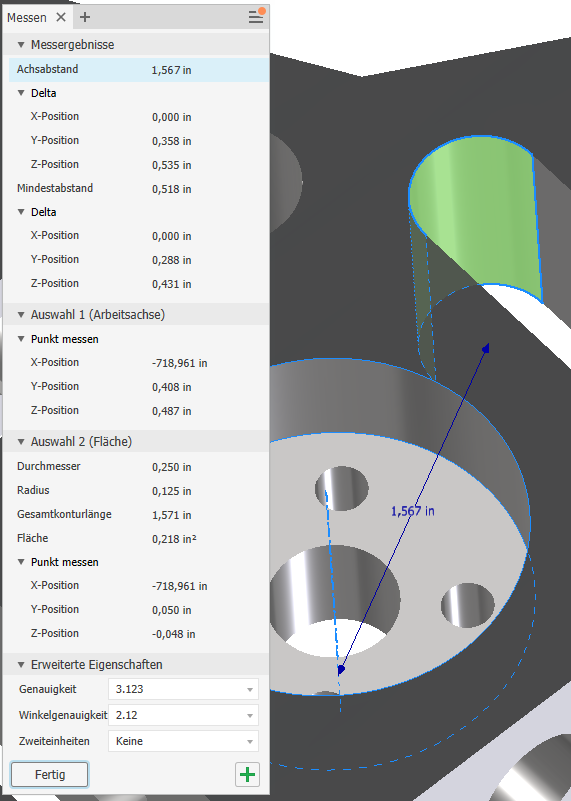
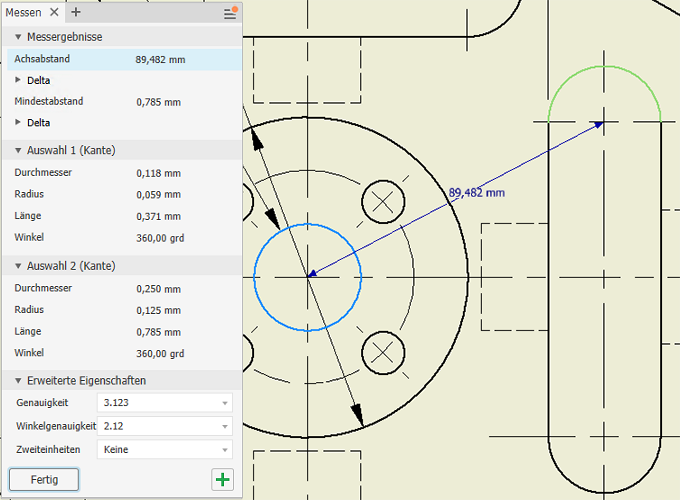
|
Verwenden des Messwerkzeugs zur Eingabe von Werten in Dialogfeldern
In den meisten Dialogfeldern können Sie den Befehl Messen verwenden, um Werte einzugeben.
- Klicken Sie in einem Dialogfeld oder einer Eigenschaftengruppe in der Dropdown-Liste für ein Feld, in das ein Wert eingegeben werden muss (beispielsweise Verjüngung oder Abstand im Dialogfeld Extrusion), auf Messen.
Anmerkung: Nicht alle Listen enthalten die Option.
- Klicken Sie in das Grafikfenster, um die zu messende Geometrie auszuwählen.
Die Messung wird angezeigt.
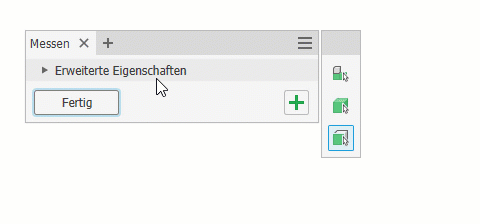
 Registerkarte Farben ändern, indem Sie ein Farbschema in der Liste Farbschema auswählen.
Registerkarte Farben ändern, indem Sie ein Farbschema in der Liste Farbschema auswählen.