Sie können eine Detailansicht eines bestimmten Teils einer Ansicht erstellen und platzieren und der Ansicht dabei die gewünschte Skalierung zuweisen.
Wenn Sie in Inventor eine Detailansicht einer Präsentation mit Pfaden erstellen, sind die Pfade in der Ansicht sichtbar, können jedoch bei Bedarf deaktiviert werden.
Nach dem Platzieren ist die Detailansicht proportional zur Größe der Begrenzungsmarke. Die Form des Detailrahmens ist für die Erstansicht und die Detailansicht gleich.
Erstellen von Detailansichten
- Klicken Sie in der Multifunktionsleiste auf Registerkarte Ansichten platzieren
 Gruppe Erstellen
Gruppe Erstellen  Detail
Detail  .
.
- Wählen Sie durch Klicken eine vorhandene Ansicht als Erstansicht aus.
- Legen Sie im Dialogfeld Detailansicht das Ansichtssymbol, den Maßstab und die Sichtbarkeit der Ansichtsbezeichnung fest. Klicken Sie gegebenenfalls auf Ansichtsbezeichnung bearbeiten, um die Detailansichtsbezeichnung im Dialogfeld Text formatieren zu bearbeiten.
- (Optional) Bearbeiten Sie das Ansichtssymbol wie folgt:
- Halten Sie den Cursor über dem Ansichtssymbol, um ihn in einer übergeordneten Ansicht neu zu positionieren. Wenn das Mauszeigersymbol den Buchstaben A anzeigt, klicken Sie auf das Ansichtssymbol, und ziehen Sie es um den Formumfang.
- Klicken Sie zum Bearbeiten des Ansichtssymbol in der übergeordneten Ansicht mit der rechten Maustaste auf das Ansichtssymbol, und wählen Sie Text.
- Legen Sie den Anzeigestil und die Form des Detailrahmens für die Detailansicht fest.
- Form der Begrenzungsmarke. Definiert eine kreisförmige oder rechteckige Begrenzungsmarke. Aktivieren Sie das Kontrollkästchen Begrenzungsmarke zuordnen, um den Mittelpunkt für die Begrenzungsmarke auszuwählen, an dem die Detailansicht fixiert wird.
- Detailansichtsrahmen vollständig anzeigen. Zeigt einen vollständigen Detailansichtsrahmen (kreisförmig oder rechteckig) um die resultierende Detailansicht an.
- Verbindungslinie anzeigen. Zeigt eine Verbindungslinie zwischen dem Detailrahmen und dem vollständigen Detailansichtsrahmen in der Detailansicht an.
- Stellen Sie die Ausschnitt-Form für die Schnittlinie auf Gezackt (Vorgabe für beide Begrenzungsmarkenformen) oder Stetig ein. Wenn Sie Stetig wählen, geben Sie an, ob der Detailansichtsrahmen vollständig angezeigt und in der übergeordneten Ansicht eine Verbindungslinie zwischen der Detailansicht und dem Detailansichtsrahmen hinzugefügt werden soll.
- Klicken Sie im Grafikfenster, um den Mittelpunkt des entsprechenden Details anzugeben, bewegen Sie dann den Cursor, und klicken Sie, um die äußere Begrenzung des Details anzugeben.
- Verschieben Sie die Vorschau an die gewünschte Position, und klicken Sie, um die Ansicht zu platzieren.
Bearbeiten einer Verbindungslinie
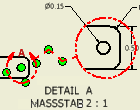
Sie können den Scheitelpunkt einer Verbindungslinie hinzufügen, verschieben oder löschen. Wenn Sie eine Detailansicht aus der übergeordneten Ansicht auf ein anderes Blatt ziehen, wird die Verbindungslinie gelöscht. Sie kann in diesem Fall nicht erstellt werden.
- Klicken Sie mit der rechten Maustaste auf den Detailansichtskommentar (auf die Detailbegrenzung oder die Verbindungslinie).
- Wählen Sie eine der folgenden Möglichkeiten:
- Um der Verbindungslinie einen Scheitelpunkt hinzuzufügen, wählen Sie Scheitelpunkt hinzufügen.
- Zum Verschieben eines Scheitelpunkts klicken Sie auf einen Punkt auf der Verbindungslinie, um den Scheitelpunkt hinzuzufügen, und verschieben den neuen Scheitelpunkt anschließend an die neue Position.
- Zum Entfernen eines Scheitelpunkts klicken Sie mit der rechten Maustaste darauf und wählen Scheitelpunkt löschen.
Zuordnen eines Detailansichtsrahmens zu seiner übergeordneten Ansicht
Beim Platzieren einer Detailansicht wird die Detailrahmendefinition nicht der Erstansicht zugeordnet. Sie müssen die Detailrahmendefinition einem Scheitelpunkt in der übergeordneten Ansicht zuordnen, um sie einer bestimmten Position zuzuordnen.
Die zugeordnete Detailansichtsdefinition kann nicht verschoben werden und behält die Verbindung zum angegebenen Scheitelpunkt bei, wenn die Modelldatei aktualisiert wird.
- Klicken Sie mit der rechten Maustaste auf die Detailansichtsdefinition, und wählen Sie Zuordnen.
- Wählen Sie den Zuordnungsscheitelpunkt.
Entfernen von Detailansichten
Sie können eine Detailansicht neu definieren, indem Sie ihren Rahmen von der übergeordneten Ansicht trennen.
- Klicken Sie mit der rechten Maustaste auf die Definition des Detailansichtsrahmens und wählen Zuordnen.
- Klicken Sie auf eine beliebige leere Stelle in der Zeichnung.
Bearbeiten der Detailansichtsbegrenzung
Sie können die Form und Darstellung der Detailansichtsbegrenzung ändern.
- Klicken Sie mit der rechten Maustaste auf die Detailbeschriftung, und wählen Sie Detaileigenschaften bearbeiten.
- Geben Sie die Form der Begrenzungsmarke an: Kreisförmig oder Rechteckig.
- Geben Sie die Ausschnitt-Form und ihre Parameter an:
- Detailansichtsrahmen vollständig anzeigen. Wird aktiviert, wenn die Option Glatte Kanten verwendet wird.
- Die Option Verbindungslinie anzeigen wird aktiviert, wenn Detailansichtsrahmen vollständig anzeigen ausgewählt ist. Erstellt eine Verbindungslinie zwischen der Detailansicht und der Detailbegrenzung in der übergeordneten Ansicht.
Festlegen der Anzeige für die Detailansicht
Der Standardanzeigestil für eine Detailansicht ist der Anzeigestil der Erstansicht. Zum Ändern des Anzeigestils wählen Sie im Dialogfeld Detailansicht die Option Anzeige.
- Klicken Sie auf eine der Optionen:
-
 Zeigt verdeckte Linien an.
Zeigt verdeckte Linien an.
 Entfernt verdeckte Linien.
Entfernt verdeckte Linien.
-
 Aktiviert schattiertes Rendern.
Aktiviert schattiertes Rendern.
-