Neue Funktionen: 2023, 2023.1, 2023.2, 2024
Verwenden Sie die Ausgangsansicht, um Dateien zu erstellen, Dateien zu öffnen und Projekte zu ändern.
Projekte festlegen, Dateien öffnen, neue Dateien erstellen
Verwenden Sie diese Gruppe für die primäre Navigation und die primären Einstellungen.
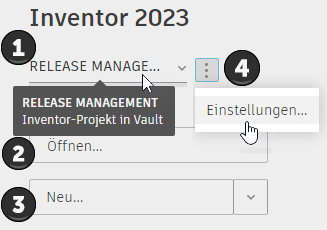
- Zeigt die aktive Projektdatei an.
- Bewegen Sie den Mauszeiger, um die QuickInfo für den Projekttyp anzuzeigen.
- Klicken Sie auf die Dropdown-Liste, um die Liste der Projekte anzuzeigen.
- Um Projekte zu ändern, schließen Sie alle Dokumente und wählen ein Projekt aus der Liste aus.
- Klicken Sie auf Öffnen, um nach einem Dokument zu suchen, das Sie zum Bearbeiten oder Anzeigen öffnen möchten. Wenn Sie während der Inventor-Sitzung ein Dokument öffnen (lokal oder über Vault), bleibt die zuletzt zum Öffnen der Datei verwendete Option beim nächsten Öffnen eines Dokuments erhalten.
- Klicken Sie auf Neu, um das Dialogfeld Neue Datei erstellen zu öffnen. Klicken Sie auf die Dropdown-Liste, um eine Liste der Standarddokumentvorlagen anzuzeigen, oder wählen Sie Vorlagen durchsuchen aus, um die zu verwendende Vorlage auszuwählen.
- Klicken Sie auf die Auslassungspunkte, und wählen Sie Einstellungen, um das Dialogfeld Projekt-Editor zu öffnen.
Letzte Dokumente
 Allgemein
Allgemein im Startfenster festlegen (maximal 199).
im Startfenster festlegen (maximal 199).
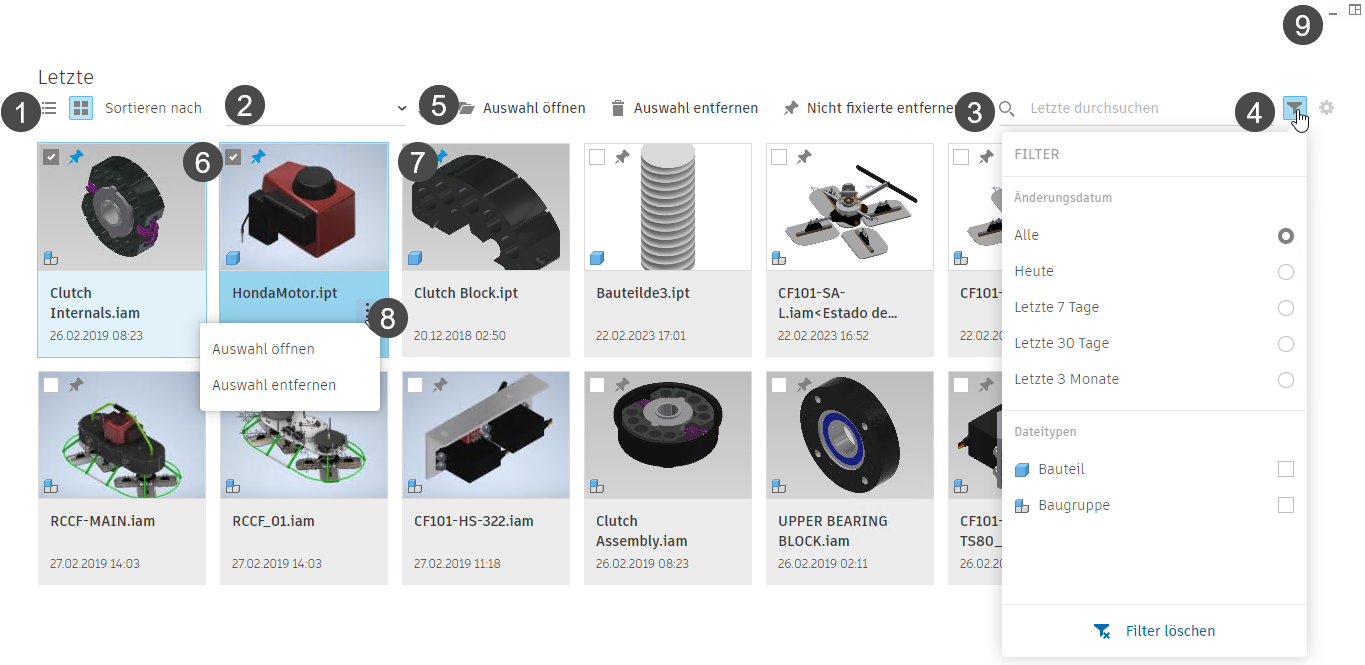
- Wechseln Sie zwischen der Listenansicht und der Miniaturansicht. Miniaturansichten werden für lokale oder cloudbasierte Projekte angezeigt.
- Klicken Sie auf die Dropdown-Liste, um nach Änderungsdatum, Name, Position oder iProperties zu sortieren. Klicken Sie auf den Pfeil, um in auf- oder absteigender Reihenfolge zu sortieren. Klicken Sie in der Listenansicht auf die Spaltenüberschrift, die Sie sortieren möchten. Die Vorgabeeinstellung für die Sortierung ist das Datum der letzten Öffnung.
- Klicken Sie in das Suchfeld, und geben Sie Text oder Zahlen ein. Die Liste Letzte wird kontinuierlich verfeinert, während Sie Informationen eingeben. Die Suchkriterien werden gelöscht, wenn Sie die Projekte wechseln, auf die Schaltfläche Löschen klicken (der Fokus bleibt im Suchfeld) oder die ESC-Taste drücken (der Fokus bleibt im Suchfeld).
-
Die Suche umfasst auch Dateierweiterungen. Bei der Suche nach IPT werden beispielsweise alle Dateien mit IPT im Dateinamen sowie alle Bauteildateien (.ipt) zurückgegeben.
- Die Suche unterstützt die Verwendung von Name, Speicherort und iProperties.
-
- Klicken Sie auf den Filter, um die Liste Letzte weiter einzuschränken. Beschränken Sie den Filter mithilfe von Änderungsdatum und Dateitypen. Die Filtersymbolmarkierung zeigt an, wie viele Dateitypen im Filter enthalten sind. Im Abschnitt Dateitypen werden die Typen aufgeführt, die als Ergebnis des Filters angezeigt werden. Wenn Sie Vault verwenden, können Sie nach den verschiedenen Dateistatus filtern.
Anmerkung: Beim Wechseln zu einem im Tresor gespeicherten Projekt müssen Sie den Tresorstatus aktualisieren.
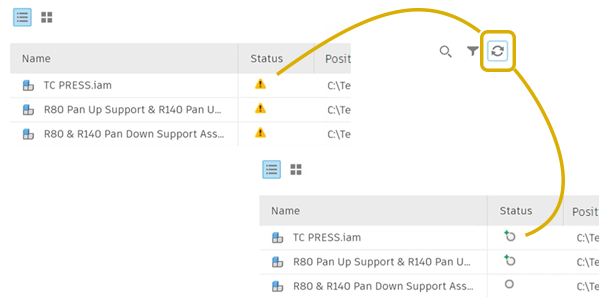
Filter löschen setzt alle Filter auf die Vorgabewerte zurück, und alle zuletzt verwendeten Dateien werden in der Liste angezeigt.
Klicken Sie neben die Gruppe Filter, um sie zu schließen.
- Wenn keine Dateien ausgewählt sind, wird die Option Nicht fixierte entfernen angezeigt. Wenn Sie eine oder mehrere Dateien ausgewählt haben, sind die Optionen Auswahl öffnen, Auswahl entfernen oder Nicht fixierte entfernen.
- Aktivieren Sie das Kontrollkästchen, um eine Datei auszuwählen. Die Mehrfachauswahl wird unterstützt. In der Rasteransicht werden STRG+Klicken und UMSCHALT+Klicken nicht unterstützt.
- Klicken Sie auf den Stift, damit ein Dokument am Anfang der Liste fixiert bleibt.
- Doppelklicken Sie auf eine Datei, um sie zu öffnen, oder klicken Sie auf die Auslassungspunkte, um auf diese Optionen zuzugreifen:
- Öffnen: Öffnet die ausgewählte Datei.
- Mit Optionen öffnen: Wählen Sie den Modellzustand, die Konstruktionsansicht und die Positionsansicht aus, die beim Öffnen verwendet werden sollen. Sie können nicht aufgelöste Dateien überspringen.
- Aus Letzte entfernen: Entfernt die Dateikarte aus der Liste der zuletzt verwendeten Dateien.
- Enthaltenen Ordner öffnen: Öffnet den Ordner mit dem Dialogfeld Öffnen. Sie können diese Option verwenden, um schnell andere Dateien im selben Ordner wie die ausgewählte Komponente zu finden.
- Enthaltenen Ordner erkunden: Öffnet ein Explorer-Fenster für diesen Ordner. Sie können diese Option verwenden, um schnell andere Dateien im selben Ordner wie die ausgewählte Komponente oder in einem angrenzenden Ordner zu finden.
-
iProperties: Die folgenden Bedingungen gelten für die Eigenschaftenliste.
- Dokument ist nicht geöffnet: Zeigt das Dialogfeld Explorer-Eigenschaften an. Klicken Sie auf die Registerkarte iProperties, um auf die Explorer-Version für iProperties zuzugreifen. Bei Modellzustandsdokumenten werden Eigenschaften für den primären Modellzustand angezeigt.
- Dokument ist geöffnet: Zeigt das Dialogfeld für Inventor-iProperties an, einschließlich physikalischer Eigenschaften. Bei Modellzustandsdokumenten werden Eigenschaften für den aktiven Modellzustand angezeigt, nicht die Eigenschaften für den in der Liste Letzte angezeigten Modellzustand.
- Vault-Eigenschaften: Vault-Eigenschaften sind NUR in folgenden Fällen verfügbar:
- Das aktive Projekt ist ein Vault-Projekt.
- Vault-Zusatzmodule sind geladen.
- Der aktuelle Benutzer ist bei Vault angemeldet.
- Benutzerdefinierte Eigenschaften werden unterstützt.
Für Einzelauswahl
- Auswahl öffnen
- Auswahl entfernen
Für Mehrfachauswahl
- Klicken Sie auf diese Steuerelemente, um das Fenster zu minimieren oder um das vorherige Ansichtslayout wiederherzustellen.
- Klicken Sie auf Listenansicht, um Modelle in einer konfigurierbaren Tabelle anzuzeigen.
- Klicken Sie auf die Schaltfläche Konfiguration, um auf die Spalteneinstellungen und den Inhalt zuzugreifen. Name und Mit Pin fixiert sind permanente Spalten. Sie können Spalten hinzufügen, in denen iProperties-Werte angezeigt werden. Konfiguration ist nur in der Listenansicht verfügbar.
- Ordnen Sie die Spalten durch Ziehen und Ablegen neu an.
- Verwenden Sie Auf Vorgabe zurücksetzen, um Änderungen an der Spaltenreihenfolge und am Inhalt zu löschen.
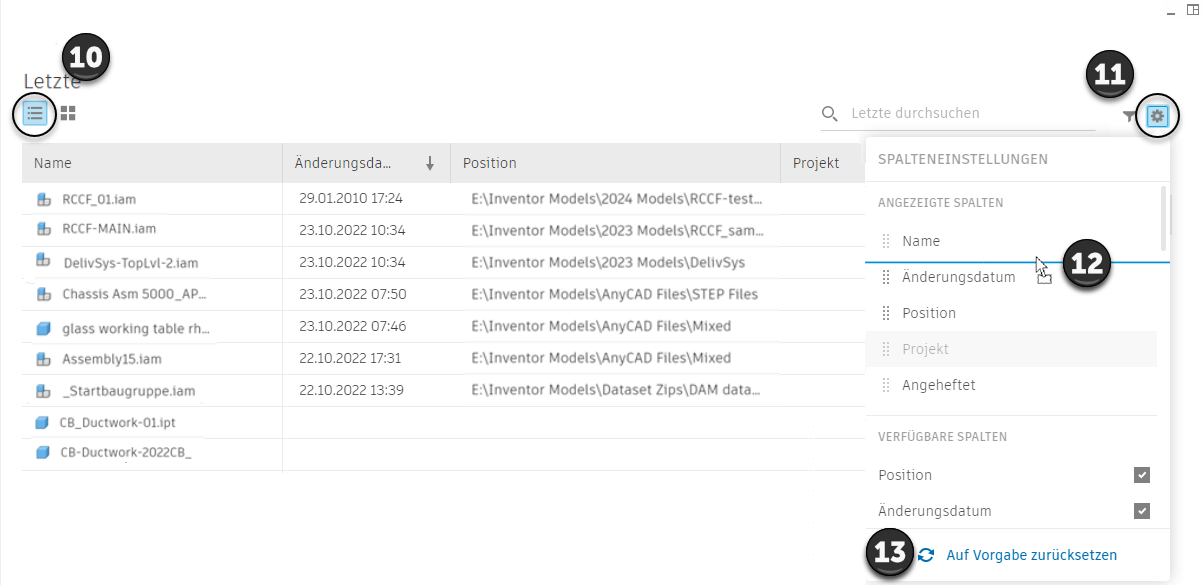
Schulung, Support und Community
- Anzeigen der Themen Neue Funktionen
- Durchsuchen des Hilfeinhalts
- Sehen Sie sich den Lernprogramm-Katalog an, und greifen Sie auf die Lernprogramme zu.
- Stellen einer Frage im Forum für die Inventor Community
- Durchsuchen des App Store
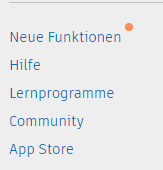
- Um Vorgabevorlagen zu konfigurieren, wechseln Sie zur Registerkarte Extras
 Gruppe Optionen
Gruppe Optionen  Anwendungsoptionen, und klicken Sie auf die Registerkarte Datei.
Anwendungsoptionen, und klicken Sie auf die Registerkarte Datei.
- Die Startseite kann nicht mit den Befehlen zum Anordnen von Fenstern geändert werden.
- Um die Anzeige der Startseite beim Start zu deaktivieren, wechseln Sie zur Registerkarte Extras
 Gruppe Optionen
Gruppe Optionen  Anwendungsoptionen
Anwendungsoptionen  Registerkarte Allgemein, und deaktivieren Sie das Kontrollkästchen Startseite beim Start anzeigen. Nach dem Deaktivieren von Ausgangsansicht beim Start anzeigen können Sie Ihre eigene Startansicht aktivieren, indem Sie Team Web konfigurieren.
Registerkarte Allgemein, und deaktivieren Sie das Kontrollkästchen Startseite beim Start anzeigen. Nach dem Deaktivieren von Ausgangsansicht beim Start anzeigen können Sie Ihre eigene Startansicht aktivieren, indem Sie Team Web konfigurieren.
Weitere Informationen finden Sie unter So verwenden Sie Team Web, um Zugriff auf die benutzerdefinierte Hilfe oder die Startseite zu erhalten.