Sie können Ansichten bearbeiten, ihre Darstellungsweise angeben, und Zeichnungsansichten von Skizzen und Blechbauteilen erstellen.
Zeichnungsansichten bearbeiten
Sie können eine Zeichnungsansicht löschen oder eine Ansicht kopieren und in ein anderes Arbeitsblatt einfügen. Wenn Sie eine Ansicht mit einer abhängigen parallelen, Schnitt-, Detail- oder Hilfsansicht löschen, werden diese automatisch gelöscht.
- Wählen Sie die Ansicht im Grafikfenster oder Browser aus.
- Klicken Sie mit der rechten Maustaste und wählen im Menü Ansicht bearbeiten.
- Ändern Sie im Dialogfeld Zeichnungsansicht auf der Registerkarte Komponenten die Optionen, die sich auf das Quellmodell beziehen, oder eine der folgenden zusätzlichen Optionen:
- Ändern Sie die Modelldarstellungen.
- Ändern Sie den Anzeigestil der Ansicht.
- Bearbeiten Sie die Ansichtsbezeichnung.
- Aktivieren bzw. deaktivieren Sie die Sichtbarkeit der Ansichtsbezeichnung.
- Klicken Sie auf Ansichtsbezeichnung bearbeiten, und bearbeiten Sie die Ansichtsbezeichnung im Dialogfeld Text formatieren.
- Wählen Sie einen Ansichtsmaßstab aus, oder geben Sie ihn ein.
- Beim Bearbeiten einer Baugruppenzeichnungsansicht können Sie Folgendes durchführen:
- Klicken Sie zum Ändern der Konstruktionsansichtsdarstellung auf den Pfeil, und wählen Sie in der Liste eine Konstruktionsansichtsdarstellung aus. Aktivieren Sie das Kontrollkästchen Assoziativ, um die Zeichnungsansicht mit der Konstruktionsansichtsdarstellung im Modell zu verknüpfen.
- Wählen Sie ggf. eine andere Positionsdarstellung.
- Wählen Sie bei einer iAssembly-Teilefamilie die Variante aus, die in der Ansicht dargestellt werden soll.
- Wählen Sie einen Modellzustand aus, um nur nicht unterdrückte Komponenten anzuzeigen, die in der Stückliste enthalten sind.
Assoziative Konstruktionsansichtsdarstellungen
Die Transparenz von Komponenten wird in einer Ansichtsdarstellung gespeichert. Eine Zeichnungsansicht, die
 einer Konstruktionsansichtsdarstellung zugeordnet ist, verwendet die Einstellung der Komponententransparenz aus der Ansichtsdarstellung. Wenn in Ihrem Arbeitsablauf verknüpfte Ansichten verwendet werden, sind Ansichtsdarstellungen die bevorzugte Methode zum Verwalten der Anzeige von Zeichnungsansichtsexemplaren.
einer Konstruktionsansichtsdarstellung zugeordnet ist, verwendet die Einstellung der Komponententransparenz aus der Ansichtsdarstellung. Wenn in Ihrem Arbeitsablauf verknüpfte Ansichten verwendet werden, sind Ansichtsdarstellungen die bevorzugte Methode zum Verwalten der Anzeige von Zeichnungsansichtsexemplaren.
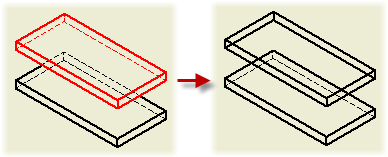
Die Komponententransparenz kann auf der Ansichtsebene für nicht verknüpfte Zeichnungsansichten oder mithilfe der Komponentenebenen-Option Ältere Transparenz zugeordnet werden. Die Zeichnungskomponenten-Einstellung überschreibt Modellkomponenten-Darstellung. Dies gilt nur für nicht assoziative Zeichnungsansichten.
- Ändern Sie auf der Registerkarte Modellzustand den Typ der Schweißkonstruktion, die Referenzoptionen oder die Optionen für die Berechnung verdeckter Linien. (Welche Optionen verfügbar sind, hängt von dem zum Erstellen der Ansicht verwendeten Dateityp ab.)
- Ändern Sie auf der Registerkarte Anzeigeoptionen die Attribute der Anzeigeeigenschaften.
- Wenn Sie eine Erstansicht bearbeiten, verwenden Sie die Werkzeuge zur direkten Bearbeitung im Grafikfenster, um die Ansichtseigenschaften zu bearbeiten. Sie können Ausrichtung, Maßstab oder Position der Ansicht ändern oder parallele Ansichten hinzufügen und entfernen.
- Klicken Sie auf OK, um das Dialogfeld Zeichnungsansicht zu schließen.
Ausrichtung der Zeichnungsansicht anpassen
Sie können die Ausrichtung einer neuen oder vorhandenen Ansicht anpassen.
Die Ausrichtung der Zeichnungsansicht wird in der Regel von der Ausrichtung des Modells abgeleitet. Wenn Sie eine Erstansicht erstellen, können Sie den ViewCube verwenden, um die Modellausrichtung zu ändern. Um eine bestimmte benutzerdefinierte Ausrichtung zu erstellen, verwenden Sie die benutzerdefinierte Ansichtsumgebung.
- Wählen Sie eine der folgenden Möglichkeiten aus:
- Um eine Ansicht zu erstellen, klicken Sie in der Multifunktionsleiste auf Registerkarte Ansichten platzieren
 Gruppe Erstellen
Gruppe Erstellen  Erstansicht.
Erstansicht. 
Wählen Sie im Dialogfeld Zeichnungsansicht eine Modelldatei.
- Um die Ausrichtung einer vorhandenen Ansicht zu ändern, doppelklicken Sie auf die Ansicht.
- Um eine Ansicht zu erstellen, klicken Sie in der Multifunktionsleiste auf Registerkarte Ansichten platzieren
- Klicken Sie mit der rechten Maustaste auf den ViewCube, und wählen Sie Benutzerdefinierte Ansichtsausrichtung, um die benutzerdefinierte Ansichtsumgebung aufzurufen.
- Verwenden Sie die Registerkarte Benutzerdefinierte Ansicht, um die Ansichtsausrichtung festzulegen. Beispiel:
- Klicken Sie in der Gruppe Navigieren auf Um Gradwert drehen (
 ), und verwenden Sie die Optionen im Dialogfeld Inkrementaldrehung der Ansicht, um die Ausrichtung des Modells festzulegen.
), und verwenden Sie die Optionen im Dialogfeld Inkrementaldrehung der Ansicht, um die Ausrichtung des Modells festzulegen.
- Klicken Sie in der Gruppe Navigieren auf Ansichtsfläche (
 ), um eine Modellfläche zur Projektionsebene zu drehen.
), um eine Modellfläche zur Projektionsebene zu drehen.
- Klicken Sie in der Gruppe Darstellung auf Perspektive (
 ), um das Modell in Richtung Perspektive zu drehen.
), um das Modell in Richtung Perspektive zu drehen.
- Klicken Sie in der Gruppe Navigieren auf Um Gradwert drehen (
- Klicken Sie auf Registerkarte Benutzerdefinierte Ansicht
 Gruppe Beenden
Gruppe Beenden  Benutzerdefinierte Ansicht beenden, um die Ansichtsausrichtung zu übernehmen und das Fenster Benutzerdefinierte Ansicht zu schließen.
Benutzerdefinierte Ansicht beenden, um die Ansichtsausrichtung zu übernehmen und das Fenster Benutzerdefinierte Ansicht zu schließen.
Schnittübernahme in untergeordneten Ansichten steuern
Isometrische parallele Ansichten, die für Schnittansichten erstellt werden, übernehmen den Schnitt standardmäßig. Orthogonale parallele Ansichten und Hilfsansichten unterstützen zwar die Schnittübernahme, aber sie ist standardmäßig deaktiviert.
Isometrische parallele Ansichten, die für Ausschnittansichten erstellt werden, übernehmen standardmäßig den Ausschnitt. Orthogonale parallele und Hilfsansichten unterstützen die Übernahme von Ausschnittvorgängen nicht.
Bei orthogonalen Projektionen werden Ausschnitte in den untergeordneten Ansichten standardmäßig übernommen, wenn die Projektionsrichtung der Ansicht parallel zu den Bruchlinien verläuft.
- Wählen Sie die untergeordnete Ansicht im Grafikfenster oder Browser aus.
- Klicken Sie mit der rechten Maustaste, und wählen Sie Ansicht bearbeiten.
- Aktivieren Sie auf der Registerkarte Anzeigeoptionen des Dialogfelds Zeichnungsansicht im Abschnitt Schnittübernahme die entsprechenden Kontrollkästchen. Die ausgewählten Schnitte werden von der Erstansicht übernommen.
Zeichnungsansicht unterdrücken oder Unterdrückung der Zeichnungsansicht aufheben
Über die Option Unterdrücken geben Sie an, ob eine Zeichnungsansicht sichtbar oder unterdrückt ist. Dies ermöglicht die Steuerung der Sichtbarkeit auf höherer Ebene und ergänzt die Steuerung der Sichtbarkeit von Komponenten, Anmerkungen, Modellkanten und Layern.
Durch Unterdrücken mehrerer Zeichnungsansichten wird auch die Leistungsfähigkeit von Zeichnungen für große Baugruppen gesteigert.
- Wird eine Schnittansicht unterdrückt, dann ist die Skizze der Schnittansicht (Profil) in der übergeordneten Ansicht ausgeblendet.
- Ausschnitte werden ausgeblendet, wenn die übergeordnete Ansicht unterdrückt ist.
- Die übergeordnete Ansicht steuert, ob eine Überlagerungsansicht sichtbar ist.
- Wählen Sie eine der folgenden Möglichkeiten:
- Um eine Zeichnungsansicht zu unterdrücken, klicken Sie im Modell-Browser oder im Grafikfenster mit der rechten Maustaste auf eine Zeichnungsansicht und wählen im Kontextmenü die Option Unterdrücken.
- Um die Unterdrückung einer Zeichnungsansicht aufzuheben, klicken Sie im Modell-Browser mit der rechten Maustaste auf eine Zeichnungsansicht und deaktivieren die Option Unterdrücken.
Ansichten auf andere Arbeitsblätter verschieben oder kopieren
Wenn Sie eine abhängige Ansicht auf einem anderen Arbeitsblatt als ihre übergeordnete Ansicht platzieren, wird neben der übergeordneten Ansicht eine Projektionslinie angezeigt. Im Browser wird die abhängige Ansicht mit einem Verknüpfungssymbol unter ihrer übergeordneten Ansicht aufgeführt.
- Zum Anzeigen der abhängigen Ansicht doppelklicken Sie auf das Verknüpfungssymbol.
- Um Ansichten zu kopieren, wählen Sie Ansichten im Browser oder in der Anzeige aus, klicken mit der rechten Maustaste und klicken dann auf Kopieren oder drücken STRG + C. Zum Einfügen können Sie einen der folgenden Schritte durchführen:
- Wählen Sie im Browser den Blattknoten aus, und verwenden Sie STRG + V, oder klicken Sie mit der rechten Maustaste auf den Blattknoten, und wählen Sie Einfügen aus.
- Positionieren Sie den Mauszeiger in der Anzeige innerhalb der Blattumgrenzung, und verwenden Sie STRG + C, oder klicken Sie mit der rechten Maustaste in die Blattumgrenzung, und wählen Sie Einfügen aus.
- Um Ansichten zu verschieben, klicken Sie im Browser auf die Ansicht und ziehen sie auf einen anderen Blattknoten.
- Um eine Ansicht auf einem neuen Blatt zu platzieren, klicken Sie auf Registerkarte Ansichten platzieren
 Gruppe Blätter
Gruppe Blätter  Neues Blatt und verschieben oder kopieren die Ansicht dann auf das Blatt.
Neues Blatt und verschieben oder kopieren die Ansicht dann auf das Blatt.
Überprüfen Sie im Browser, dass die Kopie auf dem neuen Blatt platziert wurde. Ist sie auf dem Blatt nicht sichtbar, wird sie möglicherweise von einer anderen Ansicht verborgen. Klicken Sie auf die Ansichten, und ziehen Sie diese, um die Ansicht sichtbar zu machen.
Zeichnungsansicht einer Skizze erstellen
Sie können einbezogene und nicht einbezogene 2D- und 3D-Skizzen in Zeichnungsansichten einfügen, auch wenn es keinen Volumenkörper in der Bauteildatei gibt. Außer für Referenzbauteile wird ein Skizzenknoten im Zeichnungs-Browser mit dem Vorgabenamen der Skizze erstellt.
2D-Skizzen sind nur in Erstansichten sichtbar und müssen parallel zur Ansicht positioniert sein.
- Skizzenbemaßungen sind nicht sichtbar.
- Die Skizziergeometrie wird bei der Berechnung verdeckter Linien nicht berücksichtigt.
- Untergeordnete Ansichten übernehmen die Sichtbarkeit und den Ein- und Ausschluss von Skizzen von der übergeordneten Ansicht.
- Knoten für Skizzen im Browser besitzen keine Option Eigenschaften.
- Ausschnitt-, Detail- und Schnittansichten stutzen die Skizziergeometrie genauso wie andere Modellgeometrie.
In Zeichnungsansichten von Bauteilen, die sowohl Volumenkörper als auch Skizzen enthalten, sind die Skizzen vorgabegemäß nicht sichtbar. Enthält die Bauteildatei keine Volumenkörper sind die Skizzen in den Zeichnungsansichten automatisch sichtbar.
Skizzen sind in Baugruppenansichten nicht automatisch sichtbar. Klicken Sie mit der rechten Maustaste auf das Modell im Browser, und wählen Sie Modellskizzen abrufen. Von Baugruppenelementen einbezogene Skizzen können in keiner Zeichnungsansicht angezeigt werden.
Wenn Sie eine Skizze in der Zeichnung erstellen, können Sie keine zusätzlichen Ansichten dieser Skizze erstellen.
- Klicken Sie in der Multifunktionsleiste auf Registerkarte Ansichten platzieren
 Gruppe Erstellen
Gruppe Erstellen  Erstansicht, und öffnen Sie dann die Datei, die nur Skizzen oder eine Mischung aus Skizzen und Volumenkörpern enthält.
Erstansicht, und öffnen Sie dann die Datei, die nur Skizzen oder eine Mischung aus Skizzen und Volumenkörpern enthält.
- Klicken Sie im Grafikfenster, um die Ansicht zu platzieren.
- (Optional) Um Skizzen in eine Ansicht einzufügen, klicken Sie im Browser mit der rechten Maustaste auf den Skizzenknoten und wählen Einschließen. Die Farbe des Browser-Symbols ändert sich, um anzuzeigen, dass die Skizze sichtbar ist.
- (Optional) Um die Sichtbarkeit einer Skizze in einer Ansicht zu ändern, klicken Sie im Browser mit der rechten Maustaste auf das Skizzensymbol und aktivieren oder deaktivieren das Kontrollkästchen der Option Einschließen.
- Fügen Sie beliebig viele Ansichten hinzu.
Zeichnungsansichten und Blätter aktualisieren
Wurden an einer Zeichnung umfangreiche Änderungen vorgenommen, ist Globale Aktualisierung die Vorgabeauswahl.
Wenn Sie die Aktualisierung nicht automatisch auslösen möchten, können Sie Zeichnungen während der Arbeit manuell aktualisieren. Der Befehl Aktualisieren wird abgeblendet, wenn die Datei auf dem neuesten Stand ist.
- Klicken Sie auf der Schnellzugriff-Werkzeugleiste auf den Pfeil neben Aktualisierung.
- Wählen Sie die entsprechende Option:
- Um nur das aktive Blatt neu zu generieren, klicken Sie auf Aktualisieren (
 ).
).
- Um alle Blätter mit Änderungen zu aktualisieren, klicken Sie auf Alle Blätter aktualisieren (
 ).
).
- Um dieses Blatt zu aktualisieren, wählen Sie das Blatt im Browser aus, und klicken Sie auf Aktualisieren.
- Um nur das aktive Blatt neu zu generieren, klicken Sie auf Aktualisieren (
Position einer Ansicht auf einem Blatt anpassen
Sie können eine einzelne Ansicht oder mehrere Ansichten in einem Auswahlfenster durch Ziehen neu positionieren.
Wenn Sie zum Auswählen von Ansichten ziehen und dabei von der rechten oberen Ecke aus diagonal von rechts nach links ziehen, werden alle Ansichten eingeschlossen, die vom Auswahlfenster berührt werden. Wenn Sie diagonal von links nach rechts ziehen, werden nur Ansichten eingeschlossen, die sich vollständig in dem Fenster befinden.
Sie können auch die relative Position der Ansichtsbezeichnung beibehalten, indem Sie sie von der Ansichtsumgrenzung abhängig machen.
- Wenn Sie mehrere Ansichten neu positionieren möchten, wählen Sie sie durch Ziehen aus.
- Klicken Sie auf den roten Rahmen für die Einzelansicht oder das Auswahlfenster, und ziehen Sie das Element an die gewünschte Position.
- (Optional) Um die relative Position der Ansichtsbezeichnung beizubehalten, wählen Sie im Stil- und Normen-Editor in der Gruppe Norm auf der Registerkarte Ansichtenvoreinstellungen die Option Abhängig von Ansichtsumgrenzung.
Wenn eine Ansichtsbezeichnung verschoben oder nicht korrekt ausgerichtet wurde, können Sie sie in Bezug auf die Ansicht neu positionieren. Klicken Sie mit der rechten Maustaste auf die Ansicht, und wählen Sie Ansichtsbezeichnung wiederherstellen.
XY-Ebenen zu XZ-Ebenen neu definieren
Die in IDW, Autodesk Inventor View und 3D DWF verwendete Ansichtsausrichtung (vorn, oben, links, rechts usw.) wird durch die folgenden Zuordnungen definiert.
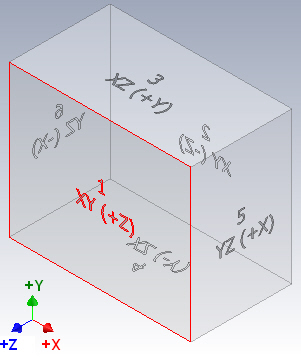
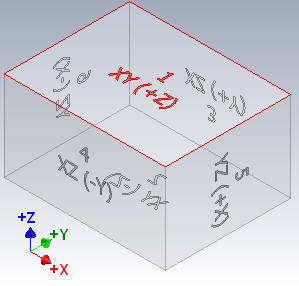
Diese Zuordnung kann nicht geändert werden.
Die Tabelle bezieht sich auf die Ursprungsebene beim Platzieren einer Zeichnungsansicht. XY (+Z) bedeutet beispielsweise, dass Sie die XY-Ebene von +Z aus betrachten.
Die Neudefinition der Isometrieansicht in einer IPT- oder IAM-Datei (in Inventor) hat keinen Einfluss auf die Zuordnung.
| Ursprungsordner für IPT (und IAM - Inventor) | Ansichtsausrichtung in IDW, 3D DWF und Autodesk InventorView |
|---|---|
|
XY (+Z) |
1 = Vorn |
|
XY (-Z) |
2 = Hinten |
|
XZ (+Y) |
3 = Oben |
|
XZ (-Y) |
4 = Unten |
|
YZ (+X) |
5 = Rechts |
|
YZ (-X) |
6 = Links |
- Wenn der Ansichtswürfel nicht angezeigt wird, klicken Sie auf der Registerkarte Ansicht
 unter der Gruppe Fenster
unter der Gruppe Fenster  auf Benutzeroberfläche und wählen ViewCube.
auf Benutzeroberfläche und wählen ViewCube.
- Richten Sie die Ansicht mit ViewCube neu aus.
- Klicken Sie mit der rechten Maustaste auf den Ansichtswürfel, und wählen Sie Aktuelle Ansicht als Ausgangsansicht festlegen.
Verwalten von Beleuchtung und Reflexionen in schattierten Zeichnungsansichten
Es gibt drei Möglichkeiten zum Verwalten der Beleuchtung und Reflexionen in schattierten Zeichnungsansichten: Verwenden der IBL-Modellbeleuchtung, Verwenden von Nicht-IBL-Modellbeleuchtung und Verwenden der zeichnungsspezifischen Reflexionsumgebung.
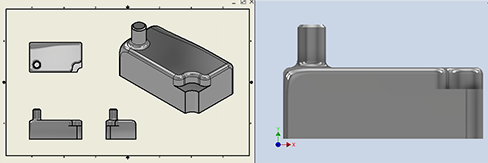
- Aktivieren Sie im Modell den gewünschten IBL-Beleuchtungsstil. Das Bild des Beleuchtungsstils stellt die Reflexionsumgebung bereit. Wenn sich der Beleuchtungsstil ändert, öffnen Sie die Zeichnung, und die Modellansicht wird aktualisiert, sodass die gleiche Beleuchtung verwendet wird. Wenn die Zeichnung geöffnet ist, machen Sie die Zeichnung zum aktiven Dokument und klicken auf eine Ansicht, um alle Ansichten zu aktualisieren.
- Anwendungsoptionen > Farben > Reflexionsumgebung hat keine Auswirkungen.
- Zeichnung > Dokumenteinstellungen > Registerkarte Zeichnung > Reflexionsumgebung hat keine Auswirkungen.
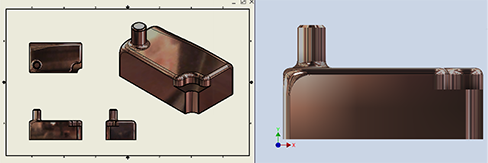
- Aktivieren Sie im Modell einen Nicht-IBL-Beleuchtungsstil. Die Reflexionsumgebung für Anwendungsoptionen wird für Zeichnungsansichten verwendet. Das Ändern der Auswahl der Reflexionsumgebung wirkt sich auf Zeichnungsansichten aus.
- Anwendungsoptionen > Farben > Reflexionsumgebung: Auswahl angeben
- Zeichnung > Dokumenteinstellungen > Registerkarte Zeichnung > Reflexionsumgebung: Anwendungsoptionen verwenden
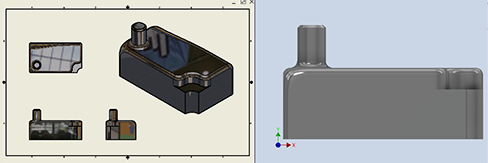
- Aktivieren Sie im Modell einen Nicht-IBL-Beleuchtungsstil.
- Anwendungsoptionen > Farben > Reflexionsumgebung hat keine Auswirkungen
- Zeichnung > Dokumenteinstellungen > Registerkarte Zeichnung > Reflexionsumgebung: Durchsuchen... und Auswahl der gewünschten Reflexionsumgebung. Um die Reflexionsumgebung zu ändern, suchen Sie nach einer anderen Umgebung und wählen sie aus.