Sie können Konstruktionen automatisch oder manuell anzeigen, den Modus festlegen, als Bild anzeigen und speichern oder das Raytracing deaktivieren.
Wenn Sie die Ausrichtung der Ansicht ändern oder einen anderen Befehl starten, wird der Raytracing-Vorgang unterbrochen. In manchen Fällen, z. B. bei Verwendung von Orbit, wird der Raytracing-Vorgang neu gestartet, wenn der aktive Befehl nicht mehr verwendet wird. Bei anderen Befehlen wird Raytracing automatisch deaktiviert. Sie können die Raytracing-Funktion über die Multifunktionsleiste erneut aktivieren.
Wenn Sie Raytracing aktivieren, wird das Dialogfeld rechts unten im Ansichtsbereich angezeigt. Der Vorgang beginnt mit den Vorgabeeinstellungen. Nach einigen Sekunden des Rendering-Vorgangs wird das Dialogfeld Raytracing automatisch ausgeblendet. Durch Ziehen des Cursors auf den Bereich des Dialogfelds wird dieses erweitert.
- Vorgabegemäß ist Raytracing deaktiviert, um die Szene automatisch zu rendern.
- Raytracing wird nur für die visuellen Stile Realistisch und Monochrom aktiviert.
- Wenn Ihr Computer über eine kompatible GPU verfügt, können Sie entweder CPU oder GPU für das Rendern mit Raytracing auswählen.
CPU- oder GPU-Modus
Der CPU-Modus ist die Vorgabe und muss zur Verwendung nicht ausgewählt werden. Für den GPU-Modus gelten bestimmte Hardwareanforderungen, und er muss zur Verwendung ausgewählt werden. Weitere Informationen zu den Hardwareanforderungen finden Sie unter Raytracing.
Fahren Sie bei Verwendung des CPU-Modus mit CPU-Raytracing weiter unten fort.
Um den CPU-Modus zu verwenden, führen Sie die folgenden Schritte aus:
- Wechseln Sie zu Extras
 Optionen, und klicken Sie auf Anwendungsoptionen.
Optionen, und klicken Sie auf Anwendungsoptionen.
- Klicken Sie auf die Registerkarte Hardware.
- Wählen Sie unten im Dialogfeld die Option GPU-Raytracing für Ansichtsfenster aktivieren. Wenn die Hardware kompatibel ist, ist die Option verfügbar.
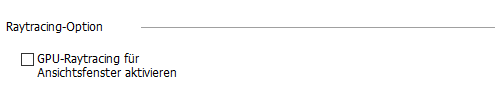 Anmerkung: Informationen zum Dialogfeld finden Sie unter GPU-Raytracing.
Anmerkung: Informationen zum Dialogfeld finden Sie unter GPU-Raytracing.
CPU-Raytracing
- Wählen Sie auf der Registerkarte Ansicht
 Gruppe Darstellung
Gruppe Darstellung  Visueller Stil entweder Realistisch oder Monochrom.
Visueller Stil entweder Realistisch oder Monochrom.
- Wählen Sie unter Grafikvoreinstellungen die Option Renderqualität.
- Klicken Sie auf Raytracing.
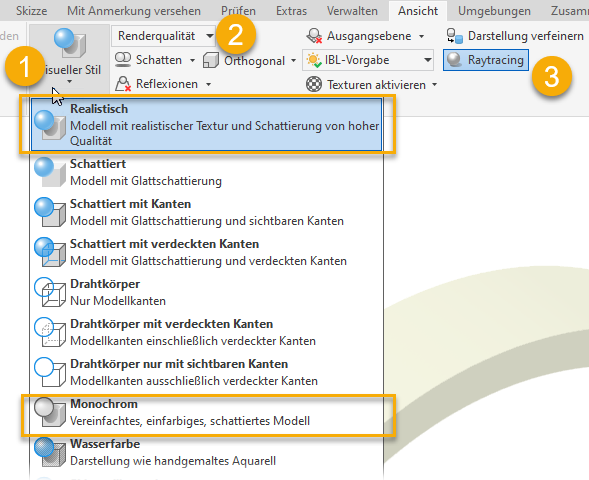
Das Dialogfeld Raytracing wird rechts unten im Ansichtsbereich angezeigt.
- Wählen Sie eine Option unter Qualität.
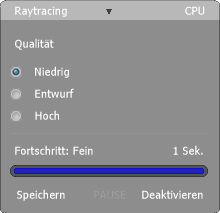
- Niedrig
- Raue und halbraue Materialien werden angenähert. Aus diesem Grund wirken die Materialien eventuell glänzender als erwartet. Die direkte Beleuchtung wird angenähert und die indirekte Beleuchtung wird als konstante Umgebungsfarbe behandelt. Schatten sind detailarm. Geeignet für schnelle Vorschauansichten von Außen-/Produktrenderings, aber nicht für Innenszenen.
- Verjüngung
- Raue und halbraue Materialien werden angenähert. Aus diesem Grund wirken die Materialien eventuell glänzender als erwartet. Die Beleuchtung wird angenähert, Schatten sind daher detailarm. Geeignet für schnelle Vorschauansichten.
Tipp: Mit Entwurf wird häufig ein zufriedenstellendes Ergebnis generiert, ohne den längeren Zeitaufwand für Hoch.
- Hoch
-
Weiche Schatten und weiche Reflexionen halbrauer Materialien werden in hoher Qualität gerendert. Dies ist die Vorgabeeinstellung für abschließende Renderings in hoher Qualität.
GPU-Raytracing
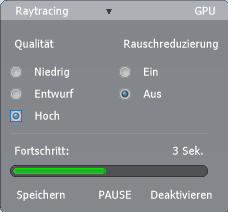
- Qualität (Niedrig/Entwurf/Hoch). Diese Einstellung steuert die Zielqualitätsstufe des Renderergebnisses. Eine höhere Qualität dauert länger, hat jedoch weniger Bildfehler zur Folge.
- Rauschreduzierung. Dadurch wird ein Rauschminderungsfilter auf das Ergebnis angewendet, der eine sofortige Reduzierung der Bildfehler ermöglicht, was das Rendern erheblich beschleunigt. Die Rauschminderung kann zu einem gewissen Detailverlust bei Materialien oder Beleuchtung führen, bietet aber häufig gute und schnelle Ergebnisse.
Fortschritt
Der untere Abschnitt des Dialogfelds Raytracing enthält Feedback zur für das Rendern verwendeten Zeit und Befehle zum Speichern, Anhalten und Deaktivieren des Raytracing-Renderns. Der Rendering-Vorgang kann jederzeit durch Klicken auf einen dieser Befehle unterbrochen werden. Klicken Sie auf Fortfahren, um das Rendern fortzusetzen.
- Speichern
- Speichert das Bild in der aktuellen Auflösung. Geben Sie im Dialogfeld Speichern unter den Dateinamen, den Dateityp und den Speicherort an.
- Anhalten/Fortfahren
- Unterbricht den Raytracing-Vorgang. Klicken Sie auf Fortsetzen, um den Vorgang fortzusetzen. Szenenänderungen wie Orbit, Zoom usw. führen dazu, dass der Rendervorgang neu gestartet wird.
- Deaktivieren
- Hält den Raytracing-Vorgang an und kehrt zum Rasteranzeigemodus zurück. Weitere Optionen finden Sie weiter unten.
Speichern des Raytracing-Ergebnisses als Bild
- Klicken Sie im Menü Datei auf Speichern unter
 Kopie speichern unter.
Kopie speichern unter.
- Geben Sie einen Namen, Dateityp und Speicherort für das Bild an.
- Klicken Sie auf OK und dann auf Speichern.
Deaktivieren von Raytracing
- Klicken Sie im Dialogfeld Raytracing auf Deaktivieren.
- Klicken Sie auf der Registerkarte Ansicht in der Gruppe Darstellung auf Raytracing.
- Wechseln Sie vom visuellen Stil Realistisch oder Monochrom zu einem anderen visuellen Stil.
- Aktivieren Sie einen Befehl, der Raytracing deaktiviert.
- Entfernen Sie die automatische Aktivierung für den visuellen Stil Realistisch in den Anwendungsoptionen oder in den Dokumentanzeigeeinstellungen.
Verwenden Sie eine der folgenden Methoden:
Automatische Anzeige von Konstruktionen mit Raytracing
Vorgabegemäß ist Raytracing deaktiviert. Sie können es für alle Modelle als Anwendungsoption oder auf Dokumentbasis in den Einstellungen für die Dokumentdarstellung aktivieren. Da Raytracing nur mit zwei bestimmten visuellen Stilen funktioniert, wird es nur automatisch initialisiert, wenn einer dieser Stile aktiv ist.
- Klicken Sie auf der Registerkarte Extras
 Gruppe Optionen auf Anwendungsoptionen.
Gruppe Optionen auf Anwendungsoptionen.
- Legen Sie auf der Registerkarte Anzeige
 Bereich Darstellung die Anwendungseinstellungen fest.
Bereich Darstellung die Anwendungseinstellungen fest.
- Klicken Sie auf Einstellungen, und aktivieren Sie im Bereich Visueller Stil - realistisch die Option Raytracing aktivieren. Raytracing ist automatisch aktiviert, wenn Sie die Datei öffnen.
So verwenden Sie die Anwendungseinstellungen
- Klicken Sie auf der Registerkarte Extras
 Gruppe Optionen auf Anwendungsoptionen.
Gruppe Optionen auf Anwendungsoptionen.
- Legen Sie auf der Registerkarte Anzeige
 Bereich Darstellung die Dokumenteinstellungen fest.
Bereich Darstellung die Dokumenteinstellungen fest.
- Klicken Sie auf Einstellungen, und aktivieren Sie im Bereich Visueller Stil - realistisch die Option Raytracing aktivieren. Raytracing ist automatisch aktiviert, wenn Sie die Datei öffnen.
So verwenden Sie die Dokumenteinstellungen: