Mit dem Befehl Geometrie einschließen können Sie unter Beibehaltung der Assoziativität vorhandene Modellkanten, 2D-Skizziergeometrie und importierte Drahtkörperdaten in eine 3D-Skizze kopieren.
Neue Funktionen: 2024.2
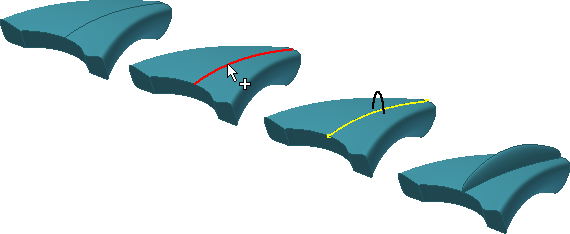
Nach dem Kopieren können Sie neue 3D-Skizziergeometrie mit den Endpunkten der eingeschlossenen, in 3D-Geometrie konvertierten Geometrie verbinden.
Wenn Sie die ursprüngliche 2D-Geometrie bearbeiten, werden die Änderungen in der 3D-Skizze ebenfalls übernommen. Eingeschlossene Geometrie verbleibt auch dann in einer 3D-Skizze, wenn die Geometrie aus der ursprünglichen 2D-Skizze gelöscht wird.
Verwenden Sie die Funktion Geometrie einschließen, um Kanten direkt zu kopieren und in eine 3D-Skizze einzufügen.
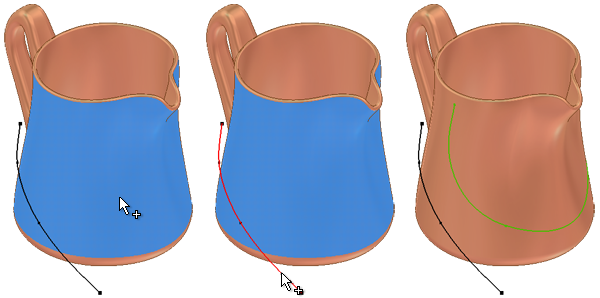
In einer 3D-Skizze können Sie Punkte, Kurven, Kanten oder Flächen auch auf eine Fläche oder einen Volumenkörper projizieren. Die projizierte Geometrie ist zur übergeordneten Geometrie und zur Projektionsfläche assoziativ. Verwenden Sie die Funktion Auf Fläche projizieren, um Geometrie auf eine 3D-Fläche aufzubringen.
Geometrie einschließen
- Klicken Sie in einer aktiven 3D-Skizze auf Registerkarte 3D-Skizze
 Gruppe Zeichnen
Gruppe Zeichnen  Geometrie einschließen
Geometrie einschließen  .
.
- Klicken Sie im Grafikfenster auf die Modellkanten, die 2D-Skizziergeometrie oder die Drahtkörperdaten, die Sie einschließen möchten.
- Klicken Sie zum Abschließen des Vorgangs mit der rechten Maustaste, und wählen Sie OK aus. Die 2D-Skizze mit der ursprünglichen Geometrie muss sich im Browser über der 3D-Skizze befinden.
Bearbeiten eingeschlossener Geometrie
- Zum Lösen der projizierten Assoziativität wählen Sie die projizierte Geometrie im Grafikfenster aus, klicken mit der rechten Maustaste und wählen Verknüpfung lösen aus.
Projizieren von Kurven auf eine Fläche
- Klicken Sie in einer aktiven 3D-Skizze auf Registerkarte 3D-Skizze
 Gruppe Zeichnen
Gruppe Zeichnen  Auf Fläche projizieren
Auf Fläche projizieren  .
.
Das Dialogfeld Kurve auf Fläche projizieren wird geöffnet, in dem vorgabemäßig das Auswahlwerkzeug Flächen aktiviert ist. Mit diesem Auswahlwerkzeug können Sie eine oder mehrere Flächen eines Flächen- oder Volumenkörpers auswählen, auf die die Projektgeometrie projiziert werden soll. Die Auswahl kann Flächen von Flächen- oder Volumenkörpern, ein Bauteil oder eine Arbeitsebene enthalten.
- Wählen Sie im Dialogfeld Kurve auf Fläche projizieren unter Ausgabe, wie die Geometrie projiziert werden soll:
- Entlang des Vektors projizieren
 . (Vorgabe) Projiziert die Geometrie entlang eines angegebenen Vektors. Die Richtung des Vektors können Sie selbst festlegen.
. (Vorgabe) Projiziert die Geometrie entlang eines angegebenen Vektors. Die Richtung des Vektors können Sie selbst festlegen.
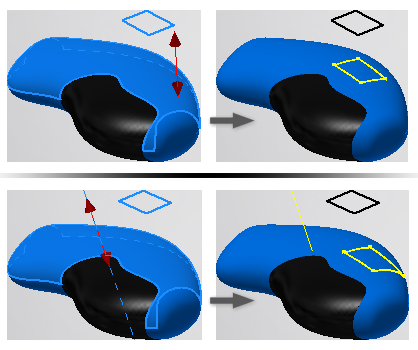
- Auf den nächsten Punkt projizieren
 . Projiziert entlang der Fläche, die lotrecht zum nächsten Punkt verläuft.
. Projiziert entlang der Fläche, die lotrecht zum nächsten Punkt verläuft.
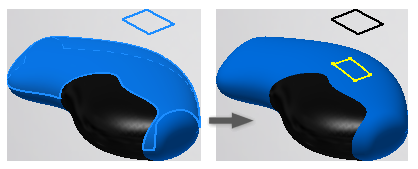
- Auf Fläche aufbringen
 . Bringt Kurven oder Punkte einer 2D-Skizze auf eine oder mehrere abwickelbare Flächen auf. Bei dieser Art der Projektion bleibt die Kurvenlänge erhalten. Die Skizze muss tangential bzw. parallel zu einer Ebene verlaufen, die tangential zu einer der ausgewählten Flächen ist. Das Aufbringen beginnt an der Tangente. Kurven einer 3D-Skizze sowie Modell- und Flächenkanten können nicht aufgebracht werden.
Tipp: Eine abwickelbare Fläche ist eine Fläche, die auf einer Ebene aufgebracht werden kann, ohne dass die Ebene gedehnt oder gestaucht werden muss. Ebenen, Kegel und Zylinder sind abwickelbare Flächen.
. Bringt Kurven oder Punkte einer 2D-Skizze auf eine oder mehrere abwickelbare Flächen auf. Bei dieser Art der Projektion bleibt die Kurvenlänge erhalten. Die Skizze muss tangential bzw. parallel zu einer Ebene verlaufen, die tangential zu einer der ausgewählten Flächen ist. Das Aufbringen beginnt an der Tangente. Kurven einer 3D-Skizze sowie Modell- und Flächenkanten können nicht aufgebracht werden.
Tipp: Eine abwickelbare Fläche ist eine Fläche, die auf einer Ebene aufgebracht werden kann, ohne dass die Ebene gedehnt oder gestaucht werden muss. Ebenen, Kegel und Zylinder sind abwickelbare Flächen.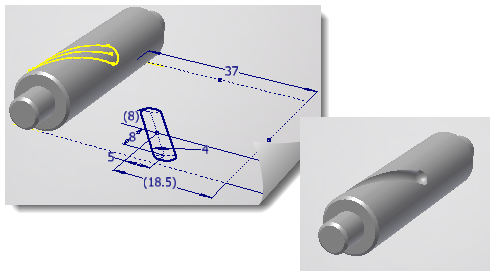
- Entlang des Vektors projizieren
- Klicken Sie im Grafikfenster auf die Projektionsfläche, um diese auszuwählen.
Tipp: Sie können auch im Browser Flächenelemente auswählen oder zur Auswahl der Fläche mit der rechten Maustaste klicken und anschließend auf Andere auswählen klicken.
- Klicken Sie im Dialogfeld Kurve auf Fläche projizieren auf das Auswahlwerkzeug Kurven.
Eine Kurvenauswahl kann zwei- oder dreidimensionale Kurven, Scheitelpunkte oder Arbeitspunkte, Skizzierpunkte oder Kanten von Bauteilen und Flächen enthalten.
- Klicken Sie im Grafikfenster auf die zu projizierenden Kurven, um sie auszuwählen. Wenn Sie Geometrie aus dem Auswahlsatz entfernen möchten, klicken Sie mit gedrückter STRG-Taste erneut darauf.
- Wenn Sie zuvor Entlang des Vektors projizieren ausgewählt haben, klicken Sie im Dialogfeld Kurve auf Fläche projizieren auf Richtung und klicken dann in das Grafikfenster, um den Vektor festzulegen.
- Klicken Sie anschließend auf Anwenden, um diese Projektion anzuwenden und weitere Projektionen zu erstellen, oder klicken Sie auf OK, um den Vorgang zu beenden und das Dialogfeld zu schließen.
Bearbeiten von projizierten Kurven
- Klicken Sie im Grafikfenster mit der rechten Maustaste auf ein auf eine Fläche projiziertes Element, und wählen Sie Projektionskurve bearbeiten aus. Ändern Sie den Auswahlsatz im Dialogfeld Auf Fläche projizieren, fügen Sie Flächen hinzu oder entfernen Sie sie, und ändern Sie die Richtung.
- Zum Lösen der projizierten Assoziativität klicken Sie im Browser mit der rechten Maustaste auf ein auf eine Fläche projiziertes Element und wählen Verknüpfung lösen aus. Bearbeiten Sie danach die nunmehr unabhängige 3D-Skizziergeometrie.