Nachdem ein Modellzustand erstellt und gespeichert wurde, kann er in jeder einbeziehenden Baugruppe aktiviert werden.
- Primärer Modellzustand in einer migrierten Detailgenauigkeit
- Primärer Modellzustand oder benutzerdefinierter Modellzustand, der kein Ersatzobjekt ist
- Migrierte Detailgenauigkeit, die nicht die primäre Detailgenauigkeit ist
- Migrierter oder neuer Ersatzobjekt-Modellzustand
Bearbeiten von Modellzuständen
Sie können jeden Modellzustand einschließlich des primären Modellzustands bearbeiten. Der primäre Modellzustand kann nicht umbenannt oder gelöscht werden.
Bevor Sie beginnen, legen Sie Bearbeitungsbereich ein/aus fest, um Bearbeitungen auf die aktive Variante oder auf alle Varianten anzuwenden.

Die folgenden Bedingungen bestimmen, ob ein Bauteil als im Speicher geöffnet betrachtet wird:
- Das Bauteil wurde bearbeitet und ohne Speichern geschlossen.
- Das Bauteil ist bereits in einem separaten Fenster geöffnet.
- Das Bauteil wurde mithilfe der API im Hintergrund geöffnet.
- Öffnen Sie das Bauteil oder die Baugruppe, das bzw. die den Modellzustand enthält, den Sie bearbeiten möchten.
- Erweitern Sie im Browser den Ordner Modellzustände.
- Sie können auch eine Positions- oder Konstruktionsansichtsdarstellung aktivieren.
- Klicken Sie mit der rechten Maustaste auf den zu bearbeitenden Modellzustand, und wählen Sie Aktivieren aus.
- Unterdrücken Sie Komponenten und Elemente, die ausgeschlossen oder eingeschlossen werden sollen, bzw. heben Sie die Unterdrückung auf.
Für jeden Modellzustand haben Sie die folgenden Möglichkeiten:
- Hinzufügen oder Entfernen von Elementen und Komponenten
- Ändern von Parameterwerten
- Ändern von Toleranzwerten
- Ändern von iProperty-Werten
- Klicken Sie optional im Browser mit der rechten Maustaste auf einen Modellzustand, und wählen Sie Mit Tabellenkalkulation bearbeiten aus, um die Tabelle in Excel zu bearbeiten.
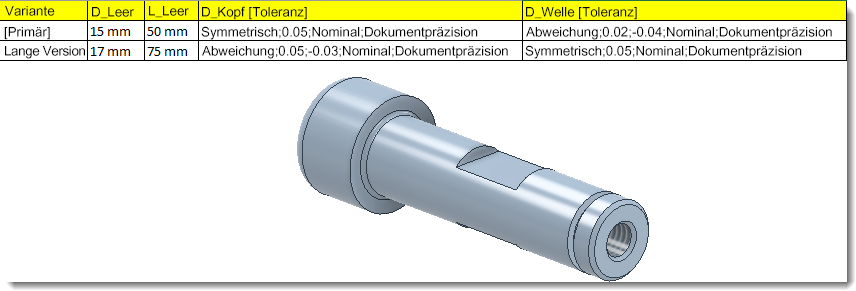
- Speichern Sie anschließend die Datei.
Kopieren von Modellzuständen
Sie können jeden Modellzustand einschließlich des primären Modellzustands kopieren.
- Öffnen Sie das Bauteil oder die Baugruppe, das bzw. die den Modellzustand enthält, den Sie kopieren möchten.
- Erweitern Sie im Browser den Ordner Modellzustände.
- Klicken Sie mit der rechten Maustaste auf den entsprechenden Modellzustand, und wählen Sie Kopieren aus. Eine Kopie mit dem Namen des kopierten Modellzustands wird, um 1 erhöht, hinzugefügt.
- Klicken Sie auf die Kopie, um ihr einen anderen Namen zu geben.
- Bearbeiten Sie die Elemente und Komponenten wie gewünscht, und speichern Sie die Datei.
Löschen von Modellzuständen
Sie können alle Modellzustände löschen, die nicht aktiv sind, mit Ausnahme des primären Modellzustands.
- Öffnen Sie das Bauteil oder die Baugruppe, das bzw. die den Modellzustand enthält, den Sie löschen möchten.
- Erweitern Sie im Browser den Ordner Modellzustände.
- Klicken Sie mit der rechten Maustaste auf den zu entfernenden Modellzustand, und wählen Sie Löschen aus.
Umbenennen von Modellzuständen
Sie können alle Modellzustände außer dem primären Modellzustand umbenennen.
- Öffnen Sie das Bauteil oder die Baugruppe, das bzw. die den Modellzustand enthält, den Sie umbenennen möchten.
- Erweitern Sie im Browser den Ordner Modellzustände.
- Klicken Sie auf den Modellzustand, um ihn umzubenennen und einen beschreibenden Namen einzugeben.
Erstellen und Aktivieren eines Modellzustands in einer verschachtelten Baugruppe
Eine Baugruppe kann assoziativ einen Modellzustand in einer auf beliebiger Baugruppenhierarchieebene verschachtelten Baugruppe aufrufen. Die angegebene Variante steuert alle Modellzustands-Einstellungen unter dem verschachtelten Baugruppenexemplar.
Erstellen eines Modellzustands in einem Bauteil oder einer Baugruppe:
- Klicken Sie auf Datei
 Öffnen, und suchen Sie die zu öffnende Bauteil- oder Baugruppendatei.
Öffnen, und suchen Sie die zu öffnende Bauteil- oder Baugruppendatei.
- Doppelklicken Sie zum Öffnen der Datei.
- Erweitern Sie den Ordner Modellzustände.
- Erstellen Sie mit einer der folgenden Methoden einen neuen Modellzustand:
- Klicken Sie im Browser mit der rechten Maustaste auf den Ordner Modellzustand und dann auf Neu.
- Klicken Sie im Browser mit der rechten Maustaste auf einen vorhandenen Modellzustand und dann auf Kopieren.
Falls erforderlich, klicken Sie im Browser auf den Modellzustand und geben ihm einen beschreibenden Namen.
- Bearbeiten Sie den Modellzustand nach Bedarf, und speichern Sie die Datei.
Aktivieren eines Modellzustands in einer verschachtelten Unterbaugruppe:
- Öffnen Sie die Baugruppendatei mit der verschachtelten Unterbaugruppe.
- Erweitern Sie die Browsereinträge, navigieren Sie zur Unterbaugruppe, deren Modellzustand Sie aktivieren möchten, und führen Sie einen der folgenden Schritte durch:
- Erweitern Sie den Ordner Modellzustände, klicken Sie mit der rechten Maustaste auf den entsprechenden Modellzustand, und wählen Sie Aktivieren aus.
- Klicken Sie mit der rechten Maustaste auf den Ordner Darstellungen, und wählen Sie im Kontextmenü die Option Darstellung aus. Wählen Sie den gewünschten Modellzustand aus.