Verwenden Sie die Textbefehle, um Führungslinientext und Notizen zum 3D-Modell hinzuzufügen.
Neue Funktionen: 2021, 2022, 2023, 2024.1
Hinzufügen oder Bearbeiten einer Führungslinie mit Text
Führungslinientext wird vorgabemäßig mit einer Führungslinie mit einem Segment erstellt. Starten Sie zum Erstellen mehrerer Führungsliniensegmente den Befehl, klicken Sie mit der rechten Maustaste, und wählen Sie Führungslinie mit einem Segment, um die Auswahl der Option aufzuheben.
- Klicken Sie in der Multifunktionsleiste auf Registerkarte Mit Anmerkung versehen
 Gruppe Text
Gruppe Text  Führungslinientext
Führungslinientext  .
.
- Wählen Sie den Anker in der Geometrie aus.
- Klicken Sie optional mit der rechten Maustaste, und führen Sie einen der folgenden Schritte aus:
- Klicken Sie im Kontextmenü auf Zur nächsten Ebene wechseln, oder verwenden Sie die Leertaste, um nacheinander andere Ebenen aufzurufen.
- Klicken Sie auf Anmerkungsebene ändern, und wählen Sie dann eine ebene Fläche aus, um den Text auszurichten.
- Klicken Sie auf Ausrichtung ändern, um den Text neu auszurichten.
- Klicken Sie im Kontextmenü auf An Geometrie ausrichten, und wählen Sie dann eine Kante oder Achse aus, an der der Text ausgerichtet werden soll.
- Klicken Sie auf Scheitelpunkt hinzufügen, um einen weiteren Scheitelpunkt in die Führungslinie einzufügen, wodurch die Führungslinienform flexibler wird.
- Klicken Sie auf Scheitelpunkt löschen, um Scheitelpunkte zu entfernen, die der Führungslinie hinzugefügt wurden.
- Klicken Sie auf Verknüpfte Geometrie hinzufügen/entfernen, und wählen Sie dann die Geometrie aus, die Sie mit dem Führungslinientext verknüpfen möchten.
Tipp: Sie können die Fensterauswahl verwenden, um Geometrie hinzuzufügen oder zu entfernen. Markieren Sie nach der Erstellung die Führungslinie, um die zugehörige Geometrie anzuzeigen.
- Klicken Sie, um den Endpunkt der Führungslinie zu platzieren.
- Fügen Sie den gewünschten Text in das Dialogfeld Text formatieren ein, und klicken Sie dann auf OK oder Anwenden, um den Text zu erstellen.
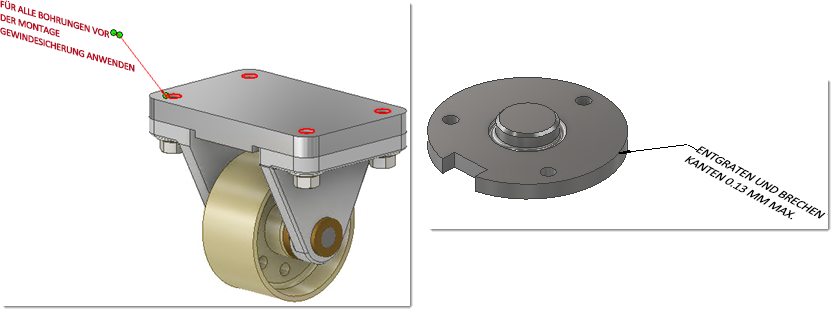
Markieren Sie nach der Erstellung die Führungslinie, um die zugehörige Geometrie anzuzeigen.
- Sie haben die folgenden Möglichkeiten, um den Führungslinientext zu bearbeiten:
- Wählen Sie die Führungslinie in der Anzeige oder im Browser aus, klicken Sie mit der rechten Maustaste, und wählen Sie im Kontextmenü Bearbeiten aus.
- Doppelklicken Sie auf die Führungslinie in der Anzeige oder im Browser.
Ändern Sie die erforderlichen Werte, fügen Sie verknüpfte Geometrie hinzu oder entfernen Sie sie, und klicken Sie dann auf OK.
Hinzufügen einer allgemeinen Notiz
- Klicken Sie in der Multifunktionsleiste auf Registerkarte Mit Anmerkung versehen
 Gruppe Notizen
Gruppe Notizen  Allgemeine Notiz
Allgemeine Notiz  .
.
- Wählen Sie den Quadranten in der Anzeige, um die Notiz zu platzieren.
- Fügen Sie den gewünschten Text in das Dialogfeld Text formatieren ein.

- Klicken Sie bei Bedarf auf Oberflächensymbol einfügen
 , um der Notiz eine allgemeine Oberflächenbeschaffenheit hinzuzufügen.
, um der Notiz eine allgemeine Oberflächenbeschaffenheit hinzuzufügen.
Sie können auch auf
 klicken, um der allgemeinen Notiz ein allgemeines Profil hinzuzufügen.
klicken, um der allgemeinen Notiz ein allgemeines Profil hinzuzufügen.
- Klicken Sie auf OK oder Anwenden, um den Text zu erstellen.
Die Anmerkung wird lotrecht zur Ansicht angezeigt.
Hinzufügen einer allgemeinen Profilanmerkung
Mit einer allgemeinen Profilanmerkung wird Flächen, die nicht mit einer Toleranzelement-Anmerkung gekennzeichnet wurden, ein Steuerelement hinzugefügt.
- Klicken Sie in der Multifunktionsleiste des Bauteils auf Registerkarte Mit Anmerkung versehen
 Gruppe Notizen
Gruppe Notizen  Allgemeine Profilanmerkung
Allgemeine Profilanmerkung  .
.
- Wählen Sie den Quadranten in der Anzeige, um die Notiz zu platzieren.
- Wählen Sie im Anmerkungstext <<$GENERAL_PROFILE_TOL>>, und klicken Sie anschließend auf das Symbol Allgemeine Flächenprofiltoleranz einfügen
 , um den Toleranzwert festzulegen und einem DRF zuzuordnen.
, um den Toleranzwert festzulegen und einem DRF zuzuordnen.
- Fügen Sie den gewünschten Text in das Dialogfeld Text formatieren ein, und klicken Sie dann auf OK oder Anwenden, um den Text zu erstellen.
Die Anmerkung wird lotrecht zur Ansicht angezeigt.
Ein allgemeines Profil in der Anmerkung nimmt an einer Toleranzratgeberanalyse teil.
Bearbeiten einer Notiz
So bearbeiten Sie eine allgemeine Notiz oder eine allgemeine Profilanmerkung:
- Suchen Sie die Notiz im Browser, klicken Sie mit der rechten Maustaste, und wählen Sie Bearbeiten.
Tipp: Wenn Sie den Auswahlfilter im Schnellzugriff-Werkzeugkasten auf Anmerkungen auswählen einstellen, können Sie auf eine Anmerkung doppelklicken, um sie zu bearbeiten.
- Um eine Oberflächenbeschaffenheit zu bearbeiten, klicken Sie in den Text <<$GENERAL_SURFACE_SYM>>, und klicken Sie anschließend auf das Symbol Oberflächenbeschaffenheit bearbeiten
 , um die Oberflächengüteanforderungen zu bearbeiten.
, um die Oberflächengüteanforderungen zu bearbeiten.
- Um ein allgemeines Profil zu bearbeiten, führen Sie einen der folgenden Schritte durch:
- Klicken Sie in den Text <<$GENERAL_PROFILE_TOL>>, und klicken Sie anschließend auf das Symbol Allgemeine Flächenprofiltoleranz bearbeiten
 , um den Toleranzwert zu ändern oder einem DRF zuzuordnen.
, um den Toleranzwert zu ändern oder einem DRF zuzuordnen.
- Klicken Sie in den Text <<$GENERAL_PROFILE_TOL>>, klicken Sie mit der rechten Maustaste, und wählen Sie Profiltoleranz bearbeiten im Kontextmenü. Ändern Sie den Toleranzwert, oder ordnen Sie ihn einem DRF zu.
- Klicken Sie in den Text <<$GENERAL_PROFILE_TOL>>, und klicken Sie anschließend auf das Symbol Allgemeine Flächenprofiltoleranz bearbeiten
- Klicken Sie auf OK, nachdem Sie die gewünschten Änderungen vorgenommen haben.
Anzeigen von Exemplareigenschaften als Führungslinienkommentare
Exemplareigenschaften sind Eigenschaften, die einzelnen Komponentenexemplaren zugewiesen sind, die in der übergeordneten Baugruppe gespeichert sind. Im Gegensatz zu iProperties wirken sich Exemplareigenschaften nicht auf die referenzierten Komponentendateien aus. Informationen zum Anzeigen von Exemplareigenschaften in Führungslinienkommentaren finden Sie unter So arbeiten Sie mit Exemplareigenschaften.