Sie können mechanische Vorgänge in Baugruppen oder Unterbaugruppen animieren, wobei Sie eine Einführung in die Szene, einen Übergang und einen Abschluss einbeziehen können.
- Bestimmen Sie den Zweck der Animation, und erstellen Sie einen Überblick über die Hauptaspekte der Animation. Planen Sie die Elemente, darunter eine gerenderte Szene, Lichter, Kameras und Vorgänge, die dem Zweck der Animation angemessen sind.
- Verwenden Sie zum Erstellen der Animation die Animationsbefehle (in beliebiger Reihenfolge).
- Fügen Sie dem Ablaufprogramm nacheinander Vorgänge hinzu.
Gehen Sie wie folgt vor, bevor Sie mit der Animationserstellung beginnen:
- Öffnen Sie eine Autodesk Inventor-Baugruppe.
- Richten Sie die Komponentenpositionen ein, sodass sich die Komponenten dort befinden, wo Sie die Animation beginnen möchten. In einigen Fällen müssen Sie Abhängigkeiten unterdrücken. Die gleichen Schritte können nach dem Öffnen der Studio-Umgebung ausgeführt werden. Sie erfolgen im Modellzustand.
- Drehen oder verschieben Sie die Anzeige an die Position, an der Sie mit der Animation beginnen möchten.
- Öffnen Sie die Inventor Studio-Umgebung. Klicken Sie in der Multifunktionsleiste auf Registerkarte Umgebungen
 Gruppe Beginnen
Gruppe Beginnen  Inventor Studio .
Inventor Studio . - Aktivieren Sie eine Animation. Erweitern Sie im Browser den Knoten Animationen, und doppelklicken Sie auf das Symbol neben Animation1 oder einer anderen aufgeführten Animation. Klicken Sie zum Starten einer neuen Animation mit der rechten Maustaste auf den Knoten Animationen, und klicken Sie dann auf Neue Animation.
Sie können stattdessen auch das Animationsablaufprogramm öffnen. Die letzte Animation ist aktiviert.
Wenn eine Animation aktiviert ist, sind die Animationsbefehle verfügbar, und das Animationsablaufprogramm wird angezeigt.
Detaillierter Animations-Arbeitsablauf
Erstellen einer Animation
- Ziehen Sie im Animationsablaufprogramm den Schieberegler auf die Position, an der der erste Vorgang enden soll.
- Klicken Sie im Browser mit der rechten Maustaste auf eine zu animierende Abhängigkeit, und klicken Sie dann auf Abhängigkeiten animieren.
- Geben Sie im Dialogfeld Abhängigkeiten animieren einen Wert ein, um den Vorgang für die Zeitposition zu definieren, und klicken Sie dann auf OK.
Die Komponente wird im Grafikfenster neu positioniert. Die animierten Abhängigkeiten werden im Browser zur späteren Verwendung automatisch im Ordner Animationsfavoriten gespeichert.
- Legen Sie auf der Registerkarte Beschleunigung eines der Dialogfelder zum Animieren die Geschwindigkeit fest, oder wählen Sie Konstante Geschwindigkeit, damit die Animation mit konstanter Geschwindigkeit wiedergegeben wird.
Sie können den Regler für die Zeitposition zu jedem beliebigen Zeitpunkt verschieben, um die Animation anzuzeigen.
- Wiederholen Sie die Schritte zum Animieren einer weiteren Abhängigkeit.
- Um eine Kamera für die Animation zu erstellen, positionieren Sie die Ansicht an der Stelle, an der die Kamera mit der Animation beginnen soll. Klicken Sie mit der rechten Maustaste und klicken auf Kamera aus Ansicht erstellen.
Sie können beliebig viele Kameras erstellen.
- Um die Kamera zu animieren, erweitern Sie den Knoten Kameras im Browser, klicken mit der rechten Maustaste auf die gewünschte Kamera und klicken auf Kamera animieren.
- Klicken Sie in der Kameraliste des Animationsablaufprogramms auf die aktive Kamera in der Animation.
-
 Gehen Sie in der Ansicht im Grafikbereich zur nächsten Kameraposition, und klicken Sie im Ablaufprogramm auf das Symbol Kameravorgang hinzufügen.
Gehen Sie in der Ansicht im Grafikbereich zur nächsten Kameraposition, und klicken Sie im Ablaufprogramm auf das Symbol Kameravorgang hinzufügen. -
 Klicken Sie im Fenster Animationsablaufprogramm auf Vorgangseditor erweitern, um die Vorgangsleisten für alle einzelnen Vorgänge in der Animation sowie die Browser-Strukturansicht aller Elemente, die durch die Vorgangsleisten dargestellt werden, anzuzeigen.
Klicken Sie im Fenster Animationsablaufprogramm auf Vorgangseditor erweitern, um die Vorgangsleisten für alle einzelnen Vorgänge in der Animation sowie die Browser-Strukturansicht aller Elemente, die durch die Vorgangsleisten dargestellt werden, anzuzeigen. Um den Start und das Ende eines Vorgangs zu ändern, ziehen Sie den Anfang und das Ende der gewünschten Vorgangsleiste.
Um einen Vorgang innerhalb der Zeile neu zu positionieren, klicken und ziehen Sie den Mittelteil des Balkens. Es erfolgt keine Änderung der Dauer. Sie können auf einen Vorgang doppelklicken, um das dazugehörige Dialogfeld für die Bearbeitung anzuzeigen.
- Wenn Sie mit den von Ihnen an der Animationseinrichtung vorgenommenen Änderungen zufrieden sind, klicken Sie auf Vorgangseditor reduzieren, und klicken Sie dann auf Zum Anfang. Klicken Sie auf Animation abspielen, um die Animation mit den geänderten Startzeiten wiederzugeben.
Sie können die Vorgangsleisten gegebenenfalls erneut bearbeiten.
- Starten Sie die neue Vorgangssequenz, während die aktuelle Zeit auf das Ende der Animation festgelegt ist, indem Sie die Schritte zum Definieren des Vorgangs wiederholen.
- Klicken Sie zum Abschluss auf Zum Anfang, und spielen Sie die gesamte Animation ab. Mit dem Vorgangseditor können Sie letzte Änderungen vornehmen.
- Die Animation wird automatisch im Animationsordnder des Browsers gespeichert. Sie können mehrere Animationen für eine Baugruppe speichern.
-
 Verwenden Sie zum Erstellen einer AVI-Datei den Befehl Animation rendern. Sie können die Animation ohne Änderungen rendern oder die Animation mit den Stilbefehlen optimieren. Weitere Informationen zur Verwendung der Befehle Beleuchtungsstile und Szenenstile finden Sie unter Erstellen von gerenderten Bildern.
Verwenden Sie zum Erstellen einer AVI-Datei den Befehl Animation rendern. Sie können die Animation ohne Änderungen rendern oder die Animation mit den Stilbefehlen optimieren. Weitere Informationen zur Verwendung der Befehle Beleuchtungsstile und Szenenstile finden Sie unter Erstellen von gerenderten Bildern.
Arbeitsabläufe für Animationsbefehle
Mehrfachauswahl von Abhängigkeiten
Ihnen stehen zwei Befehle zum Auswählen von Abhängigkeiten zur Verfügung. Sie können Abhängigkeiten hierdurch auswählen und in einem Schritt zum Ordner Animationsfavoriten hinzufügen oder unterdrücken. Diese beiden Auswahlbefehle sind Obere Abhängigkeiten auswählen und Alle Abhängigkeiten auswählen. Gehen Sie wie folgt vor, um einen dieser Befehle zu verwenden:
- Klicken Sie im Szenen-Browser mit der rechten Maustaste auf den Komponentenknoten, und wählen Sie den gewünschten Befehl.
- Haben Sie eine oder mehrere Abhängigkeiten ausgewählt, drücken Sie die rechte Maustaste, und wählen Sie Unterdrücken.
- Eine weitere Möglichkeit besteht darin, die rechte Maustaste zu drücken und die Option Zu Favoriten hinzufügen auszuwählen. Hierbei werden alle ausgewählten Abhängigkeiten in einem Schritt in den Animationsfavoriten platziert.
Animationsablaufprogramm
![]() Steuern Sie das Timing der Vorgänge in der Animation, und geben Sie die Animation wieder.
Steuern Sie das Timing der Vorgänge in der Animation, und geben Sie die Animation wieder.
- Verschieben Sie den Regler auf die Zeitposition im Ablaufprogramm für den Vorgang.
- Definieren Sie im Grafikbereich den Animationsvorgang mithilfe der verschiedenen Studio-Befehle.
- Wiederholen Sie die Schritte 1 und 2, um weitere Vorgänge in die Animation aufzunehmen, bis die Animation Ihren Vorstellungen entspricht.
-
 Klicken Sie auf Vorgangseditor erweitern, um die Vorgangsleisten für die einzelnen Vorgänge in der Animation anzuzeigen. Der Browser des Ablaufprogramms umfasst eine Strukturansicht alle Elemente, die durch die Vorgangsleisten dargestellt werden.
Klicken Sie auf Vorgangseditor erweitern, um die Vorgangsleisten für die einzelnen Vorgänge in der Animation anzuzeigen. Der Browser des Ablaufprogramms umfasst eine Strukturansicht alle Elemente, die durch die Vorgangsleisten dargestellt werden. Als oberstes Element wird die Anzeige für die aktuelle Zeit aufgeführt. Sie können sie an eine neue Position ziehen, wobei die Animation entsprechend aktualisiert wird.
Wenn Sie die Startzeit für einen Vorgang ändern möchten, wählen Sie die Vorgangsleiste aus, und ziehen Sie den Start- oder Endpunkt an die gewünschte Position. Die Position muss nicht mit der Anzeige für die aktuelle Zeit übereinstimmen.
-
Sie können Vorgänge in der gleichen Zeile oder mit dem gleichen Typ kopieren und in das Ablaufprogramm an einer anderen Zeitposition einfügen. Die Vorgänge werden nacheinander eingefügt. Ziehen Sie die Vorgangsleiste, um Abstände zwischen den Vorgängen einzufügen.
- Wenn Sie mit den von Ihnen an der Animationseinrichtung vorgenommenen Änderungen zufrieden sind, klicken Sie auf Vorgangseditor reduzieren, und klicken Sie dann auf Zum Anfang. Klicken Sie auf Animation abspielen, um die Animation mit den geänderten Startzeiten wiederzugeben.
Sie können die Vorgangsleisten gegebenenfalls erneut bearbeiten.
Komponenten animieren
![]() Animieren Sie die Position von Komponenten. Vor der Verwendung des Befehls Komponenten animieren ist es hilfreich, die Baugruppenabhängigkeiten zu analysieren, die möglicherweise dafür sorgen, dass die Komponente an ihrer Position fixiert wird. Diese Abhängigkeiten verhindern höchstwahrscheinlich durch den Befehl Komponenten animieren ausgelöste Bewegungen. In diesen Fällen müssen Sie die Abhängigkeiten unterdrücken, bevor Sie die Komponenten animieren. Verwenden Sie zum Unterdrücken der Abhängigkeiten einen Animationsvorgang.
Animieren Sie die Position von Komponenten. Vor der Verwendung des Befehls Komponenten animieren ist es hilfreich, die Baugruppenabhängigkeiten zu analysieren, die möglicherweise dafür sorgen, dass die Komponente an ihrer Position fixiert wird. Diese Abhängigkeiten verhindern höchstwahrscheinlich durch den Befehl Komponenten animieren ausgelöste Bewegungen. In diesen Fällen müssen Sie die Abhängigkeiten unterdrücken, bevor Sie die Komponenten animieren. Verwenden Sie zum Unterdrücken der Abhängigkeiten einen Animationsvorgang.
- Wenn das Animationsablaufprogramm noch nicht angezeigt wird, klicken Sie auf der Registerkarte Rendern in der Gruppe Animieren auf Animationsablaufprogramm.
- Ziehen Sie im Animationsablaufprogramm den Schieberegler auf die Position, an der der erste Vorgang enden soll.
- Wählen Sie die zu animierenden Komponenten im Browser oder im Grafikbereich.
- Klicken Sie in der Multifunktionsleiste auf Registerkarte Rendern
 Gruppe Animieren
Gruppe Animieren  Komponenten .
Komponenten . - Klicken Sie im Dialogfeld Komponenten animieren auf die Schaltfläche Position, um die Richtung der Transformation zu definieren. Im Dialogfeld 3D-Verschieben/-Drehen können Sie den Umfang der Transformation festlegen oder die Komponente in einen angenäherten Abstand bzw. eine angenäherte Drehung ziehen. Anmerkung: Verwenden Sie die Pfeilspitze am Dreiergruppensegment zum Festlegen des Abstands und den Pfeil zum Festlegen der Drehung.
- Legen Sie auf der Registerkarte Beschleunigung die Geschwindigkeit fest, oder wählen Sie Konstante Geschwindigkeit, damit die Animation mit konstanter Geschwindigkeit wiedergegeben wird.
- Klicken Sie auf OK.
Ausgehend vom vorherigen Vorgang wird ein Vorgang erstellt.
- Rendern Sie die Animation gegebenenfalls, wobei Sie den Beleuchtungsstil, den Szenenstil und die zu verwendende Kamera angeben.
Schnelle Vorgänge-Alternativmethode:
- Verschieben Sie den Ablaufprogrammregler.
- Doppelklicken Sie im Browser auf eine Komponente, um den Befehl Komponente animieren mit der Standardeinstellung aus dem vorherigen Vorgang zu aktivieren.
- Geben Sie in das Dialogfeld 3D-Verschieben/-Drehen entweder Transformations- oder Drehungseingaben für die Animation ein.
Ausgehend vom vorherigen Vorgang wird ein Vorgang erstellt.
- Erstellen Sie mit der Option Komponenten animieren eine Modell-Drehscheibe, wobei sich das Modell vor einer still stehenden Kamera dreht. Hierzu müssen Sie die oberste Baugruppe in einer Verkapselungs-Baugruppe platzieren, damit Sie die oberste Baugruppe in Studio animieren können.
- Verwenden Sie die Option Kamera animieren, um einen Drehscheibeneffekt als Funktion einer Kamera einzurichten, wobei sich die Kamera um ein still stehendes Modell bewegt.
Fade animieren
![]() Steuern Sie die Sichtbarkeit einer Komponente in einem bestimmten Zeitrahmen. Fade kann gleichzeitig mit anderen Vorgängen ausgeführt werden.
Steuern Sie die Sichtbarkeit einer Komponente in einem bestimmten Zeitrahmen. Fade kann gleichzeitig mit anderen Vorgängen ausgeführt werden.
- Verschieben Sie im Animationsablaufprogramm den Schieberegler auf die Zeitposition, an der der Fade-Vorgang enden soll.
- Klicken Sie in der Multifunktionsleiste auf Registerkarte Rendern
 Gruppe Animieren
Gruppe Animieren  Fade .
Fade . - Der aktuelle Wert im Dialogfeld Fade animieren wird für den Start verwendet. Sie geben den Endewert an und definieren die Zeit.
Wenn der Fade-in- oder Fade-out-Übergang eingestellt ist, wird der Leistenhintergrund entsprechend der Einstellung abgestuft angezeigt. Je dunkler die Leiste, desto durchsichtiger ist das Objekt.
- Klicken Sie auf OK.
Abhängigkeiten animieren
![]() Animieren Sie Linear- oder Winkelwerte für eine oder mehrere Abhängigkeiten.
Animieren Sie Linear- oder Winkelwerte für eine oder mehrere Abhängigkeiten.
- Wenn das Animationsablaufprogramm noch nicht angezeigt wird, klicken Sie auf der Registerkarte Rendern in der Gruppe Animieren auf Animationsablaufprogramm.
- Ziehen Sie im Animationsablaufprogramm den Schieberegler auf die Position, an der der erste Vorgang enden soll.
- Klicken Sie im Browser mit der rechten Maustaste auf eine zu animierende Abhängigkeit, und klicken Sie dann auf Abhängigkeiten animieren. Bereits animierte Abhängigkeiten werden im Ordner Animationsfavoriten gespeichert.
- Geben Sie im Dialogfeld Abhängigkeiten animieren einen Wert für das Ende des Vorgangs ein.
Legen Sie auf der Registerkarte Beschleunigung die Geschwindigkeit fest, oder wählen Sie Konstante Geschwindigkeit, damit die Animation mit konstanter Geschwindigkeit wiedergegeben wird.
- Klicken Sie auf OK.
- Rendern Sie die Animation gegebenenfalls, wobei Sie den Beleuchtungsstil, den Szenenstil und die zu verwendende Kamera angeben.
Schnelle Vorgänge-Alternativmethode:
- Verschieben Sie den Ablaufprogrammregler.
- Doppelklicken Sie auf eine Abhängigkeit.
- Geben Sie im Dialogfeld zum Bearbeiten von Abhängigkeiten einen neuen Abhängigkeitswert ein.
Ausgehend vom vorherigen Vorgang wird ein Vorgang erstellt.
- Definieren Sie Winkelabhängigkeiten als geleitete Winkel, wenn bei der interaktiven Wiedergabe oder in einer gerenderten Animation umgekehrte Komponenten festgestellt werden.
- Wenn Sie nur eine Abhängigkeit angeben möchten, können Sie diese im Grafikbereich auswählen und auf der Registerkarte Rendern in der Gruppe Animieren auf Abhängigkeiten klicken. Um mehrere Abhängigkeiten anzugeben, müssen Sie die Abhängigkeiten im Browser auswählen, anschließend mit der rechten Maustaste klicken und Abhängigkeiten animieren auswählen.
Parameter animieren
![]() Animieren Sie die Werte von Benutzerparametern. Diese Option ist nur für Dateien verfügbar, die Benutzerparameter beinhalten.
Animieren Sie die Werte von Benutzerparametern. Diese Option ist nur für Dateien verfügbar, die Benutzerparameter beinhalten.
- Klicken Sie in der Multifunktionsleiste auf Registerkarte Rendern
 Gruppe Verwalten
Gruppe Verwalten  Parameterfavoriten, und markieren Sie alle Parameter, die Sie animieren möchten, als Favoriten. Diese werden zum Ordner Animationsfavoriten hinzugefügt.
Parameterfavoriten, und markieren Sie alle Parameter, die Sie animieren möchten, als Favoriten. Diese werden zum Ordner Animationsfavoriten hinzugefügt. -
 Wenn das Animationsablaufprogramm noch nicht angezeigt wird, klicken Sie auf der Registerkarte Rendern in der Gruppe Animieren auf Animationsablaufprogramm. Ziehen Sie den Regler an die Position, an der der erste Vorgang enden soll.
Wenn das Animationsablaufprogramm noch nicht angezeigt wird, klicken Sie auf der Registerkarte Rendern in der Gruppe Animieren auf Animationsablaufprogramm. Ziehen Sie den Regler an die Position, an der der erste Vorgang enden soll. - Klicken Sie im Browser auf den Ordner Animationsfavoriten, um ihn zu erweitern.
Klicken Sie mit der rechten Maustaste auf einen zu animierenden Parameter und wählen Parameter animieren. Es werden alle benutzerdefinierten Parameter in der aktiven Datei aufgeführt. Bereits animierte Benutzerparameter werden im Ordner Animationsfavoriten gespeichert.
- Geben Sie im Dialogfeld Parameter animieren einen Wert für die Endzeit ein.
Legen Sie auf der Registerkarte Beschleunigung die Geschwindigkeit fest, oder wählen Sie Konstante Geschwindigkeit, damit die Animation mit konstanter Geschwindigkeit wiedergegeben wird.
- Klicken Sie auf OK.
- Rendern Sie die Animation gegebenenfalls, wobei Sie den Beleuchtungsstil, den Szenenstil und die zu verwendende Kamera angeben.
Schnelle Vorgänge-Alternativmethode:
Verschieben Sie den Ablaufprogrammregler.
- Erweitern Sie den Ordner Animationsfavoriten, und doppelklicken Sie auf einen Parameterknoten.
- Hierdurch wird ein Vorgang für den Parameter aus dem letzten Vorgang erstellt, und der aktuelle Parameterwert wird angezeigt.
- Geben Sie im Dialogfeld Parameter einen neuen Abhängigkeitswert ein, und klicken Sie dann auf das Häkchen, um die Eingabe zu übernehmen.
Kamera animieren

![]() Geben Sie eine vorhandene Kamera an, oder erstellen Sie eine neue Kamera, und definieren Sie den Wiedergabepfad und die Wiedergabezeit.
Geben Sie eine vorhandene Kamera an, oder erstellen Sie eine neue Kamera, und definieren Sie den Wiedergabepfad und die Wiedergabezeit.
- Wenn das Animationsablaufprogramm noch nicht angezeigt wird, klicken Sie auf der Registerkarte Rendern in der Gruppe Animieren auf Animationsablaufprogramm.
- Drehen oder verschieben Sie das Modell im Grafikbereich in die Position, mit der die Animation beginnen soll. Sie können auch die Zoom- und Pan-Befehle verwenden.
- So erstellen Sie eine Kamera:
- Legen Sie mit dem Befehl Ansicht drehen die Ansicht für den Start der Animation fest.
- Klicken Sie mit der rechten Maustaste in den Grafikbereich, und klicken Sie dann auf Kamera aus Ansicht erstellen, oder klicken Sie mit der rechten Maustaste auf das Browser-Symbol neben Kameras und dann auf Kamera aus Ansicht erstellen.
- So verwenden Sie eine vorhandene Kamera:
- Erweitern Sie im Browser den Eintrag Kameras, und klicken Sie mit der rechten Maustaste auf eine vorhandene Kamera und dann auf Kamera animieren.
- Wählen Sie im Dialogfeld Animationsablaufprogramm eine Kamera aus der Liste. Verwenden Sie den Befehl Ansicht drehen, um die Ansicht zu ändern.
- Klicken Sie auf Kameravorgang hinzufügen, um die Kamera für die aktuelle Ansicht festzulegen und eine Vorgangsleiste für diese Position hinzuzufügen.
- Verschieben Sie den Regler an die nächste Position, an der der Vorgang enden soll.
- Klicken Sie in der Multifunktionsleiste auf Registerkarte Rendern
 Gruppe Animieren
Gruppe Animieren  Kamera, und definieren Sie die Kameraaktion.
Kamera, und definieren Sie die Kameraaktion. Wenn Sie einen Drehscheibeneffekt verwenden möchten, wählen Sie auf der Registerkarte Drehscheibe die Option Drehscheibe.
Wählen Sie auf der Registerkarte Beschleunigung die Option Konstante Geschwindigkeit.
- Wenn Sie die Animation der Kamera abgeschlossen haben, können Sie die Animation aus Sicht dieser Kamera bzw. aus einer anderen Perspektive anzeigen. Wählen Sie die Kamera aus dem Ablaufprogramm der Animation aus, um die Animation aus Sicht einer bestimmten Kamera zu sehen. Wählen Sie die Option Aktuelle Kamera aus, um die Animation und die Kamerabewegung aus einer anderen Perspektive zu sehen.
Kamera entlang eines Pfads animieren
Sie können die Kamera durch ein Produkt hindurch oder an diesem vorbei bewegen. Gehen Sie wie folgt vor, um eine Kamera entlang eines Pfads zu animieren:
- Erstellen Sie ein Bauteil mit einer 2D- oder 3D-Skizze. Die Geometrie der Pfadskizze muss fortlaufend sein und darf keine Lücken enthalten.
- Fügen Sie das Bauteil der Baugruppe hinzu, und positionieren Sie dieses dort, wohin sich die Kamera bewegen soll. Platzieren Sie das Bauteil an einem beliebigen Punkt, und fixieren Sie es dort, oder verwenden Sie die Ebenen und Achsen für den Bauteilursprung, um eine Abhängigkeit von der Position zu erstellen.
- Wechseln Sie zur Umgebung von Inventor Studio.
- Rufen Sie den Befehl Animationsablaufprogramm auf.
- Verschieben Sie im Ablauf den Schieberegler auf die nächste Zeitposition, an der die Animation des Kamerapfads endet.
- Klicken Sie im Szenen-Browser mit der rechten Maustaste auf die zu animierende Kamera, und klicken Sie dann auf Kamera animieren.
- Klicken Sie im Dialogfeld Kamera animieren auf Definition.
- Geben Sie im Dialogfeld Kamera an, ob das Kameraziel fixiert, schwebend oder entlang eines Pfads beweglich ist. Folgt das Ziel einem Pfad, geben Sie mit dem Auswahlbefehl die Pfadskizze an.
- Geben Sie im Dialogfeld Kamera an, ob die Kameraposition fixiert, schwebend oder entlang eines Pfads beweglich ist. Folgt die Kameraposition einem Pfad, geben Sie mit dem Auswahlbefehl die Pfadskizze an. Anmerkung: Die Ziel- und Positionspfadgeometrie müssen verschiedene Einheiten sein.
- Wenn Sie einen Pfad ausgewählt haben, können Sie die Start- und Endpositionen entlang des Pfads für die Kamera oder das Ziel angeben. Wenn Sie den Pfad ausgewählt haben, können Sie die Endpunkte, d. h. das Dreieck (Startpunkt) und das Rechteck (Endpunkt), entlang des Pfads ziehen und so den Bewegungsbereich der Kamera oder des Ziels einschränken.
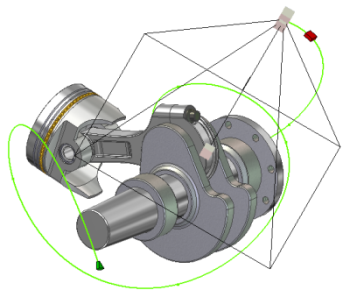
- Geben Sie bei Bedarf weitere Einstellungen an.
- Rendern Sie die Animation mithilfe der Option für die Rendering-Vorschau. Die Ergebnisse der Animation werden schnell und ohne Beleuchtungseffekte angezeigt. Nehmen Sie die erforderlichen Anpassungen vor, und erstellen Sie dann ein schattiertes Rendering.
Positionsdarstellungen animieren
![]() Verwenden Sie die in der Baugruppenumgebung gespeicherten Positionsdarstellungen, um eine Animation zu erstellen. Wenn eine Positionsdarstellung geändert wird und Sie in die Studio-Umgebung zurückkehren, wird die Animation entsprechend aktualisiert.
Verwenden Sie die in der Baugruppenumgebung gespeicherten Positionsdarstellungen, um eine Animation zu erstellen. Wenn eine Positionsdarstellung geändert wird und Sie in die Studio-Umgebung zurückkehren, wird die Animation entsprechend aktualisiert.
Wenn ein Modell in die Studio-Umgebung eingebracht wird, für die eine bestimmte Darstellung festgelegt ist, wird diese Darstellung als Basisstatus verwendet und bei der Rückkehr in die Baugruppenumgebung wiederhergestellt. Die Animation muss jedoch nicht im Basisstatus gestartet werden.
- Ziehen Sie im Animationsablaufprogramm den Schieberegler auf die Position, an der der erste Vorgang enden soll.
- Klicken Sie in der Multifunktionsleiste auf Registerkarte Rendern
 Gruppe Animieren
Gruppe Animieren  Positionsdarstellungen .
Positionsdarstellungen . oder
Klicken Sie im Browser auf den Ordner Darstellungen, um ihn zu erweitern. Es werden alle Positionsdarstellungen in der aktiven Datei aufgeführt.
Klicken Sie mit der rechten Maustaste auf eine zu animierende Positionsdarstellung, und wählen Sie Positionsdarst. animieren.
- Geben Sie im Dialogfeld Positionsdarst. animieren die Anfangs- und End-Positionsdarstellung an, und legen Sie die Dauer fest. Für einen sofortigen Vorgang verbleibt Start im aktuellen Zustand und das Modell wird vom aktuellen Zustand in einen festgelegten Endzustand transformiert, bevor die Animation fortgesetzt wird.
Legen Sie auf der Registerkarte Beschleunigung die Geschwindigkeit fest, oder wählen Sie Konstante Geschwindigkeit, damit die Animation mit konstanter Geschwindigkeit wiedergegeben wird.
Anmerkung: Für einen sofortigen Vorgang verbleibt Start im aktuellen Zustand und das Modell wird vom aktuellen Zustand in einen festgelegten Endzustand transformiert. Der sofortige Vorgang wird in einer separaten Zeile im Ablaufprogrammfenster angezeigt. Nur die Positionsdarstellung 1 steht zur Bearbeitung zur Verfügung, um die Erstellung einer weiteren Positionsdarstellungsanimation zu vermeiden. - Klicken Sie auf OK.
- Rendern Sie die Animation gegebenenfalls, wobei Sie den Beleuchtungsstil, den Szenenstil und die zu verwendende Kamera angeben.
- Falls für eine Komponente Vorgänge gleichzeitig stattfinden, haben Animationen von Positionsdarstellungen Vorrang vor anderen Vorgangsarten.
- Der Befehl Positionsdarstellung animieren bietet keine Unterstützung für das Überschreiben von Anordnungen.
- Positionsdarstellungen fungieren als Container für ihre untergeordneten Elemente. Sie können die Positionsdarstellung als Container animieren oder im Rahmen des Containervorgangs Anpassungen für die untergeordneten Elemente vornehmen. Verwenden Sie den Ablaufsprogrammeditor, um die untergeordneten Elemente innerhalb des übergeordneten Elements zu bearbeiten. Wenn Sie ein untergeordnetes Element über den Anfang oder das Ende der Positionsdarstellung hinaus verschieben, wird das übergeordnete Element zusammen mit dem untergeordneten Element verschoben, sodass beide bearbeitet werden.
Positionsdarstellung, die bearbeitet wird. Untergeordnete Aktionen (grün) weisen dieselbe Länge auf wie übergeordnete Aktionen (blau).
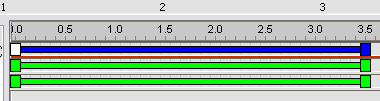
Positionsdarstellung nach dem Ändern untergeordneter Aktionen.
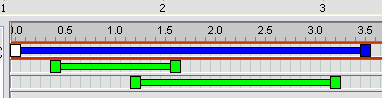
- Sie können ein Positionsdarstellung verwenden, um ein Vorkommen eines Objekts zu animieren.
- Sie können Positionsdarstellungen beliebig verschachteln und animieren. Die Baugruppenebenen zwischen den verschachtelten Positionsdarstellungen und der obersten Ebene der Baugruppe sind flexibel.
Verschachtelte Positionsdarstellungen müssen in der Baugruppe der obersten Ebene aktiv sein.
Im Animationsbrowser stellt der Knoten für die Positionsdarstellungen nur die notwendigen Informationen dar. Der Name der Baugruppe, die die verschachtelte Positionsdarstellung enthält, wird in einer QuickInfo angezeigt.
Vorläufige Positionsdarstellungen, die sich auf die verschachtelte Positionsdarstellung beziehen, werden im Animationsbrowser angezeigt.
In der Hierarchie des Animations-Browsers wird der Einfluss durch die Positionsdarstellung gesteuert, die der obersten Ebene am nächsten ist.
Anmerkung: Wenn Sie verschachtelte Positionsdarstellungen referenzieren, führt dies eventuell zu einer geringfügigen Verschlechterung der Leistung von animierten Positionsdarstellungen Die gerenderte Ausgabe ist nicht betroffen.
Licht animieren

Beleuchtungsstile, einzelne Lichter in Stilen und komponentenspezifische Lichter können animiert werden. Animierte Lichter werden im Animations-Browser angezeigt. Beim Animieren von Lichtern stehen Ihnen bestimmte Parameter zur Verfügung. Hierzu zählen beispielsweise Position, Bezug (nur Fleck), Farbe etc. Wie bei anderen animierten Objekten, können Vorgänge zu animierten Lichtern im Ablaufprogramm entweder über das Kontextmenü oder durch Doppelklicken auf die Vorgangsleiste im Ablaufprogramm bearbeitet werden.
![]() Animieren eines Beleuchtungsstils
Animieren eines Beleuchtungsstils
- Wenn das Animationsablaufprogramm noch nicht angezeigt wird, klicken Sie auf der Registerkarte Rendern in der Gruppe Animieren auf Animationsablaufprogramm.
- Stellen Sie den Schieberegler des Ablaufprogramms auf die Endposition des animierten Beleuchtungsstils ein.
- Klicken Sie mit der rechten Maustaste auf den Beleuchtungsstil, und klicken Sie dann auf Licht animieren. Das Dialogfeld Licht animieren erscheint.
- Klicken Sie auf Definition. Bearbeiten Sie die Position des Beleuchtungsstils. Die Position stellt das Ende der Animation dar. Bewegt sich beispielsweise ein Lichtstil von Punkt A nach Punkt B, bearbeiten Sie die Position so, dass sich das Licht an Punkt B befindet.
- Ändern Sie bei Bedarf die Einstellungen für die Animationszeit im Dialogfeld.
- Wählen Sie auf der Registerkarte Beschleunigung die Option Konstante Geschwindigkeit oder eine angemessene Einstellung für die Animation.
- Klicken Sie auf OK, und der Vorgang wird in das Ablaufprogramm übernommen.
- Wenn Sie die Animation des Beleuchtungsstils beendet haben, können Sie die Animation mithilfe der Wiedergabesteuerung oder der Animationsvorschau anzeigen.
Licht in einem Stil animieren
- Wenn das Animationsablaufprogramm noch nicht angezeigt wird, klicken Sie auf der Registerkarte Rendern in der Gruppe Animieren auf Animationsablaufprogramm.
- Stellen Sie den Schieberegler für das Ablaufprogramm auf die Endposition der animierten Beleuchtung ein.
- Klicken Sie im Szenen-Browser mit der rechten Maustaste auf das Licht, und wählen Sie Licht animieren. Das Dialogfeld Licht animieren erscheint.
- Klicken Sie auf Definition. Bearbeiten Sie die Lichtposition. Die Position stellt das Ende der Animation dar. Bewegt sich beispielsweise ein Licht von Punkt A nach Punkt B, bearbeiten Sie die Position so, dass sich das Licht an Punkt B befindet.
- Ändern Sie bei Bedarf die Einstellungen für die Animationszeit im Dialogfeld.
- Wählen Sie auf der Registerkarte Beschleunigung die Option Konstante Geschwindigkeit oder eine angemessene Einstellung für die Animation.
- Klicken Sie auf OK, und der Vorgang wird in das Ablaufprogramm übernommen.
- Wenn Sie die Animation der Beleuchtung beendet haben, können Sie die Animation mithilfe der Wiedergabesteuerung oder der Animationsvorschau anzeigen.
Komponentenspezifisches Licht animieren
- Wenn das Animationsablaufprogramm noch nicht angezeigt wird, klicken Sie auf der Registerkarte Rendern in der Gruppe Animieren auf Animationsablaufprogramm.
- Stellen Sie den Schieberegler für das Ablaufprogramm auf die Endposition des animierten komponentenspezifischen Lichts ein.
- Klicken Sie mit der rechten Maustaste im Szenenbrowser auf den Ordner Komponentenspezifische Beleuchtung. Klicken Sie dann auf Licht animieren. Das Dialogfeld Licht animieren erscheint.
- Klicken Sie auf Definition. Bearbeiten Sie die Position des komponentenspezifischen Lichts. Die Position stellt das Ende der Animation dar. Bewegt sich beispielsweise ein Licht von Punkt A nach Punkt B, bearbeiten Sie die Position so, dass sich das Licht an Punkt B befindet.
- Ändern Sie bei Bedarf die Einstellungen für die Animationszeit im Dialogfeld.
- Wählen Sie auf der Registerkarte Beschleunigung die Option Konstante Geschwindigkeit oder eine angemessene Einstellung für die Animation.
- Klicken Sie auf OK, und der Vorgang wird in das Ablaufprogramm übernommen.
- Wenn Sie die Animation des komponentenspezifischen Lichts beendet haben, können Sie die Animation mithilfe der Wiedergabesteuerung oder der Animationsvorschau anzeigen.