So zeigen Sie interessante Bereiche in einer Komponentenansicht an und unterbrechen die Ansicht in Bereichen, die keine wichtigen Details enthalten.
Neue Funktionen: 2023.1
Sie können eine unterbrochene Ansicht erstellen, wenn die Ansicht der Komponente über die Länge der Zeichnung hinausragt und die Komponente beim Verkleinern der Ansicht nicht mehr deutlich dargestellt würde.
Außerdem können Sie eine Ansicht unterbrechen, wenn die Ansicht der Komponente größere undefinierte Bereiche enthält. Dies wäre beispielsweise der Fall, wenn Sie die beiden Enden einer Welle mit Kommentaren versehen möchten, der mittlere Teil der Welle jedoch keine Elemente aufweist. Die Ansicht einer Komponente kann über eine beliebige Länge unterbrochen werden. Sie können eine Zeichnungsansicht auch mit mehreren Unterbrechungen versehen.
Bemaßungslinien, die durch eine unterbrochene Ansicht führen, deren beide Endpunkte jedoch außerhalb des durch die Unterbrechung entfernten Bereichs liegen, werden auf der Höhe der Bruchlinien mit einem Bruchsymbol versehen. Bemaßungen, die durch eine unterbrochene Ansicht führen, und deren Endpunkt bzw. beide Endpunkte innerhalb des durch die Unterbrechung entfernten Bereichs liegen, werden nicht angezeigt.
- Bauteilansicht
- Baugruppenansicht
- Parallele Ansicht
- Isometrieansicht
- Schnittansicht
- Detailansicht
- Aufgeschnittene Ansicht
- Zugeschnittene Ansicht
Übernahme von Unterbrechungen
- Sie können die Unterbrechung in die Erstansicht übernehmen. Wählen Sie beim Erstellen der Unterbrechung die Option Auf übergeordnete Ansicht übertragen.
- Bei der orthogonalen Projektion werden Unterbrechungen vorgabegemäß von einer untergeordneten Ansicht übernommen, wenn die Projektion der Ansicht horizontal zu den Bruchlinien verläuft.
- Die Übernahme von Unterbrechungen wird auch für untergeordnete isometrische parallele Ansichten unterstützt. Unterbrechungen werden jedoch nicht vorgabegemäß übernommen.
Unterbrechen einer Zeichnungsansicht
Im Dialogfeld Unterbrochen können Sie eine Unterbrechung angeben.(Die Anzeigeeinstellungen sind vom ausgewählten Unterbrechungsstil abhängig.) Für eine strukturelle Unterbrechung können Sie auch ein, zwei oder drei Symbole pro Unterbrechung verwenden.
Die Option Auf übergeordnete Ansicht übertragen steuert, ob die Unterbrechung in die Erstansicht übertragen wird. Die Verfügbarkeit dieser Option ist vom Ansichtstyp und vom Status der Option für die Übernahme von Unterbrechungen abhängig.
- Klicken Sie auf der Multifunktionsleiste auf Registerkarte Ansichten platzieren
 Gruppe Ändern
Gruppe Ändern Unterbrochen (
Unterbrochen ( ), und wählen Sie die zu unterbrechende Ansicht aus.
), und wählen Sie die zu unterbrechende Ansicht aus.
- Legen Sie die gewünschten Optionen im Dialogfeld Unterbrochen fest:
- Stil. Legt den Unterbrechungsstil fest. Rechteckig (
 ) erstellt eine Unterbrechung von nicht zylindrischen Objekten und allen Schnittansichten. Strukturell (
) erstellt eine Unterbrechung von nicht zylindrischen Objekten und allen Schnittansichten. Strukturell ( ) erstellt eine Unterbrechung unter Verwendung stilistischer Bruchlinien.
) erstellt eine Unterbrechung unter Verwendung stilistischer Bruchlinien.
- Ausrichtung. Legt die Ausrichtung des Bruchs fest: vertikal, horizontal oder auf die parallele Ansicht ausgerichtet. Horizontal (
 ) richtet den Bruch horizontal aus. Vertikal (
) richtet den Bruch horizontal aus. Vertikal ( ) richtet den Bruch vertikal aus.
) richtet den Bruch vertikal aus.
- Anzeige. Steuert die Darstellung der einzelnen Bruchtypen und funktioniert in Verbindung mit den Stilbefehlen. Wählen Sie einen Stil-Befehl aus, um die dazugehörigen Anzeigeeinstellungen vorzunehmen.
- Abstand. Legt den Abstand zwischen den Bruchstellen in der unterbrochenen Ansicht fest. Dabei werden die Einheiten verwendet, die für die Zeichnung festgelegt wurden.
- Symbol (
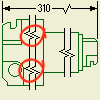 ). Legt die Anzahl der Bruchsymbole für den ausgewählten Bruch fest, wobei bis zu drei Symbole für jeden Bruch zulässig sind. (Hier sind zwei Symbole dargestellt, die über die Option Symbole festgelegt wurden.)
). Legt die Anzahl der Bruchsymbole für den ausgewählten Bruch fest, wobei bis zu drei Symbole für jeden Bruch zulässig sind. (Hier sind zwei Symbole dargestellt, die über die Option Symbole festgelegt wurden.)
- (Optional) Wählen Sie die Option Auf übergeordnete Ansicht übertragen, um die Unterbrechung in die Erstansicht zu übertragen.
- Min. - Max. Schieber. Legt die Menge oder Amplitude der Bruchkante fest. Ist der Befehl Rechteckig aktiviert, werden Anzahl bzw. Tiefe der Bruchkanten gesteuert. Ist der Befehl Struktur aktiviert, wird die Schwingungsweite der Bruchlinie gesteuert. Die Werte werten prozentual zum Bruchabstand angegeben.
- Stil. Legt den Unterbrechungsstil fest. Rechteckig (
- Klicken Sie auf die Zeichnungsansicht, um die erste Bruchlinie zu platzieren.
- Klicken Sie auf die Zeichnungsansicht, um die zweite Bruchlinie zu platzieren.
Bearbeiten von Stil, Anzeige, Abstand und Anzahl der Symbole einer unterbrochenen Ansicht
Sie können Stil, Anzeige, Abstand und Anzahl der Symbole einer Bruchlinie bearbeiten.
Die Ausrichtung des Bruchs kann jedoch nicht geändert werden. Um die Ausrichtung des Bruchs zu ändern, müssen Sie die Unterbrechung löschen und anschließend eine neue Unterbrechung mit der gewünschten Ausrichtung platzieren.
- Wählen Sie im Grafikfenster eine Bruchlinie aus, klicken Sie mit der rechten Maustaste, und wählen Sie dann Bruch bearbeiten.
- Nehmen Sie im Dialogfeld die gewünschten Änderungen vor.
Bearbeiten von Position und Umfang der unterbrochenen Ansicht einer Komponente
- Wählen Sie die Ansichtsunterbrechung aus, um die Bruchlinien zu markieren.
- Ziehen Sie die Bruchlinien, um die Position der Unterbrechung zu ändern.
- Ziehen Sie eine beliebige Bruchlinie, um den Umfang der Ansichtsunterbrechung zu verkleinern bzw. vergrößern. Wenn Sie die Bruchlinie von der Ausgangsposition weg bewegen, erhöht sich der Umfang der unterbrochenen Ansicht. Wenn Sie die Bruchlinie zur Ausgangsposition hin bewegen, verringert sich der Umfang der unterbrochenen Ansicht.
Ändern der Position und Sichtbarkeit der Unterbrechung einer Bemaßungslinie
- Wählen Sie die unterbrochene Bemaßungslinie aus.
- Führen Sie dann die folgenden Schritte aus:
- Um die Position zu bearbeiten, ziehen Sie den Ziehpunkt der Bemaßungsunterbrechung an die gewünschte Position.
- Um die Sichtbarkeit zu bearbeiten, ziehen Sie die Bemaßungsunterbrechung so, dass der Bemaßungstext den Bruch verdeckt, oder ziehen Sie den Bemaßungstext über den Bruch.
Ändern der Sichtbarkeit von Anmerkungssymbolen, die durch eine unterbrochene Ansicht verdeckt werden
Anmerkungssymbole, die einem durch eine Unterbrechung entfernten Bereich zugewiesen wurden, werden nicht angezeigt.
- Wählen Sie die Ansichtsunterbrechung aus.
- Wählen Sie eine der folgenden Möglichkeiten:
- Ziehen Sie die Position der Unterbrechung, oder verringern Sie den unterbrochenen Bereich, um das Anmerkungssymbol sichtbar zu machen.
- Ändern Sie die Position des Anmerkungssymbols.