Bereiten Sie programmeigene Inventor-Daten in Fusion 360 für generatives Design, Simulation und Fertigung vor, und verwenden Sie sie.
Neue Funktionen: 2022, 2023, 2023.1, 2024, 2024.1
- Melden Sie sich mit Ihrer Autodesk-ID an.
- Richten Sie Fusion Team für Ihre Nutzung ein, oder treten Sie einem Fusion Team-Projekt bei, zu dem Sie als Projektmitglied eingeladen wurden.
Mit einem Abonnement für eines der folgenden Produkte: Fusion 360, Product Design and Manufacturing Collection oder Product Design Suite erhalten Sie die Berechtigung für ein Fusion Team-Konto.
Vorbereiten der Inventor-Daten

Verwenden Sie für die verschiedenen Studien und Prozesse nur die erforderlichen Inventor-Daten. Wenn Sie die an Fusion gesendeten Daten reduzieren möchten, können Sie Modellzustände mit den entsprechenden Daten für die ausgewählte Studie oder den Prozess erstellen, die bzw. den Sie ausführen möchten. Stellen Sie sicher, dass der Modellzustand aktiv ist, wenn Sie den Befehl starten.

Senden von Inventor-Daten an Fusion 360-Arbeitsbereiche
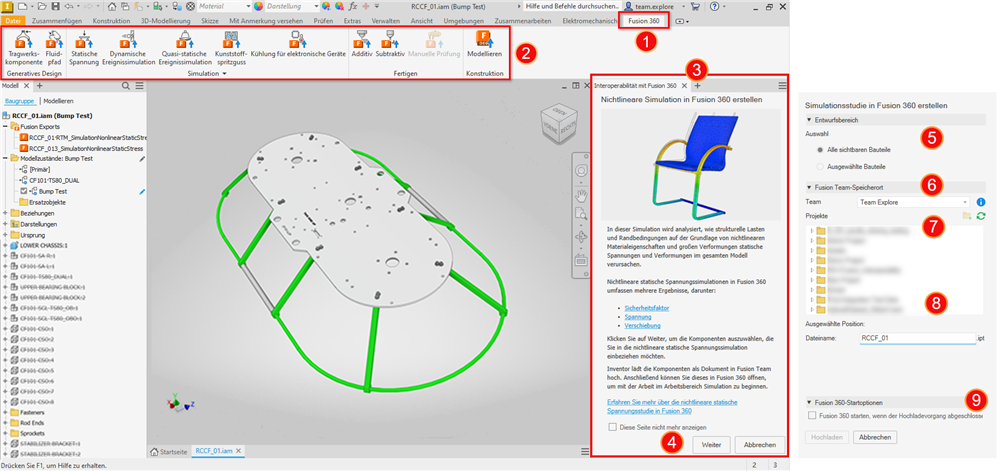
- Wenn das Modell fertig ist und den entsprechenden Modellzustand aufweist, klicken Sie in der Bauteil- oder Baugruppenumgebung auf die Registerkarte Fusion 360. Die verfügbaren Werkzeuge werden je nach Dokumenttyp aktiviert.
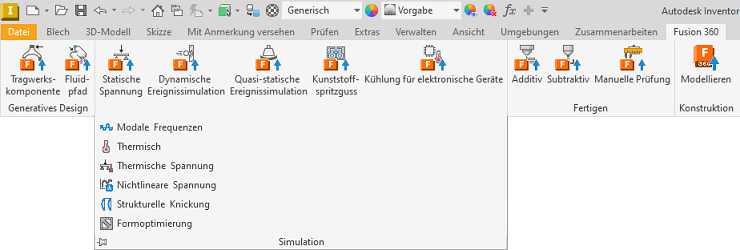
- Klicken Sie in der Multifunktionsleiste auf die Studie oder den Prozess, die bzw. den Sie zum Abrufen der Konstruktion verwenden möchten.
Anmerkung: Inventor unterstützt die Vorauswahl von Körpern für diesen Prozess. Ändern Sie die Auswahlpriorität in Bauteil, und wählen Sie dann Bauteile aus.
- Die Gruppe Interoperabilität in Fusion 360 zeigt eine Einführungsseite an. Auf der Seite wird der Zweck des ausgewählten Befehls erläutert. Sie finden hier auch Links zu Beispielen und Lerninhalten. Sie können die Seite auch deaktivieren und direkt zur Detailseite wechseln.
- Klicken Sie auf Weiter, um zur nächsten Gruppe zu wechseln, in der Sie eine Auswahl treffen und das zu verwendende Fusion-Team angeben.
- Geben Sie für Baugruppenmodelle in der Gruppe Interoperabilität von Fusion 360 unter Konstruktionsumfang an, ob Sie Folgendes verwenden:
- Alle sichtbaren Bauteile - Dies ist ein guter Zeitpunkt, um einen vorbereiteten Modellzustand zu verwenden. Wenn die Anzahl der Exemplare 500 überschreitet, werden Sie aufgefordert, einige Bauteile zu entfernen, um die an Fusion 360 gesendete Datenmenge zu reduzieren. Zusätzlich zu den sichtbaren Bauteilen tragen die folgenden Elemente zur Anzahl der Exemplare bei:
- Nicht sichtbare Teile - durch Ausblenden werden Teile nicht aus der Anzahl entfernt. Teile müssen unterdrückt werden, damit sie nicht gezählt werden.
- Referenzbauteile
- Deaktivierte Bauteile
- Aktiver Modellzustand
- iAssembly enthält nur das aktuelle Exemplar
- Ausgewählte Bauteile - Aktiviert eine Auswahl, damit Sie die Bauteile auswählen können, die Sie verwenden möchten.
Anmerkung: Wenn Sie einen Modellzustand definiert haben, müssen Sie möglicherweise Bauteile nicht einzeln auswählen.Anmerkung: Wenn Komponenten vorausgewählt sind, wenn ein Befehl aktiviert ist, werden die ausgewählten Bauteile eingeschlossen. Sie können weitere Bauteile auswählen. Die Auswahl kann jederzeit vor dem Klicken auf Hochladen erfolgen.
- Alle sichtbaren Bauteile - Dies ist ein guter Zeitpunkt, um einen vorbereiteten Modellzustand zu verwenden. Wenn die Anzahl der Exemplare 500 überschreitet, werden Sie aufgefordert, einige Bauteile zu entfernen, um die an Fusion 360 gesendete Datenmenge zu reduzieren. Zusätzlich zu den sichtbaren Bauteilen tragen die folgenden Elemente zur Anzahl der Exemplare bei:
- Wählen Sie den Fusion Team-Speicherort für die hochgeladenen Inventor-Daten aus. Der ausgewählte Speicherort wird unterhalb der Projektliste angezeigt.
- Wählen Sie in der Baumstrukturansicht Projekte den Projektordner aus, in dem die Daten gespeichert werden sollen.
- Sie können neue Ordner zu Fusion Team hinzufügen. Klicken Sie auf
 , und benennen Sie den Ordner.
, und benennen Sie den Ordner.
- Wenn sich die Projektdaten oder die Ordnerstruktur geändert haben, klicken Sie auf die Schaltfläche Aktualisieren
 , um die angezeigten Informationen zu aktualisieren.
, um die angezeigten Informationen zu aktualisieren.
Anmerkung: Wenn Sie der Projekteigentümer sind, können Sie Teamkollegen die Berechtigung auf Ordnerbasis erteilen, den Inhalt beliebiger Ordner anzuzeigen oder zu bearbeiten. Weitere Informationen zum Verwalten des Fusion 360-Projektzugriffs finden Sie unter Verwalten von Personen in Projekten. - Sie können neue Ordner zu Fusion Team hinzufügen. Klicken Sie auf
- Geben Sie den Dateinamen an, oder übernehmen Sie den Vorgabenamen, d. h., den Namen des aktiven Modells. Wenn bereits ein Name verwendet wird, wird dem angegebenen Dateinamen eine Indexnummer angehängt.
- Wählen Sie optional Fusion-Startoptionen aus. Diese Optionen werden aktiviert, nachdem die Daten in Fusion Team hochgeladen wurden. Sie haben folgende Möglichkeiten:
- Klicken Sie auf Details im Web anzeigen, um die Daten in Fusion Team zu öffnen.
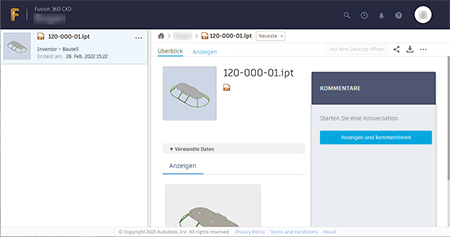
- Klicken Sie auf In Fusion 360 öffnen, um die Arbeit an den Daten im entsprechenden Arbeitsbereich fortzusetzen. In Fusion 360 können Sie die Gruppe Lernen (rechte Gruppe) anzeigen, um Anweisungen für die Schritte durch die Studie oder den Prozess bereitzustellen.
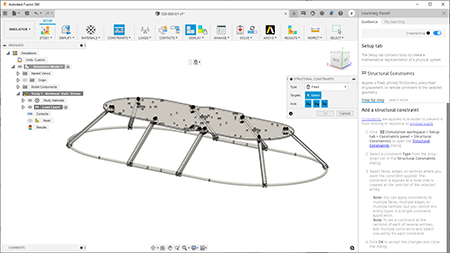
- Klicken Sie auf Details im Web anzeigen, um die Daten in Fusion Team zu öffnen.
- Klicken Sie auf Hochladen, um die Daten an Fusion Team zu senden. Sie werden aufgefordert, die Inventor-Datei zu speichern. Nach dem Speichern wird ein Fusion 360-Ordner zum Inventor-Browser hinzugefügt, und ein Knoten, der mit den Daten verknüpft ist, wird im Ordner instanziiert.
Anmerkung: Der Zugriff auf Fusion 360-Browser-Knoten ist während der Direktbearbeitung deaktiviert. Öffnen Sie das Modell, das den Ordner als obersten Knoten enthält, um die Fusion 360-Daten zu aktualisieren.
- Wenn während des Hochladens ein Fehler auftritt, wird in der Gruppe Interoperabilität von Fusion 360 eine Meldung angezeigt, der Upload wird angehalten, und in Bearbeitung befindliche Modelle werden gelöscht.
Anmerkung: Fehler im Zusammenhang mit dem Hochladen können durch folgende Ursachen verursacht werden: 1) Nicht aufgelöste Dateien in der Baugruppe; 2) Entfernte oder umbenannte Baugruppen- oder Referenzdateien; 3) Schreibschutz für Baugruppen oder Ordner.
Die Inventor-IPT-Datei wird in Fusion Team angezeigt. Beim Öffnen in Fusion 360 wird eine zugehörige F3D-Datei generiert.
- Wenn während des Hochladens ein Fehler auftritt, wird in der Gruppe Interoperabilität von Fusion 360 eine Meldung angezeigt, der Upload wird angehalten, und in Bearbeitung befindliche Modelle werden gelöscht.
- Wenn Sie nicht die Startoption In Fusion 360 öffnen gewählt haben, haben Sie noch eine zweite Möglichkeit, diese Auswahl zu treffen. Klicken Sie auf In Fusion 360 öffnen, um den Datensatz im zugehörigen Arbeitsbereich zu öffnen.
- Wenn Sie auf Abbrechen klicken, wird der Upload angehalten, in Bearbeitung befindliche Fusion Team-Objekte werden gelöscht, die abgeleitete Inventor-Bauteildatei und der Fusion 360-Browser-Knoten werden gelöscht. Der Inventor-Befehl bleibt aktiv.
Anmerkung: Wenn Sie einen weiteren Befehl starten, während ein Fusion 360-Befehl aktiv ist, wird der Fusion 360-Befehl abgebrochen.
- Klicken Sie auf Schließen, um den Vorgang zu beenden.
Aktualisierungen und Aktionen
Wenn sich das Inventor-Modell später ändert, können Sie das verknüpfte Modell aktualisieren und alle Studien mit den aktualisierten Daten erneut ausführen. Um die in einem Fusion-Export-Datensatz enthaltenen Komponenten anzuzeigen, wählen Sie den Knoten im Ordner aus. Die Komponenten werden im Browser und im Ansichtsbereich hervorgehoben.
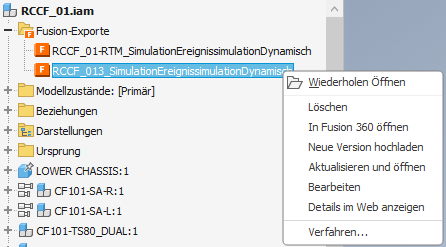
- Löschen Sie den Knoten, und lösen Sie alle Verbindungen oder Verknüpfungen mit der Fusion-Version der Daten.
- In Fusion 360 öffnen: öffnet das Fusion 360-Modell in dem Arbeitsbereich, der mit dem Befehl verknüpft ist, mit dem der Knoten erstellt wurde. Wenn das Modell seit dem Senden an Fusion geändert wurde, werden Sie benachrichtigt, dass das Inventor-Modell und der Fusion 360-Export nicht mehr synchronisiert sind. Sie haben die Möglichkeit, das Fusion 360-Modell zu aktualisieren, bevor Sie es öffnen.
- Neue Version hochladen: Erstellt eine neue Version der Inventor IPT-Datei unter Verwendung der aktuellen Modellansicht und des aktuellen Modellzustands. Öffnen Sie das aktualisierte Modell in Fusion 360, um eine neue F3D-Datei zu erstellen. Studien werden nicht automatisch erneut ausgeführt. Wird nur aktiviert, wenn Änderungen am Modell vorgenommen wurden.
- Aktualisieren und öffnen: Aktualisiert das ausgewählte Fusion 360-Modell und öffnet es im entsprechenden Fusion 360-Arbeitsbereich. Wird nur aktiviert, wenn Änderungen am Modell vorgenommen wurden.
- Bearbeiten: Siehe unten.
- Details im Web anzeigen: öffnet Fusion Team mit den Fusion 360-Daten als Brennpunkt.
Bearbeiten der an Fusion 360 gesendeten Daten
- Erweitern Sie im Modell-Browser den Ordner Fusion-Exporte.
- Klicken Sie mit der rechten Maustaste auf den zu ändernden Browser-Knoten, und wählen Sie Bearbeiten. Der Ansichtsbereich wechselt zum Modellzustand, zur Ansichtsdarstellung und zur Positionsdarstellung (nur Baugruppen), die beim Erstellen dieses Knotens aktiv waren. Wenn der Modellzustand oder eine Darstellung gelöscht wurde, wird die Vorgabe verwendet.
- Die Fusion 360-Befehlsgruppe zum Definieren der Daten und des Browser-Knotens wird angezeigt.
- Dabei können Sie je nach Bedarf Auswahlen hinzufügen oder entfernen.
- Klicken Sie auf Hochladen, um die Änderungen an die Fusion Team-Daten zu senden. Die IPT-Datei und die F3D-Datei werden aktualisiert. Die F3D-Datei wird in Fusion 360 geöffnet, und die Update-Benachrichtigung wird angezeigt. Aktivieren Sie das Update, um die Änderungen in Fusion 360 anzuzeigen.
- Klicken Sie auf Schließen, um die Bearbeitungssitzung zu beenden. Der Ansichtsbereich wird auf den Status vor dem Durchführen der Bearbeitung zurückgesetzt.