Diese Version enthält eine Vielzahl von Verbesserungen, die Sie bei der Lösung Ihrer täglichen Konstruktionsprobleme unterstützen.

Inventor 2024 bietet:
- Konstruktionsziel: Erfassen Sie Fertigungsprozesse mit dem neuen Oberflächenelement, indem Sie Darstellungsdaten mit Eigenschaften kombinieren, um reale Prozesse zu beschreiben oder zu dokumentieren. Beispiele sind Materialbeschichtungen, Vergütung, Oberflächenbeschaffenheit und Farbe, die übereinander geschichtet oder mit Modellzuständen unterdrückt und nicht unterdrückt werden können.
- Professionelle Funktionalität: Die Anordnung von Bohrungs- und Stanzelementen wird beschleunigt, benutzerdefinierte oder gekürzte Rohrbogen (nicht auf 45 oder 90 Grad begrenzt) werden in der Umgebung für Rohre und Leitungen erstellt, und benutzerdefinierte IBL-Umgebungen (Image Based Light, bildbasierte Beleuchtung) werden für die Emulation realistischer Renderings unterstützt.
- Konformität mit 2D- und 3D-Zeichenverfahren: Beschriften Sie Schweißsymbole in der 3D-Bauteil- und Baugruppenumgebung (ohne Konvertierung in eine Schweißkonstruktion), wenden Sie blatt- oder ansichtsbasierte Revisionswolken auf Zeichnungen an oder nutzen Sie die neue ISO 13715-Kantensymbolbeschriftung.
- Von Kunden angeregte Verbesserungen: Drehen Sie Schnittansichtsebenen, um den ausgerichteten minimalen virtuellen Rahmen eines Bauteils (über Ableitung) oder einer Baugruppe (über Ableitung oder Vereinfachen) zu erhalten, und nutzen Sie die Unterstützung für iLogic sowie die schreibgeschützten Funktionen in Vault Professional. Autodesk Inventor 2024 liefert auch weiterhin Verbesserungen, die von Ihnen und der Inventor-Benutzer-Community angeregt wurden. Verbesserungen mit der Bezeichnung
 Eine Inventor® Ideas-Übermittlung im Abschnitt Neue Funktionen weisen darauf hin, dass die entsprechende neue Funktion direkt aufgrund Ihrer Anfragen umgesetzt wurde. Teilen Sie Ihre Ideen im Inventor Ideas-Forum mit anderen.
Eine Inventor® Ideas-Übermittlung im Abschnitt Neue Funktionen weisen darauf hin, dass die entsprechende neue Funktion direkt aufgrund Ihrer Anfragen umgesetzt wurde. Teilen Sie Ihre Ideen im Inventor Ideas-Forum mit anderen.
Konstruktionsziel
- Oberfläche
Mit dem neuen Oberflächenelement können Sie nicht nur das Aussehen Ihrer Bauteile, Komponenten und Baugruppen festlegen, sondern auch den Fertigungsprozess, wie beispielsweise Materialbeschichtung oder Oberflächengüte.
Alle angewendeten Oberflächen werden in einem neuen Ordner Oberflächen im Browser aufgelistet. Sie können die Oberflächen im Browser-Knoten neu anordnen, unterdrücken, umbenennen oder löschen.
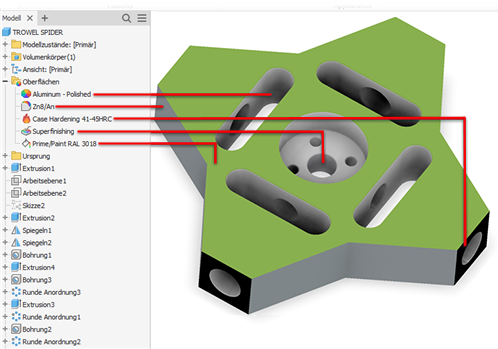
In Zeichnungen wird eine neue Kategorie vom Typ Parameter - Oberfläche zu den Dialogfeldern Führungslinientext und Text formatieren hinzugefügt, damit die Oberflächeninformationen in Zeichnungsnotizen verwendet werden können. Diese Parameter werden automatisch aktualisiert, wenn sie in der Modellierungsumgebung geändert werden. Dadurch wird Ihre Zeichnung verbessert, indem zusätzliche Informationen zum Fertigungsprozess in die Dokumentation aufgenommen werden.
Jede Oberflächenelementeinstellung verfügt über einen Parameter mit einem entsprechenden eindeutigen Namen in der Kategorie Schlichtparameter im Dialogfeld Parameter. Alle Schlichtparameter können exportiert werden. Exportierte Parameter werden in iProperties angezeigt. Beachten Sie, dass Änderungen an iProperties sich nicht auf die Modelloberflächenelement-Parameter auswirken.
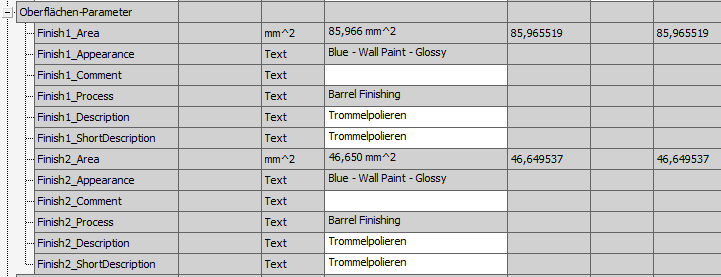
Weitere Informationen finden Sie unter So weisen Sie einer Komponente eine Oberfläche zu.
- Markierung
- Verwenden Sie nicht koplanare Skizzen zum Definieren der Markierungsskizziergeometrie.
- Bringen Sie die Skizze auf eine nicht ebene Fläche auf, oder projizieren Sie sie.
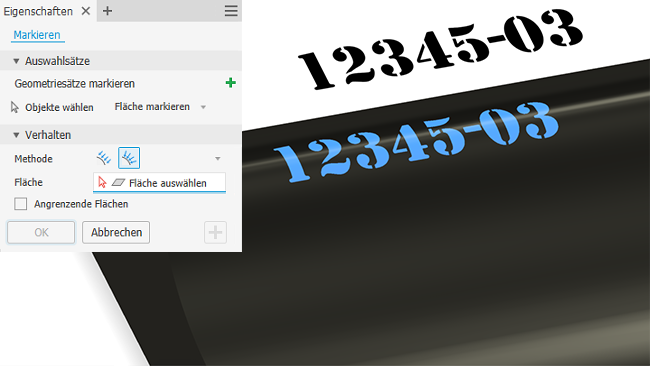
Verwenden Sie die Option Projizieren für komplexe Flächen und die Option Aufbringen für einfache gekrümmte Flächen.
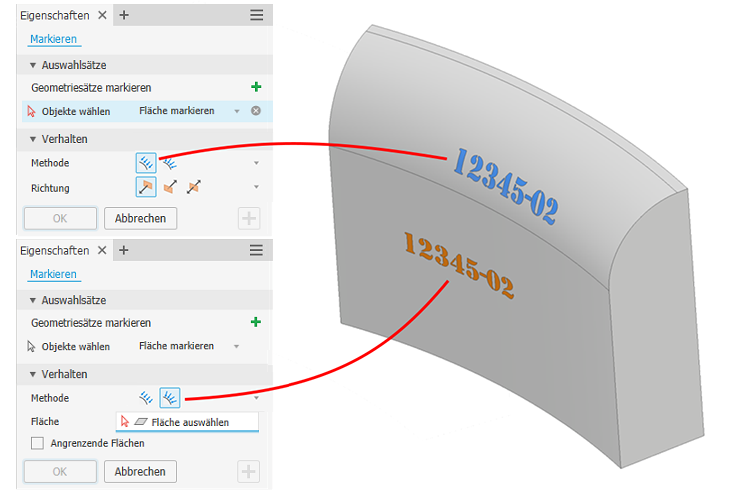
Weitere Informationen finden Sie unter So markieren Sie Flächen.
- Inventor Fusion-Interoperabilität
In Inventor können Sie eine Bauteildatei (.ipt) an Fusion 360 senden und manuelle Prüfaufgaben erstellen.

Weitere Informationen finden Sie unter So stellen Sie eine Verbindung zu Fusion 360-Arbeitsbereichen her.
- Arbeitsablauf für Fusion-Exporte
Wenn eine Änderung am Inventor-Modellzustand oder der Konstruktionsansicht für einen Fusion 360-Export vorgenommen wurde und Sie im Kontextmenü Exportieren auf In Fusion 360 öffnen klicken, werden Sie darauf hingewiesen, dass das Inventor-Modell und das Fusion 360-Modell nicht synchronisiert sind. Sie erhalten die Möglichkeit, das Fusion 360-Modell vor dem Öffnen zu aktualisieren.
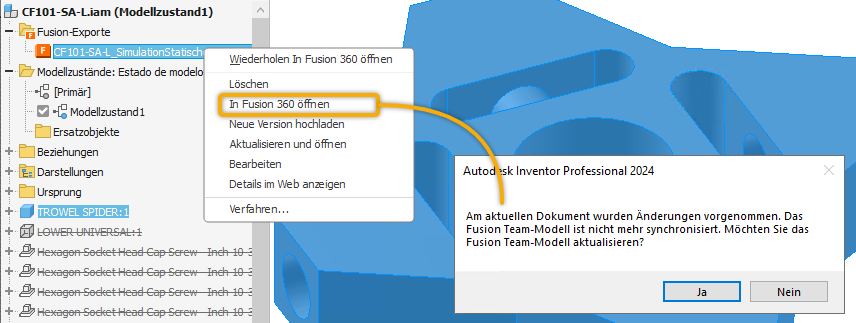
Weitere Informationen finden Sie unter So stellen Sie eine Verbindung zu Fusion 360-Arbeitsbereichen her.
- Translatoren
- BKS-Unterstützung
Sowohl JT als auch STEP unterstützen die Option, ein BKS beim Import einzuschließen.
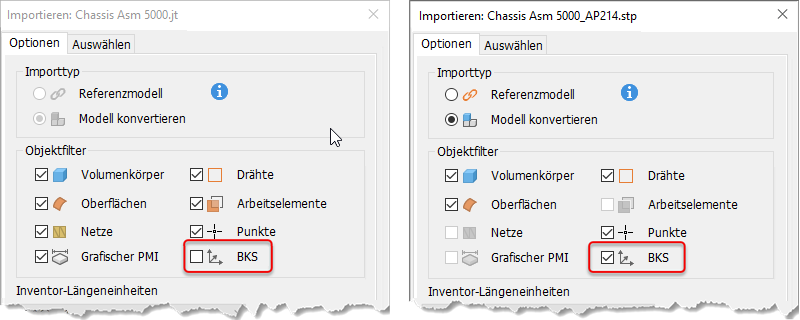 Anmerkung: Der BKS-Import ist für STEP-Dateien verfügbar, die ohne PMI exportiert wurden.
Anmerkung: Der BKS-Import ist für STEP-Dateien verfügbar, die ohne PMI exportiert wurden.Weitere Informationen finden Sie unter So importieren Sie Dateien als AnyCAD-Referenz oder mit der Option Modell konvertieren.
- OBJ-Import
Die Leistung beim Öffnen von OBJ-Dateien wurde verbessert.
- SolidEdge
Das Lesen von SolidEdge 2023 wird jetzt unterstützt.
- Parasolid
Das Importieren und Exportieren von Parasolid Version 35 wird nun unterstützt.
- BKS-Unterstützung
Professionelle Funktionalität
- Rechteckige Anordnung
Sie können jetzt eine gedrehte zylindrische oder konische Fläche auswählen, um die Richtung für eine Komponentenanordnung zu definieren. Der Befehl Komponente anordnen verwendet die Flächenachse zum Definieren der Anordnungsrichtung. Verwenden Sie die Standardsteuerelemente, um die Richtung umzukehren.
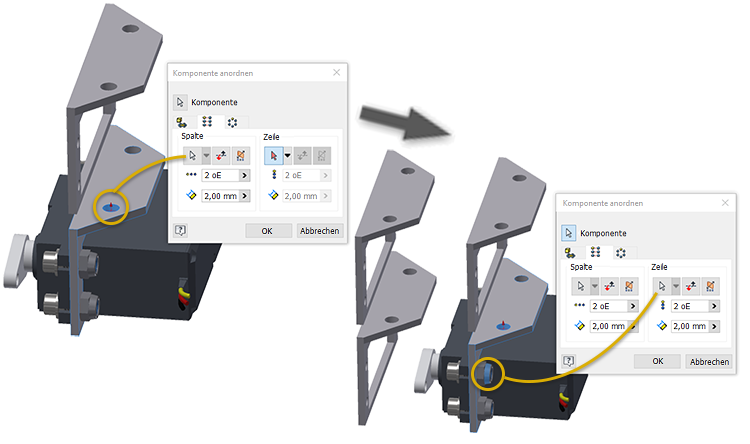
Es ist nicht erforderlich, das Auswahlwerkzeug zu aktivieren, wenn Sie eine Ursprungsachse verwenden. Durch Klicken auf das Flyout wird das Auswahlwerkzeug aktiviert, und die ausgewählte Achse wird verwendet. Die Richtungsauswahl ändert sich nicht mit der Aktivierung des Auswahlwerkzeugs. Sie müssen also auch eine neue Richtung auswählen.
Weitere Informationen finden Sie unter Erstellen rechteckiger Anordnungen von Komponenten.
- Runde Anordnung
Die runde Anordnung für Komponenten wurde verbessert, um inkrementelle und angepasste Positionierungsmethoden bereitzustellen.
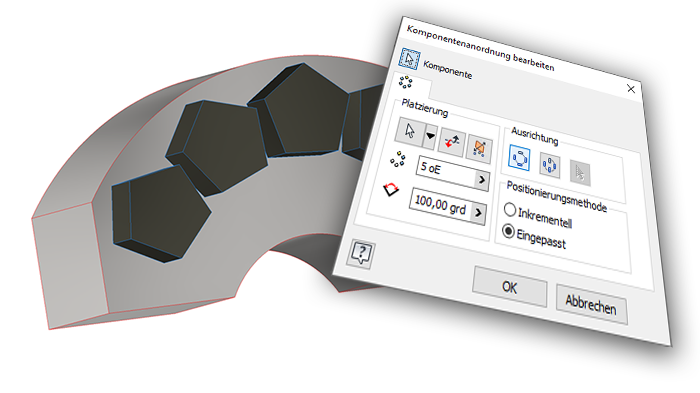
Weitere Informationen finden Sie unter Erstellen kreisförmiger Anordnungen von Komponenten.
- Benutzerdefinierte Rohrbogen
In früheren Versionen von Inventor war es nur möglich, einen 45- oder 90-Grad-Bogen zu einem festen Leitungsverlauf hinzuzufügen. Ab dieser Version ist es nun möglich, benutzerdefinierte Winkelbogen anzuwenden.
Wenn ein Stil mit benutzerdefinierten Rohrbogen aktiviert ist, wählen Sie die Option Benutzerdefinierte Rohrbogen im Dialogfeld Route aus, und verwenden Sie entweder die gekrümmten Pfeilmanipulatoren, oder geben Sie einen Wert ein, um den Rohrbogen relativ zur aktuellen Position zu winkeln.
- Wenn die Route um 45 oder 90 Grad gezogen wird, wird ein starrer Rohrbogen eingefügt. Starrer Rohrbogen wird als Standardbauteil platziert.
- Wenn Sie die Route auf einen anderen Wert als 45 oder 90 Grad ziehen, wird ein benutzerdefinierte Rohrbogen hinzugefügt. Benutzerdefinierter Rohrbogen wird als benutzerdefiniertes Bauteil platziert.
- Neue benutzerdefinierte Bogenstile
Neue Stile, die die Verwendung von benutzerdefinierten Rohrbogen unterstützen (Benutzerdefinierter Rohrbogen 45, Benutzerdefinierter Winkel 90), sind im Dialogfeld Rohr- und Leitungsstile verfügbar.
Weitere Informationen finden Sie unter So erstellen Sie neue Rohr- und Leitungsstile.
Weitere Informationen finden Sie unter So erstellen Sie Rohr- und Leitungsbauteile.
- Unterstützung für benutzerdefinierte Umgebungsbilder
Der Arbeitsablauf für die Verwendung von benutzerdefinierten HDR- und EXR-Bildern mit IBL-Beleuchtungsstilen wurde erheblich verbessert und wird sowohl für CPU- als auch GPU-Raytracing unterstützt.
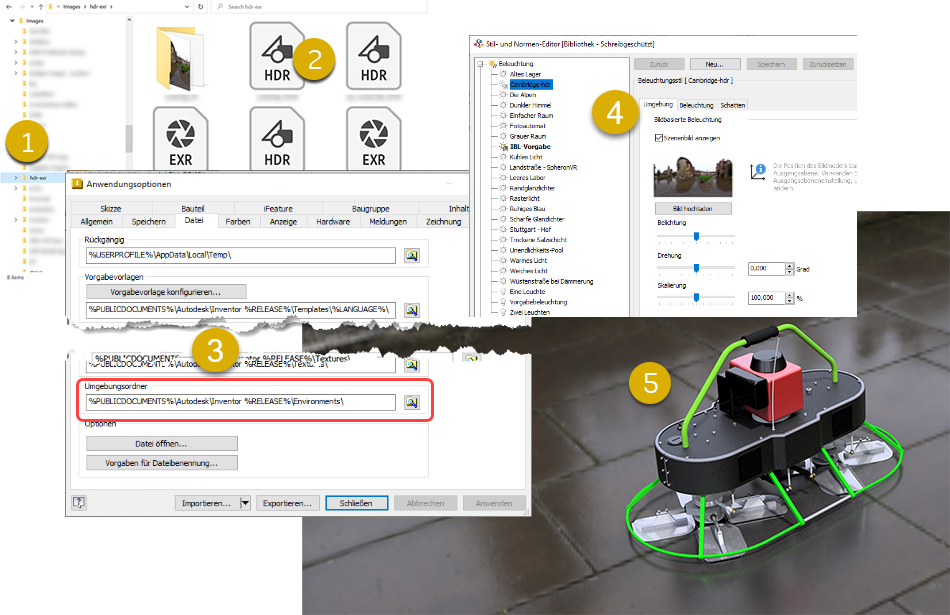
- Speichern Sie Umgebungsbilder in einem lokalen Ordner oder Netzwerkordner.
- Unterstützt sowohl HDR- als auch EXR-Bilder.
- Legen Sie optional unter Anwendungsoptionen
 Dateien den Pfad des Umgebungsordners fest, wenn Sie den Umgebungsordner freigeben möchten.
Dateien den Pfad des Umgebungsordners fest, wenn Sie den Umgebungsordner freigeben möchten.
- Erstellen Sie einen neuen Beleuchtungsstil, und verwenden Sie das benutzerdefinierte Umgebungsbild.
- Aktivieren Sie den Beleuchtungsstil, um ihn zum Rendern der Szene mit dem oder ohne das Bild zu verwenden.
 Eine Inventor® Ideas-Übermittlung
Eine Inventor® Ideas-Übermittlung
 Eine Inventor® Ideas-Übermittlung
Eine Inventor® Ideas-Übermittlung
Weitere Informationen finden Sie unter Beleuchtungsstile, So arbeiten Sie mit Beleuchtungsstilen, Dialogfeld Beleuchtungsstil - Referenz und Registerkarte Datei - Referenz.
- Aktualisierung des interaktiven Lernprogramms
Interaktive Lernprogramme wurden aktualisiert, um die neuen Interaktionskomponenten zu verwenden, die mit der Startseite bereitgestellt werden.
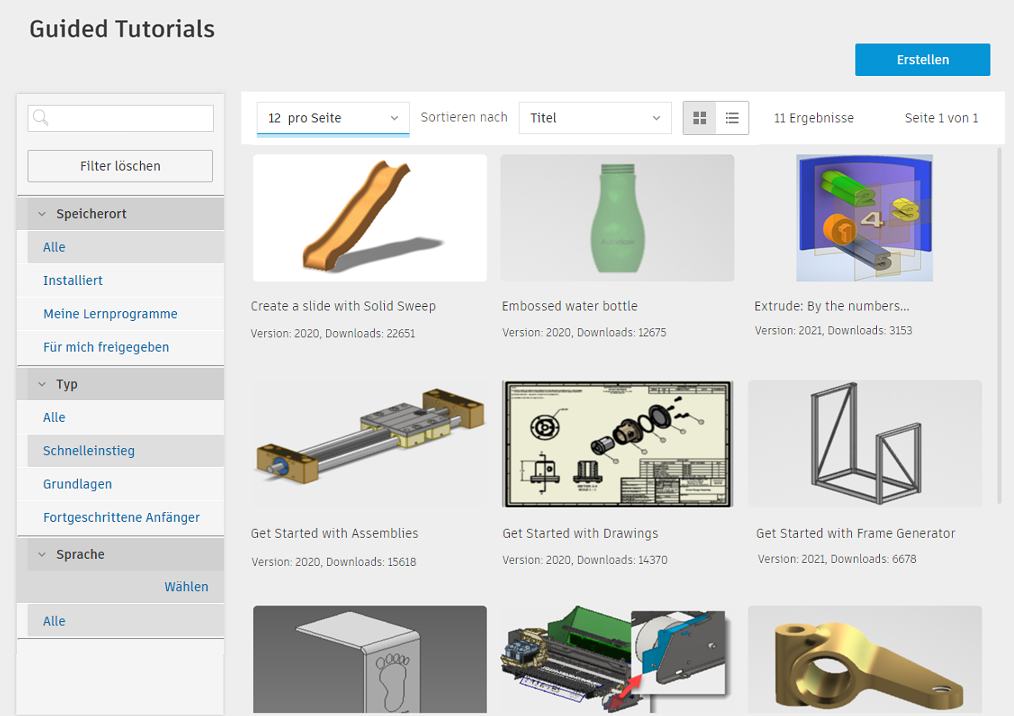
Weitere Informationen finden Sie unter Erste Schritte - Lernprogramme und Erstellen eines interaktiven Lernprogramms.
- Freigegebene Ansichten
Um eine höhere Konsistenz im gesamten Produkt zu erzielen, wird die Funktion Freigegebene Ansichten aktualisiert, sodass sie eine Gruppe verwendet.
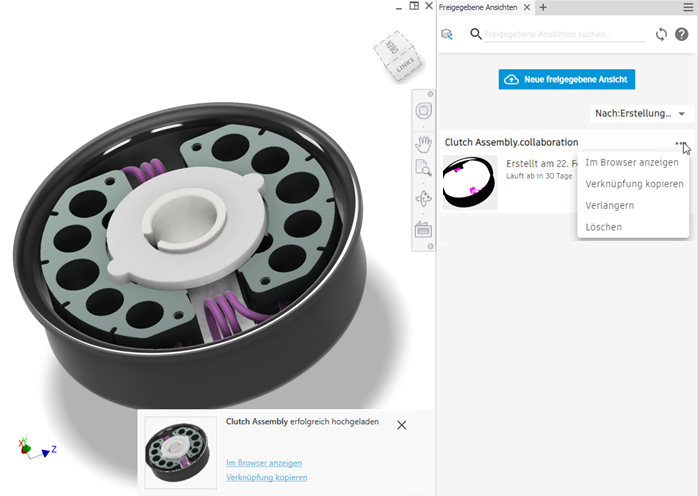
Weitere Informationen finden Sie unter Info über freigegebene Ansichten.
Konformität mit 2D- und 3D-Zeichenverfahren
- Modellbasierte Definition
- Anmerkungsordner
Alle 3D-Anmerkungen werden in einem Ordner im Modell-Browser platziert. Alle 3D-Anmerkungen können durch Alle Anmerkungen ausblenden im Kontextmenü des Ordners ausgeblendet werden.
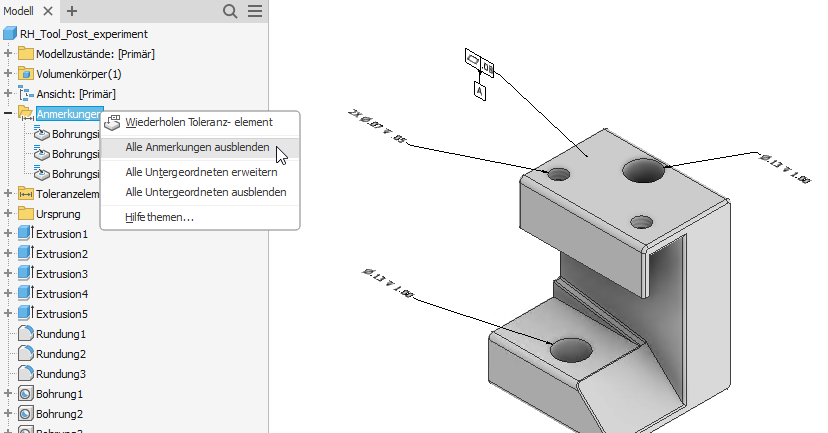
- 3DA-Hüllbedingung (Modifikator)
Der Modifikator Hüllbedingung ist jetzt für Bohrungsinfos und -bemaßungen verfügbar. Klicken Sie in der Anmerkungsvorschau auf eine Bemaßung, und wählen Sie im Werkzeugkasten den Modifikator Hülle aus.
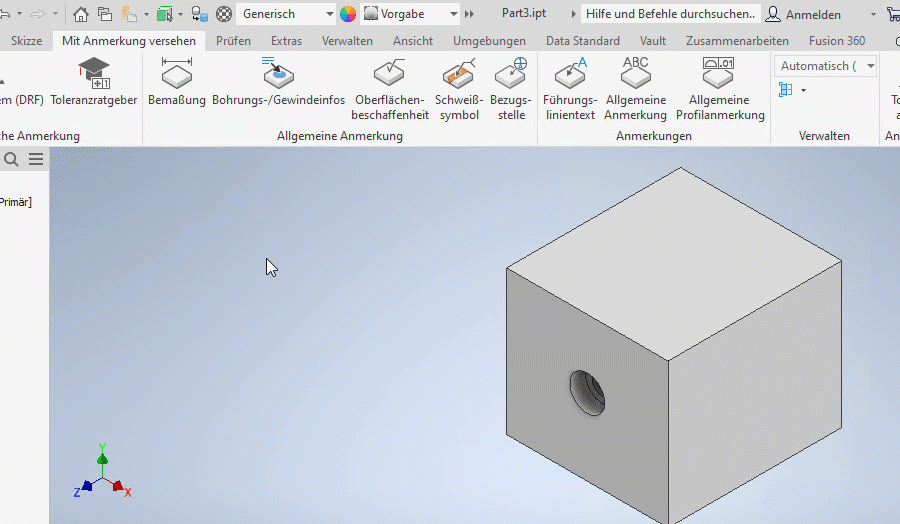
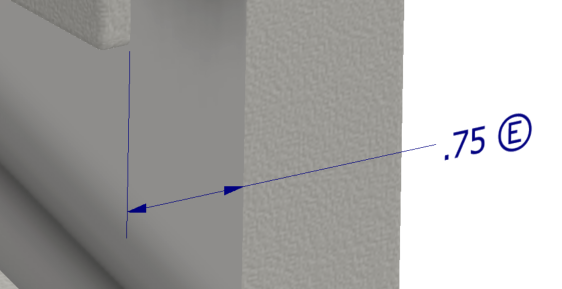
- 3DA-Gewindeinfos
In 3DA-Gewindeinfos werden jetzt alle Flächen hervorgehoben, die mit dem Gewindeelement in Verbindung stehen.
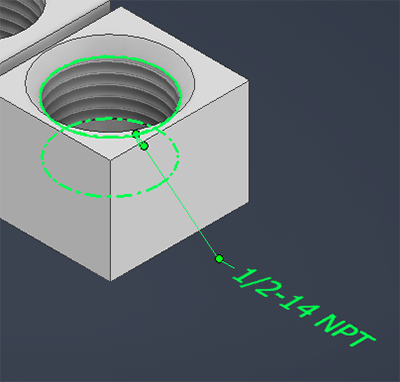
- 3D-Schweißsymbole
3D-Schweißsymbole sind jetzt als 3D-Anmerkungstyp verfügbar. Erstellen und bearbeiten Sie Schweißsymbole und Symbole für untergeordnete Schweißnähte in einem Bauteil- oder Baugruppenmodell. Rufen Sie anschließend die assoziativen Symbole in Zeichnungen ab. 3D-Schweißsymbole sind in 3D-PDF- und DWF-Exporten sowie in freigegebenen Ansichten enthalten.
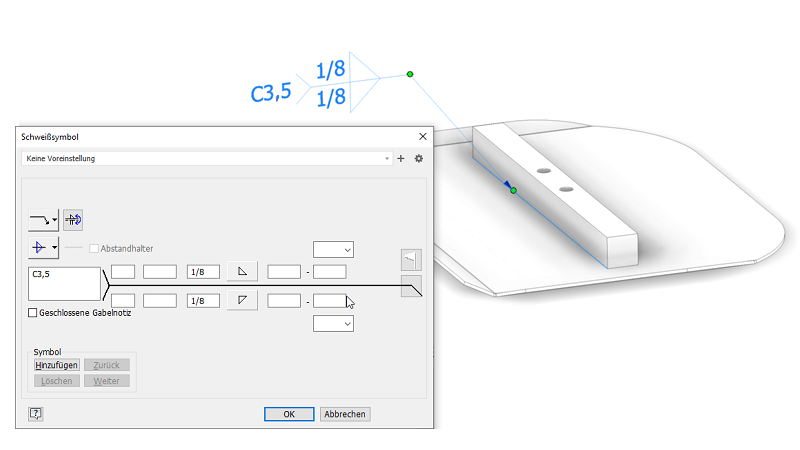
- Modifikator Alles
Der Modifikator Alles ist jetzt für Anmerkungen zur Elementsteuerung verfügbar.
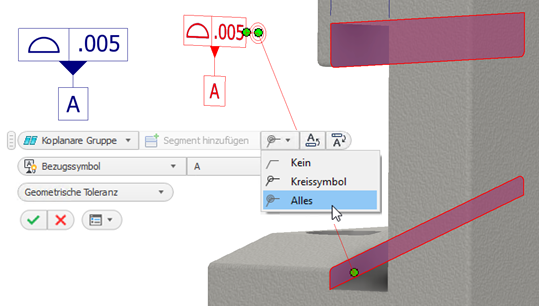
- Ebenheit und Profil einer Fläche
Diese Toleranzoptionen verfügen jetzt über Vorgabewerte, wenn sie auf das Modell angewendet werden.
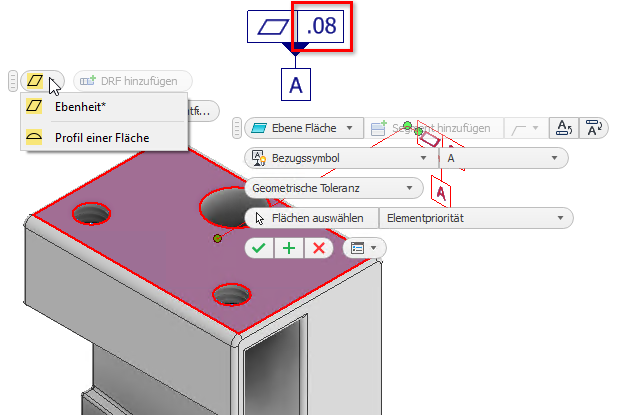
- Anmerkungsgröße
In dieser Version wurde der Dropdown-Liste für die Anmerkungsgröße der Maßstab 1:5 gemäß DIN EN ISO 55455 hinzugefügt.
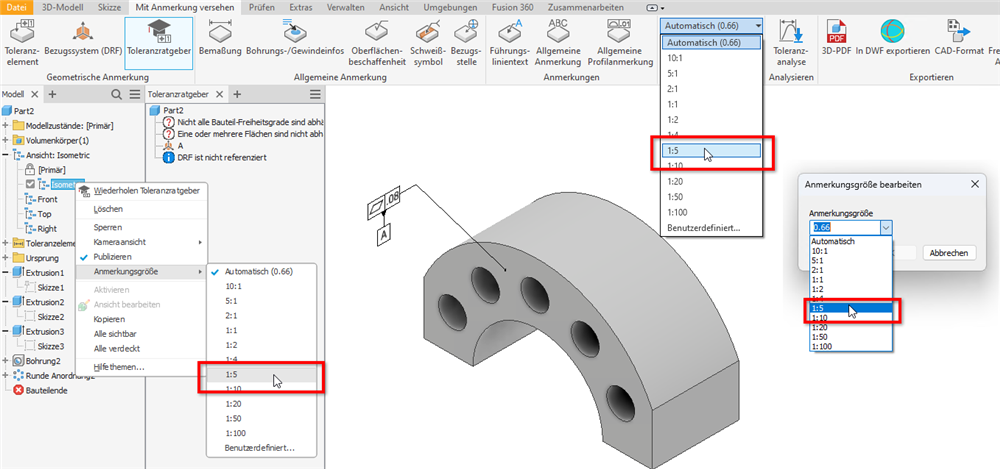
- Browser-Knoten Bezugsstelle
Der Browser-Knoten Bezugsstelle zeigt jetzt die Zielgröße an, wenn die Option für erweiterte Namen verwendet wird.
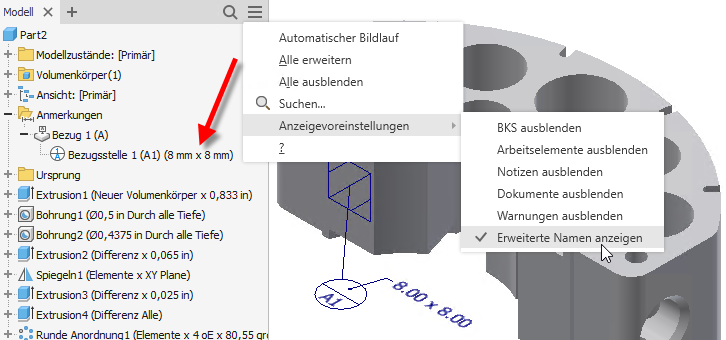
Weitere Informationen zu 3DA und MBD finden Sie unter:
- Anmerkungsordner
- Revisionswolken
Revisionswolken werden aus dem SDK in die Zeichnungsumgebung verschoben.
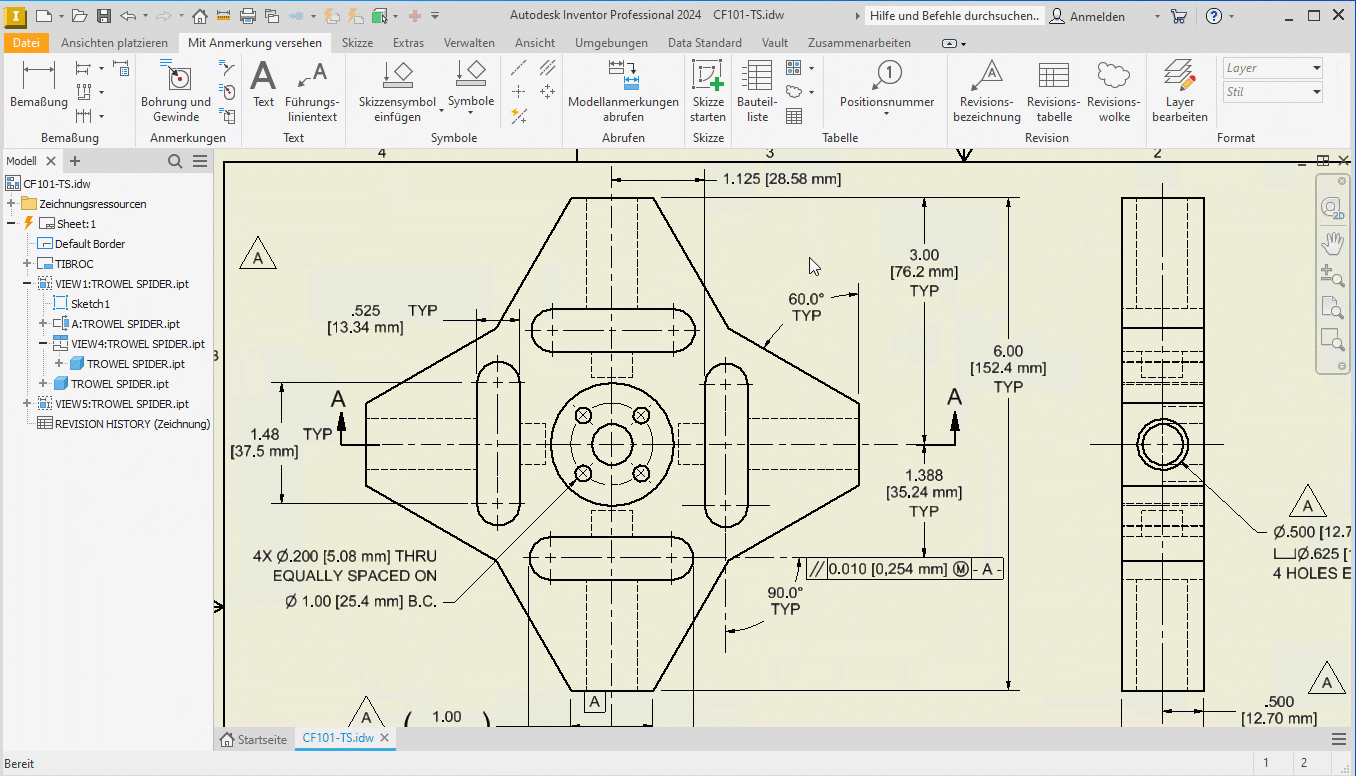
Revisionswolken sind vollwertige Inventor-Objekte und nicht mehr im SDK enthalten. Sie können Revisionswolken zu Zeichnungsplänen oder Ansichten hinzufügen, sie verschieben, Scheitelpunkte hinzufügen oder löschen. Wie bei anderen Beschriftungsstilen wird die Formatierung mit dem Stil-Editor verwaltet. Da sie skizzenbasiert sind, können sie entweder in ihrem Cloud-Zustand oder in der Skizze bearbeitet werden.
 Eine Inventor® Ideas-Übermittlung
Eine Inventor® Ideas-Übermittlung
Weitere Informationen finden Sie unter So arbeiten Sie mit Revisionswolken.
- Kantensymbol
Ab dieser Version von Inventor können Sie ein Kantensymbol basierend auf der Norm ISO 13715:2019 definieren. Der neue Befehl Kantensymbol wurde der Gruppe Symbole auf der Registerkarte Mit Anmerkung versehen hinzugefügt.
Der Kantensymbolstil wird dem Stil- und Normen-Editor für Zeichnungen hinzugefügt.
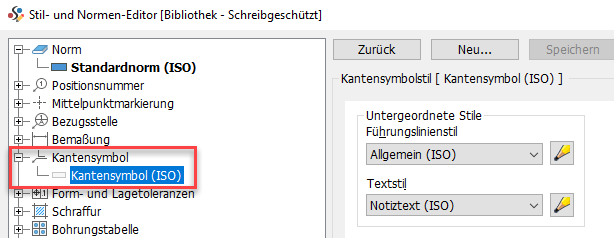
Weitere Informationen finden Sie unter Hinzufügen von Kantensymbolen.
- Aktualisierungen für Normen
Viele 2D-Schweißsymbole in Zeichnungen wurden gemäß ISO/BSI/DIN/GB-Normen aktualisiert. Für 3D-Schweißsymbole in Baugruppen gelten ISO/DIN-Normen. Zu den Änderungen zählen das Aktualisieren der Feldnamen und das Hinzufügen neuer Felder je nach ausgewähltem Schweißnahttyp. Die Änderungen wurden beispielsweise für I-Nähte, Kehlnähte oder Lochnähte vorgenommen.
Außerdem wurde der Objekttyp Ausschnittansichtslinie für ISO-Normen geändert. Bisher war der Layer Sichtbar unter Dicke auf 0,5 mm eingestellt. Gemäß der aktualisierten Norm wird jetzt der Objekttyp Ausschnittansichtslinie auf dem Layer Bruchlinie mit einer Dicke von 0,25 mm festgelegt. Dies gilt auch für DIN/GB/JIS-Normen.
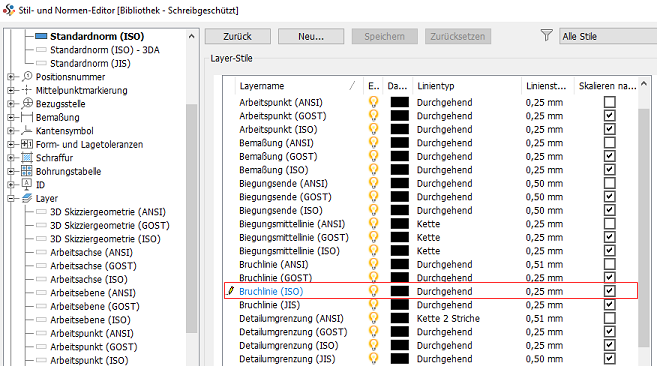
 Eine Inventor® Ideas-Übermittlung
Eine Inventor® Ideas-Übermittlung
- Eigenschaft Blattname
Der Blattname wird als Blatteigenschaft hinzugefügt und kann in Text verwendet werden.
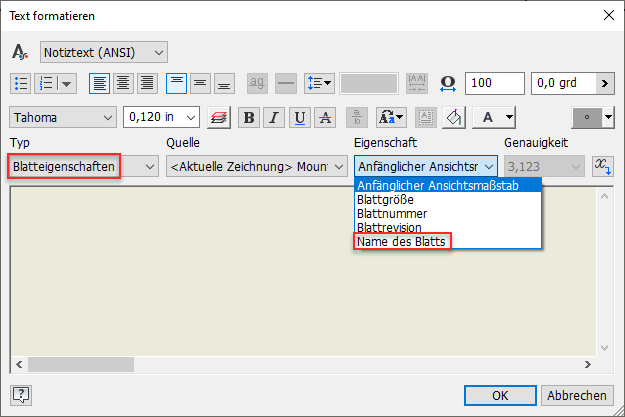
 Eine Inventor® Ideas-Übermittlung
Eine Inventor® Ideas-Übermittlung
 Eine Inventor® Ideas-Übermittlung
Eine Inventor® Ideas-Übermittlung
Weitere Informationen finden Sie unter Formatieren von Text - Referenz.
- Ausgerichteter minimaler virtueller Rahmen
-
Sie können einen Volumenkörper als ausgerichteten minimalen virtuellen Rahmen ableiten. Die neue Option Ausgerichteter minimaler virtueller Rahmen wurde der Registerkarte Optionen in den Dialogfeldern Abgeleitetes Bauteil, Baugruppe ableiten und Bauteil erstellen hinzugefügt. Die Option ist vorgabemäßig aktiviert. Deaktivieren Sie das Kontrollkästchen, um einen Körper als orthogonalen virtuellen Rahmen abzuleiten.
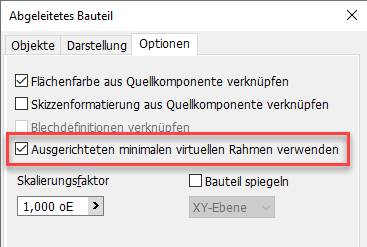
Außerdem ist jetzt die Darstellung der ausgewählten Komponente im abgeleiteten Bauteil als orthogonaler virtueller Rahmen für Bauteile verfügbar. Die Option wurde den Dialogfeldern Abgeleitetes Bauteil und Bauteil erstellen hinzugefügt, und Sie können nur einen Körper oder den gesamten Ordner Volumenkörper festlegen.
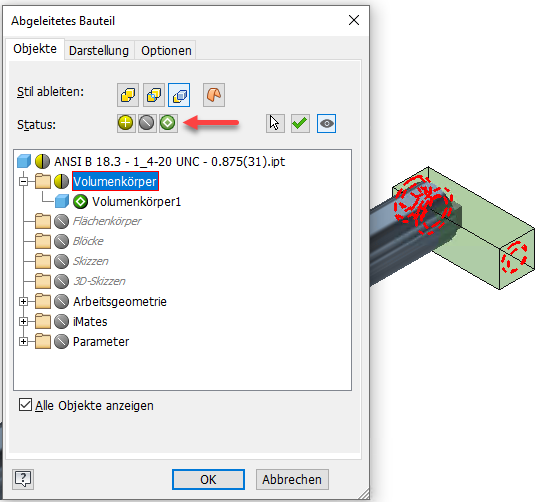
Weitere Informationen finden Sie unter So erstellen Sie ein abgeleitetes Bauteil oder eine abgeleitete Baugruppe.
-
Sie können die Vorschau des ausgerichteten minimalen virtuellen Rahmens abbrechen, wenn Sie ein Bauteil oder eine Baugruppe ableiten und eine Baugruppe vereinfachen.
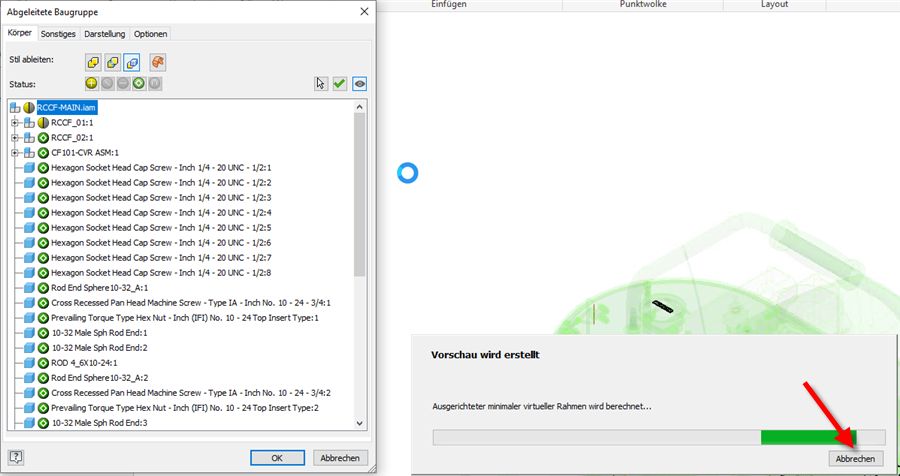
Weitere Informationen finden Sie unter Informationen zu abgeleiteten Bauteilen und Baugruppen.
- Virtueller Rahmen - Parameter
Wenn Sie eine Baugruppe vereinfachen und Komponenten durch Hüllen ersetzen, können Sie die Option Ausgerichteter minimaler virtueller Rahmen wählen. Wenn Durch Hüllen ersetzen auf Alles in einer Hülle festgelegt ist, können die Werte für Kante A, Kante B und Kante C in der Gruppe Eigenschaften und im Grafikfenster festgelegt werden.
Die neue Option Modellparameter erstellen wurde in der Gruppe Eigenschaften unter Erweiterte Eigenschaften hinzugefügt. Wenn diese Option ausgewählt ist, werden in der vereinfachten Datei drei schreibgeschützte Parameter für Kante A, Kante B und Kante C erstellt.
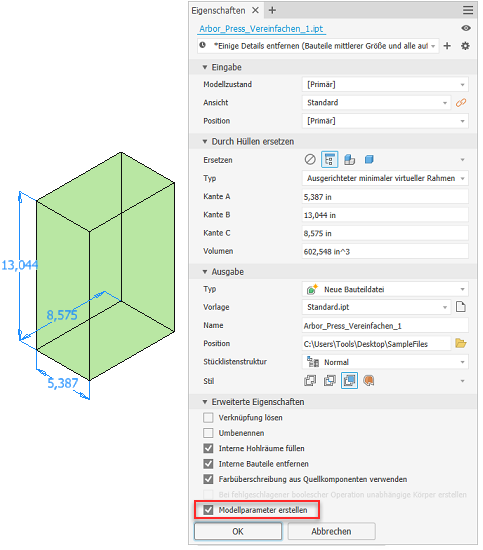
Weitere Informationen finden Sie unter Erstellen eines vereinfachten Bauteils anhand einer Baugruppe.
-
Von Kunden angeregte Verbesserungen
-
Die Schnittansichtsdefinition bleibt in der Konstruktionsansichtsdarstellung erhalten. In dieser Version können Sie die Schnittansichtsdefinition problemlos bearbeiten oder die Schnittansicht unterdrücken, indem Sie mit der rechten Maustaste auf den Knoten der Ansichtsdarstellung klicken und dann Schnittansicht
 Bearbeiten wählen.
Bearbeiten wählen.

Weitere Informationen finden Sie unter So arbeiten Sie mit Schnittansichten.
 Eine Inventor® Ideas-Übermittlung
Eine Inventor® Ideas-Übermittlung
 Eine Inventor® Ideas-Übermittlung
Eine Inventor® Ideas-Übermittlung
-
Performance großer Baugruppen
Steuern Sie die Vorschau von Endstopfen in der Schnittansicht, während Sie die Schnittansichtsebene ziehen.
Die Sichtbarkeit von Endstopfen ist vorgabemäßig so eingestellt, dass Endstopfen für Schnittgeometrie angezeigt werden, wenn die Bauteilanzahl kleiner als oder gleich 500 ist. Wenn die Bauteilanzahl größer als 500 ist, werden die Endstopfen nicht angezeigt. Sie können die Einstellung überschreiben, indem Sie die Option im Mini-Werkzeugkasten aktivieren oder deaktivieren.
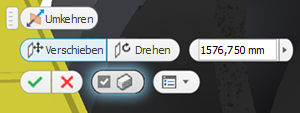
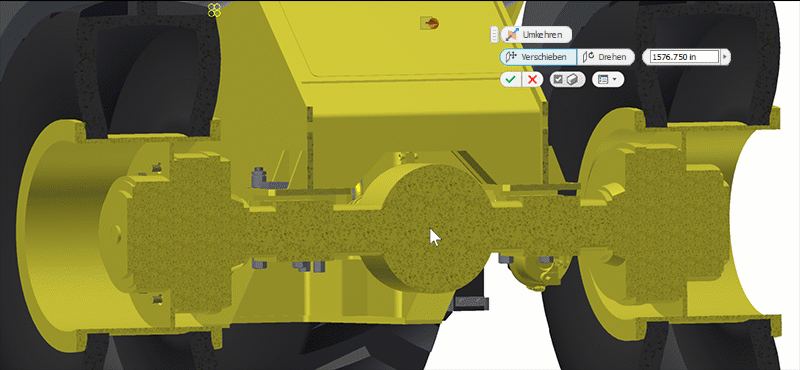
Weitere Informationen finden Sie unter So arbeiten Sie mit Schnittansichten.
- Bauteilschnittansichten
Die Schnittansichtsdefinition bleibt in der Konstruktionsansichtsdarstellung erhalten. In dieser Version können Sie die Schnittansichtsdefinition problemlos bearbeiten oder die Schnittansicht unterdrücken, indem Sie mit der rechten Maustaste auf den Knoten der Ansichtsdarstellung klicken und dann Schnittansicht
 Bearbeiten oder Unterdrücken wählen.
Bearbeiten oder Unterdrücken wählen.
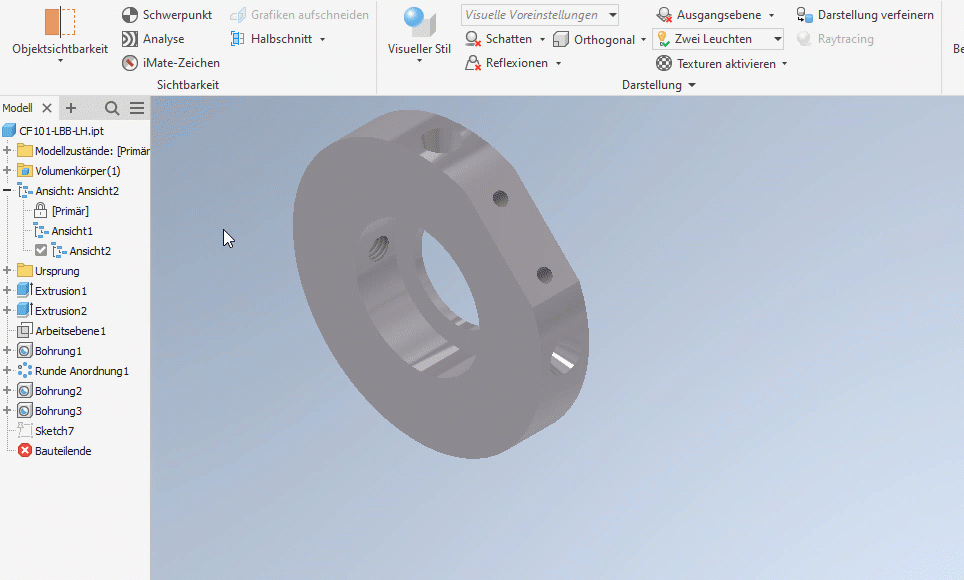
Bisher konnten Sie nur mit den Befehlen im Kontextmenü auf Schnittansichten zugreifen, wofür unnötige Klicks erforderlich waren. Jetzt werden die Befehle und Optionen für die Schnittansicht direkt zum Mini-Werkzeugkasten im Grafikfenster hinzugefügt.
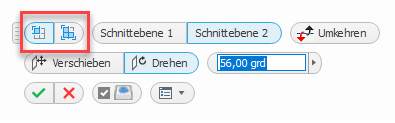
Weitere Informationen finden Sie unter So arbeiten Sie mit Schnittansichten.
- Inhaltscenter - Gewinderichtung
Sie können nun die Gewinderichtung (links oder rechts) den Parametern für Bauteilvorlagen zuordnen.
Fügen Sie mit dem Inhaltscenter-Editor eine neue Spalte in die Inhaltscenter-Familientabelle ein. Geben Sie die gewünschten Gewindeeigenschaften ein, die die Gewinderichtung definieren, und ordnen Sie diese Spalte der Familienvorlage Gewinderichtung unter Familieneigenschaften
 Parameter für Vorlage
Parameter für Vorlage  Parameter für Bauteilvorlage zu.
Parameter für Bauteilvorlage zu.
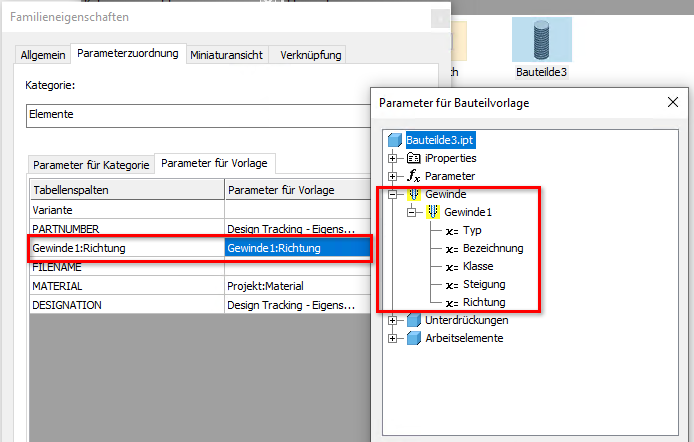
 Eine Inventor® Ideas-Übermittlung
Eine Inventor® Ideas-Übermittlung
 Eine Inventor® Ideas-Übermittlung
Eine Inventor® Ideas-Übermittlung
- Blech
- Verbesserte Profilerkennung
Beim Festlegen von Flächen in Blech wurde die Erkennung geschlossener Konturen verbessert, um die Auswahl von Geometrie aus einer Skizze zu erleichtern, insbesondere in Situationen, in denen sich mehrere Profile überlappen.
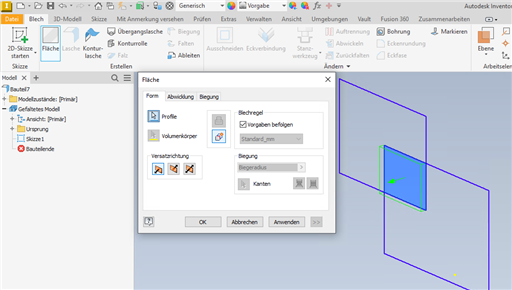
 Eine Inventor® Ideas-Übermittlung
Eine Inventor® Ideas-Übermittlung
- Leistung bei Skizzieranordnungen
Dies ist eine allgemeine Verbesserung für die skizzenbasierte Anordnung, nicht nur für die Berechnung, sondern auch für die Markierung eines skizzenbasierten Anordnungsexemplars, wenn Sie die Maus in der Browseransicht bewegen.
- Verbesserte Profilerkennung
- iLogic-Verbesserungen
-
Verbesserungen an Vault-Arbeitsabläufen
Mit Inventor 2024 ist die Arbeit mit Vault so einfach wie noch nie. Neue Funktionen in iLogic ermöglichen es Inventor, Dateien auszuchecken, abzurufen, Vault zu durchsuchen und vieles mehr als Teil Ihrer Automatisierungen. Die im Editor hinzugefügten Vault-Code-Snippets erleichtern den schnellen Einstieg.
Anmerkung: iLogic-Vault-Code erfordert Vault Professional und bietet keine Schnittstelle mit Vault Basic.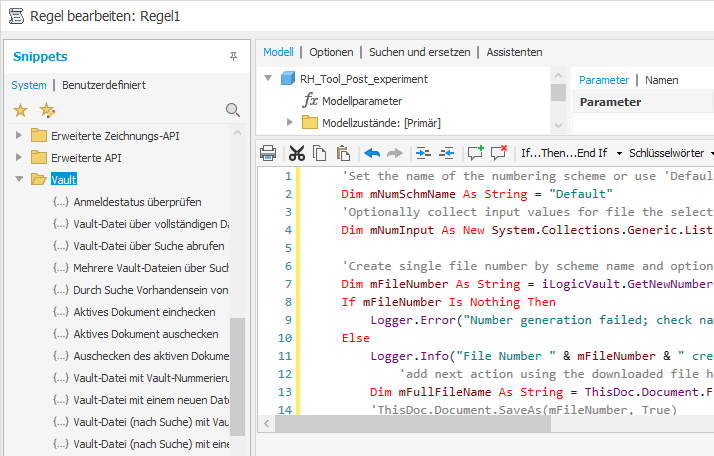
 Eine Inventor® Ideas-Übermittlung
Eine Inventor® Ideas-Übermittlung
 Eine Inventor® Ideas-Übermittlung
Eine Inventor® Ideas-Übermittlung
Hinzufügen von benutzerdefinierten Inhaltscenter-Bauteilen
Sie haben jetzt die Möglichkeit, ein benutzerdefiniertes Bauteil in iLogic zu platzieren und zu definieren. Erstellen Sie ein benutzerdefiniertes Bauteil im Inhaltscenter, oder fügen Sie ein Inhaltscenter-Normbauteil als benutzerdefiniertes Bauteil ein, und erstellen Sie eine Regel zur Erfassung des aktuellen Status. Die Funktion AddCustomConterCenterPart wird erstellt. Wenn Sie das Bauteil bearbeiten und die Erfassung wiederholen, wird die iLogic-Regel entsprechend aktualisiert. Wenn Sie die Regel bearbeiten, wird das Bauteil ebenfalls aktualisiert.
Schließen eines geöffneten Formulars
In dieser Version von Inventor wurde eine neue Funktion zum Schließen eines geöffneten Formulars hinzugefügt. Beachten Sie, dass diese Option nur für nicht modale Formulare verfügbar ist.

-
- Skizzierfarbschema
In dieser Version können Farbschemaeinstellungen für Zeichnungsskizzierelemente festgelegt werden. Bisher war es schwierig, mit Elementen zu arbeiten, wenn ihre Farbe mit der Einstellung für die Blattfarbe in Konflikt stand. Mit den neuen Skizzieroptionen unter der Überschrift Zeichnen können Sie die Farbe von Skizzierelementen für die Zeichnungsumgebung festlegen.
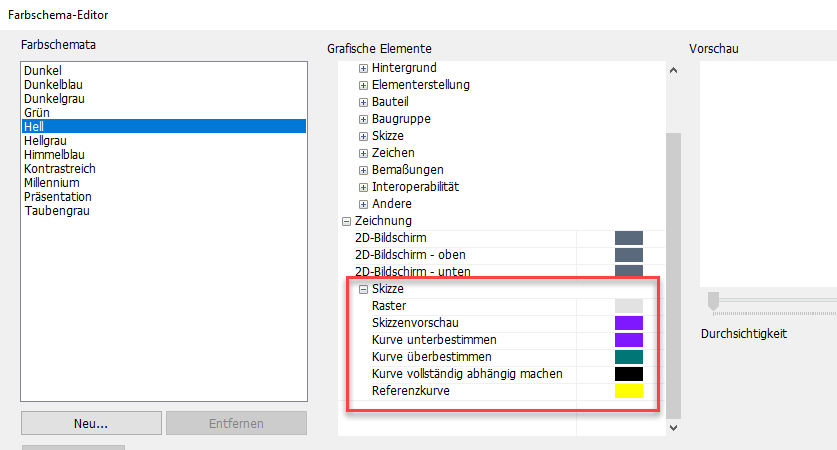
- Perspektivisch mit orthogonalen Flächen
Es ist jetzt möglich, Perspektivisch mit orthogonalen Flächen als Vorgabeeinstellung für die Ansicht in den Dokumenteinstellungen und Anwendungsoptionen festzulegen.
Um darauf zuzugreifen, gehen Sie zu:
- Anwendungsoptionen
 Registerkarte Anzeige
Registerkarte Anzeige  Darstellung
Darstellung  Einstellungen
Einstellungen  Dialogfeld Darstellung
Dialogfeld Darstellung  Ursprüngliche Darstellung
Ursprüngliche Darstellung  Projektion
Projektion
- Öffnen Sie ein Modellierungsdokument: Dokumenteinstellungen
 Registerkarte Standard
Registerkarte Standard  Darstellung
Darstellung  Einstellungen
Einstellungen  Ursprüngliche Darstellung
Ursprüngliche Darstellung  Projektion
Projektion
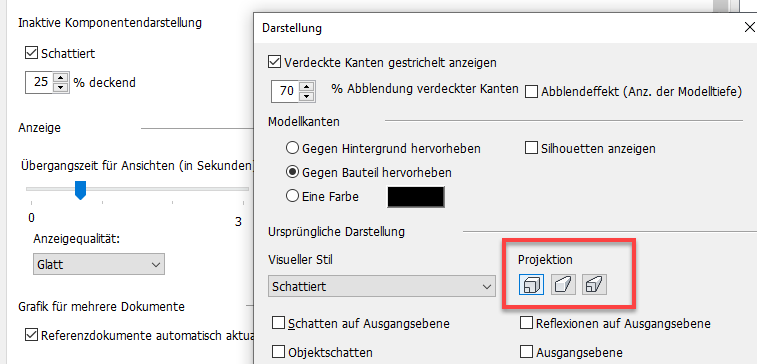
 Eine Inventor® Ideas-Übermittlung
Eine Inventor® Ideas-Übermittlung
 Eine Inventor® Ideas-Übermittlung
Eine Inventor® Ideas-Übermittlung
- Anwendungsoptionen
- Status von Komponenten-Ersatzobjekten
Erkennen Sie mühelos Bauteile oder Baugruppen, die Ersatzkomponenten sind.
Wenn ein Bauteil oder eine Baugruppe mithilfe von Ableiten oder Vereinfachen als Ersatzobjekt erstellt wird, erhält die resultierende Komponente den schreibgeschützten Status Ersatzobjekt. Der Status Ersatzobjekt wird im Komponenten-Kontextmenü angezeigt.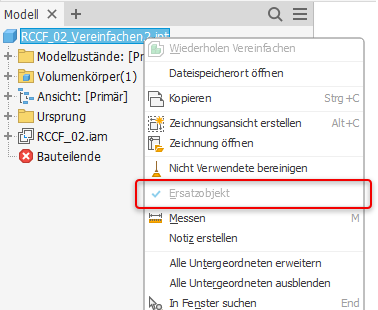
Diese Änderung wirkt sich auf Bauteildokumente aus. Daher wird auch in einem neuen Bauteildokument im Kontextmenü der schreibgeschützte Status Ersatzobjekt angezeigt. Er ist deaktiviert.
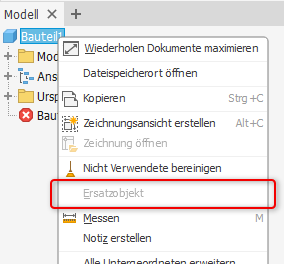
Weitere Informationen zu vereinfachten Ersatzobjekten finden Sie unter Erstellen eines vereinfachten Bauteils.
- Verbesserungen für Modellparameter
- Härte
Härte ist ein neuer Einheitentyp, der in dieser Version von Inventor hinzugefügt wurde. Dadurch kann die Härte im Befehl Oberfläche angegeben, aber auch einzeln verwendet werden. Die folgenden Typen sind im Dialogfeld Parameter verfügbar:
- Brinell (HB)
- Knoop (HK)
- Rockwell (HRA)
- Rockwell (HRB)
- Rockwell (HRC)
- Vickers (HV)
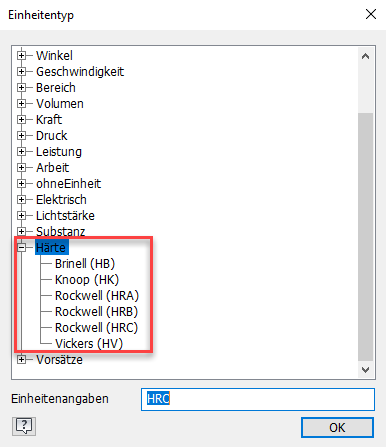
- Exportieren von booleschen Parametern in eine benutzerdefinierte iProperty
Es ist jetzt möglich, sowohl Text- als auch boolesche Werte (Wahr/Falsch) aus dem Dialogfeld Parameter in benutzerdefinierte iProperties zu exportieren. Diese können dann beispielsweise in der Zeichnungsumgebung oder in 3D-Anmerkungen abgerufen werden. Text- und boolesche Parameter können auch mit der Funktion Ableiten exportiert werden.
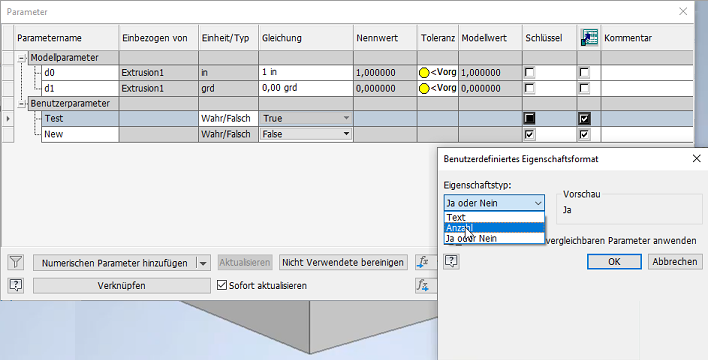
 Eine Inventor® Ideas-Übermittlung
Eine Inventor® Ideas-Übermittlung
- Härte
- Filterindikator für Bauteilliste
Es ist jetzt einfacher zu erkennen, ob ein Filter auf die Bauteilliste angewendet wird. Ein Symbol im Browser und im Dialogfeld Bauteilliste zeigt ein Filtersymbol an, wenn ein Filter angewendet wird.
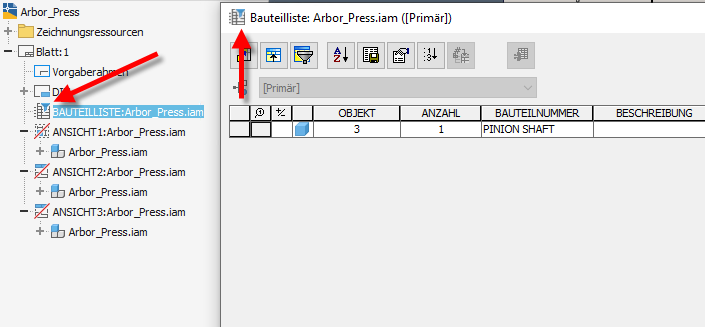
 Eine Inventor® Ideas-Übermittlung
Eine Inventor® Ideas-Übermittlung
- Renderausgabe in Inventor Studio
Inventor Studio verfügte bisher über eine festgelegte Renderausgabe von 4096 x 4096 Pixeln. Die Beschränkung wurde aufgehoben, und Inventor Studio rendert jetzt Bilder mit einer Auflösung von bis zu 16 K x 16 K, je nach Unterstützung durch die Grafikkarte.
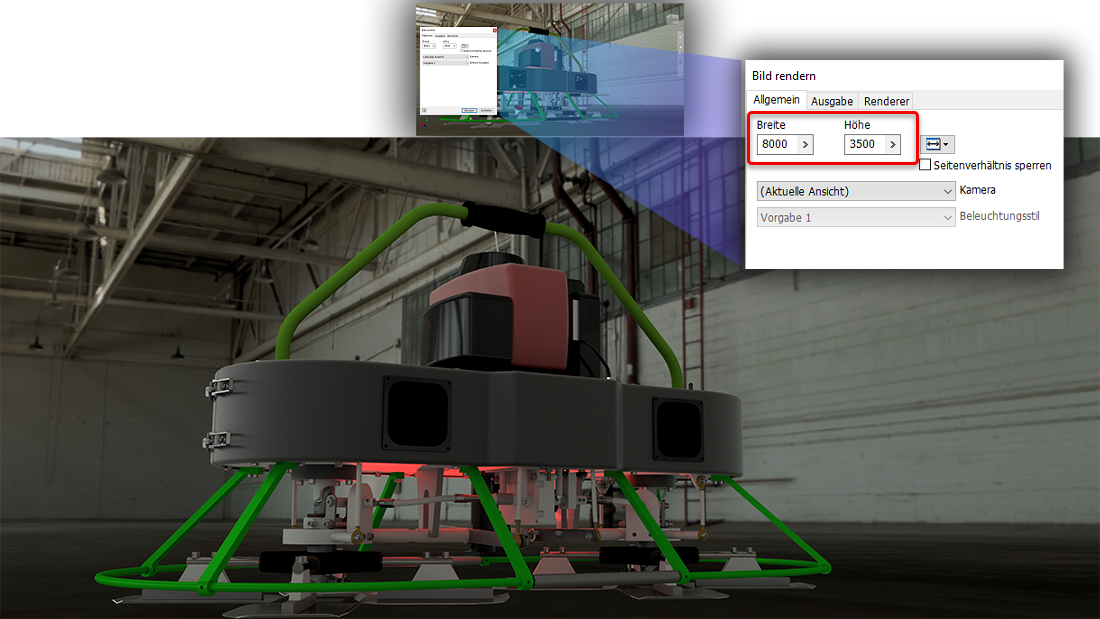
Weitere Informationen finden Sie unter So erstellen Sie gerenderte Bilder.
- GPU-Raytracing (Vorabversion)
- Unterstützung für IBL-Hintergründe
GPU-Raytracing unterstützt jetzt das Rendern mit IBL-Hintergründen.

Weitere Informationen finden Sie unter Verbesserungen bei Umgebungsbildern.
- Dialogfeld Raytracing
Das Dialogfeld Raytracing wurde verbessert, um den jeweiligen Zweck der angezeigten Optionen zu verdeutlichen.
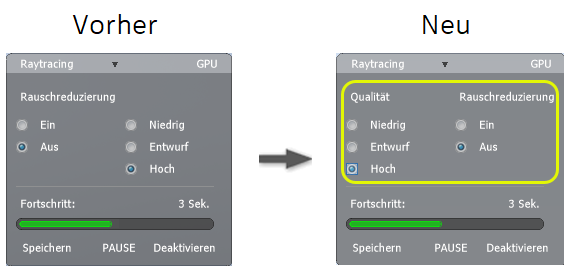
- GPU-Gewinde-Rendering
GPU-Raytracing rendert jetzt Gewindedarstellungen.
 Anmerkung: Bei AMD-GPUs sind Abziehbild- und Thread-Rendern deaktiviert, während ein aktualisierter Treiber erwartet wird.
Anmerkung: Bei AMD-GPUs sind Abziehbild- und Thread-Rendern deaktiviert, während ein aktualisierter Treiber erwartet wird.
Weitere Informationen finden Sie unter GPU-Raytracing (Vorabversion) - Details.
- Unterstützung für IBL-Hintergründe
- Verbesserungen bei Tastenkürzeln
Die Taste J ist nun als Tastenkürzeln zugewiesen, um den Befehl Gelenk platzieren in Baugruppen, Schweißkonstruktionen und der dynamischen Simulation aufzurufen.
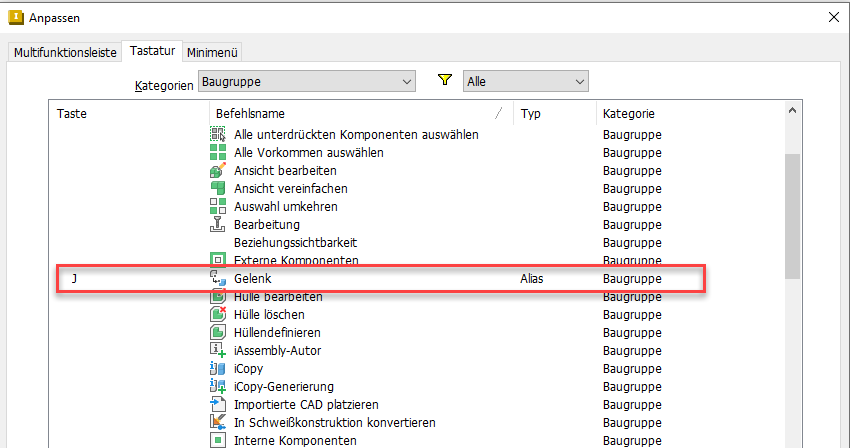
Baugruppenschnittansichten