Um die Definition des Arbeitsablaufs abzuschließen, fügen Sie die Layer einer Gruppe hinzu und automatisieren einen AutoCAD-Befehl. Speichern und testen Sie anschließend den Arbeitsablauf.
In dieser Übung wird der Arbeitsablauf verwendet, den Sie in Übung 1: Automatisieren der Layer-Gruppierung geändert haben.
So schließen Sie die Definition des Arbeitsablaufs ab
- Wenn der Arbeitsablauf, den Sie in Übung 1: Automatisieren der Layer-Gruppierung begonnen haben, nicht geöffnet ist, öffnen Sie ihn.
- Ziehen Sie die Aktivität AutoCAD-Befehl ausführen aus dem Aktivitätenfenster, und platzieren Sie sie direkt nach der Aktivität LoopAddLayers im Arbeitsablauf.
Speichern Sie mit einer Befehlszeilenoption die aktuelle Karte als separate DWG-Datei. Sie können jeden Befehl ausführen, den Sie in der Befehlszeile eingeben können.
Da diese Aktivität für die gesamte Karte gilt, muss sie nicht in einer Schleife ausgeführt werden. Platzieren Sie sie daher außerhalb der Aktivität LoopAddLayers
- Doppelklicken Sie auf die Aktivität AutoCAD-Befehl ausführen, und legen Sie die Parameter wie folgt fest:
- Geben Sie unter Command mapexportcurrentmaptodwg ein.
- Ändern Sie unter Optionale Parameter anzeigen den Anzeigenamen in Save The Map As A DWG File.

Fügen Sie die Aktivität AutoCAD-Befehl ausführen direkt vor der Aktivität LoopSaveLayers ein. Geben Sie den Befehlsnamen ein.
Wenn Sie den Arbeitsablauf ausführen, werden Sie aufgefordert, einen Speicherort und Dateinamen für die DWG-Datei anzugeben. Wenn Sie möchten, können Sie diese Parameter als Teil des Arbeitsablaufs angeben.
- Erweitern Sie die Aktivität LoopSaveLayers.
Diese Aktivität speichert jeden Layer in der aktuellen Karte als eine .layer-Datei im angegebenen Ordner.
- Doppelklicken Sie auf die Aktivität Layerdatei speichern, und geben Sie einen Ordner für die .layer-Dateien an. Klicken Sie auf OK.
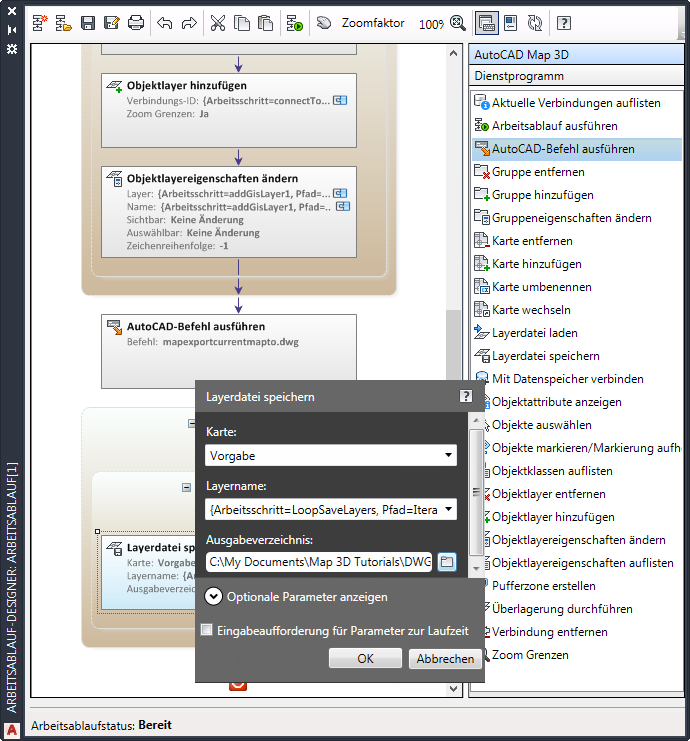
Ändern Sie das Ausgabeverzeichnis für die Aktivität Layerdatei speichern.
- Speichern Sie den Arbeitsablauf.
- Lassen Sie den Arbeitsablauf-Designer geöffnet.
Um diese Übungslektion fortzusetzen, gehen Sie zu Übung 3: Ausführen des Arbeitsablaufs.