Einführung
In dieser Übung werden wir die Arbeit an unserem Hebelarm-Modell fortsetzen. Wir werden Kontakte und Symmetrie verwenden, um eine realistischere Darstellung des physischen Modells zu definieren.
Verwendung ´von Kontakten anstelle von Randbedingungen
Es ist wichtig zu wissen, dass jede Interaktion zur Idealisierung aus "Geben" und "Nehmen" besteht. Zum "Nehmen" zählen meist Geschwindigkeit und Einfachheit. Zum "Geben" gehören Kompromisse bei der Antwort auf die Interaktion.
Eine "perfekte" Idealisierung erzeugt bei der Interaktion genau die gleiche Reaktion wie die physischen Bauteile. Der Schlüssel ist die Abwägung zwischen Geschwindigkeit und Genauigkeit sowie unkompliziertem Modellieren und einer akzeptablen Abweichung von der tatsächlichen physischen Reaktion. Sie sollten daher bedenken, wie viel Varianz akzeptabel und wie viel unvermeidbar ist. Es ist jedoch empfehlenswert, diese mit Bracketing-Studien zu quantifizieren.
Die "Differentialsteifigkeitsregel" eignet sich sehr gut für die Bestimmung der besten Methode zur Modellierung bestimmter Modelle:
- Wenn die Steifigkeit des betreffenden Bauteils VIEL GERINGER ist als die der tragenden Bauteile, verwenden Sie Abhängigkeiten.
- Wenn die Steifigkeit des betreffenden Bauteils VIEL HÖHER ist als die der tragenden Bauteile, verwenden Sie Lasten.
- Wenn die Steifigkeit des betreffenden Bauteils ÄHNLICH ist wie die der tragenden Bauteile, fügen Sie die tragenden Bauteile in das Modell ein, und verwenden Sie Kontakte.
In dieser Übung haben der Hebelarm und die Stifte ähnliche Steifigkeitswerte. Daher verwenden wir zum Simulieren der Interaktionen Kontakte!
Symmetrie
Symmetrie ist eine wichtige Modellierungsmethode, mit der Sie ohne Qualitätseinbußen einen Bruchteil der Struktur analysieren können. Wie in diesem Beispiel gezeigt, eignet sich diese Methode manchmal besser als andere zur Verbesserung der Lösungsqualität.
In der vorigen Übung mit dem Hebelarm konnte der Hebel immer noch an den Stiften entlang gleiten. Bei einer linearen statischen Analyse sind jedoch Starrkörperbewegungen nicht zulässig. Es gibt mehrere Möglichkeiten:
- Aktivieren Sie in der Kontaktdefinition die Reibung, um dem Gleiten einen Widerstand entgegenzusetzen. Diese Methode ist unterliegt der Kontaktkraft und kann die Analyse deutlich verlangsamen.
- Verbinden Sie den Hebel mit dem Boden oder verbinden Sie ihn mittels einer weichen Feder (Verbindung) mit einem Stift. Hierdurch wird ein weiterer Schritt hinzugefügt, aber die Lösungszeit wird nicht beeinträchtigt.
- Platzieren oder erstellen sie einen Punkt auf der Geometrie an der Symmetrieebene und fügen Sie eine Abhängigkeit in der freien Bewegungsrichtung hinzu.
- Verwenden Sie die Symmetrie im Modell, um die Bewegung starrer Bauteile zu beschränken. Diese Methode verringert die Modellgröße und fügt natürlich die erforderliche Abhängigkeit hinzu!
Symmetrieabhängigkeiten bei Translationen der "Ebenennormale" und Drehungen "in der Ebene":
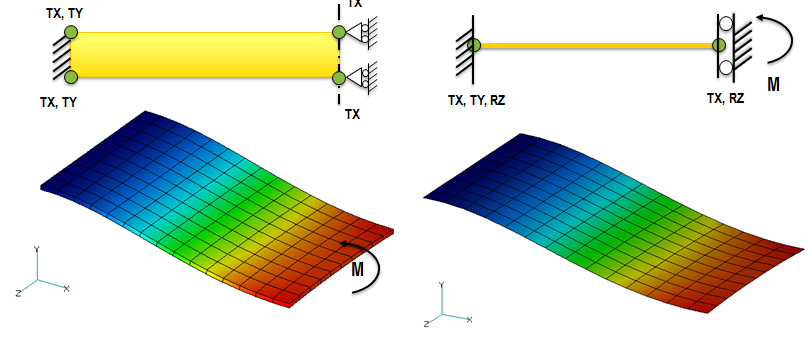
1. Öffnen Sie das Modell
Starten Sie Autodesk Inventor und öffnen Sie die Datei Lever-Pins.iam aus dem Unterordner Teil 10 – Kontakt und Symmetrie im Ordner Übungen. Beachten Sie, dass das Modell mit einem Extrusionsschnitt in zwei Hälften geteilt wurde. Dies ist zulässig, da die Geometrie auf beiden Seiten der Symmetrieebene genau übereinstimmt:
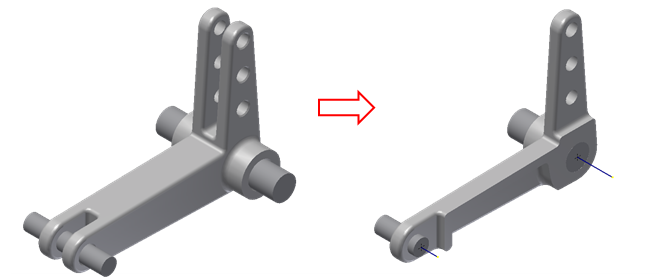
Stellen Sie sicher, dass der Typ Analyse oben in der Baugruppenstruktur auf Linear statis eingestellt ist.

Klicken Sie gegebenenfalls mit der rechten Maustaste auf , wählen Sie im Dialogfeld Analyse den linear statischen Typ aus und klicken Sie anschließend auf OK.
Klicken Sie in der Multifunktionsleisten-Registerkarte Umgebungen auf Autodesk Inventor Nastran. Erweitern Sie in der Modellstruktur die Idealisierungen. Wenn Idealisierungen bereits definiert sind, z. B. die untenstehenden Körper 1 und 2, klicken Sie mit der rechten Maustaste auf , um sicherzustellen, dass keine unerwünschten Materialien in der Analyse berücksichtigt werden.
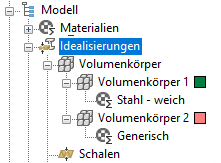
2. Weisen Sie dem Hebelarm die die physikalische Eigenschaft zu
- Klicken Sie in der Multifunktionsleiste in der Gruppe Vorbereitung auf Idealisierungen.
- Geben Sie im Dialogfeld Idealisierungen den Namen Aluminium ein.
- Klicken Sie auf das Symbol Neues Material.
- Klicken Sie im Dialogfeld "Material" auf Material auswählen.
- Erweitern sie im Dialogfeld "Material DB" die Autodesk Material Library und wählen Sie Aluminium 1100-O. Klicken Sie auf OK und ignorieren Sie die Meldungen zur Fehlertheorie.
- Klicken Sie im Dialogfeld "Material" auf OK.
- Aktivieren Sie im Dialogfeld "Idealisierungen" das Kontrollkästchen Verknüpfte Geometrie und wählen Sie den Hebelarm aus.
- Klicken Sie auf OK.

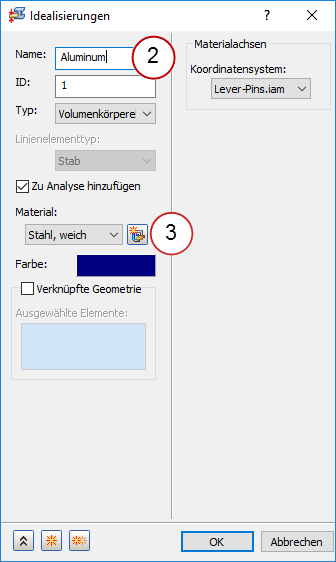
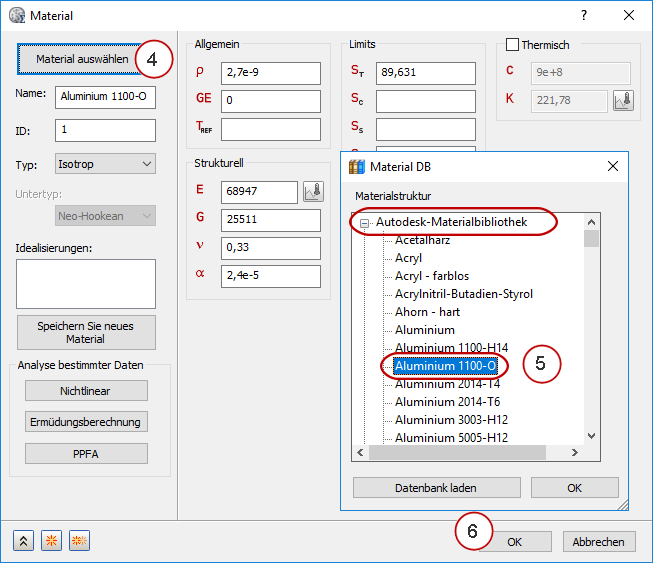
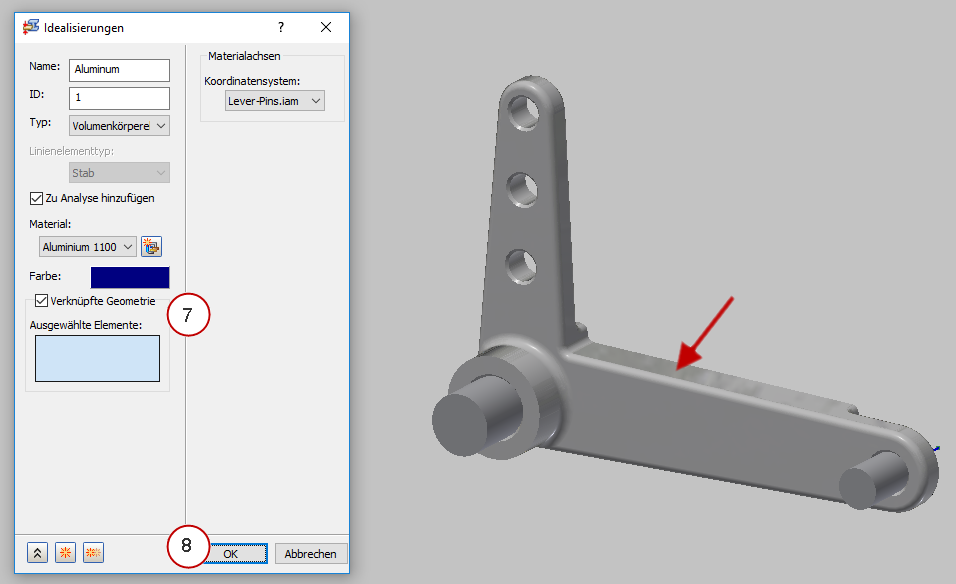
3. Weisen Sie den beiden Stiften die physikalischen Eigenschaft zu
Klicken Sie in der Multifunktionsleiste auf "Idealisierungen" und wiederholen Sie den Vorgang mit folgenden Änderungen:
- Nennen Sie die Eigenschaft Stahl.
- Wählen Sie Legierter Stahl aus der Autodesk Material Library.
- Weisen Sie dies den beiden Stiften zu:
- Klicken Sie auf OK, um das Dialogfeld "Idealisierungen" zu öffnen.
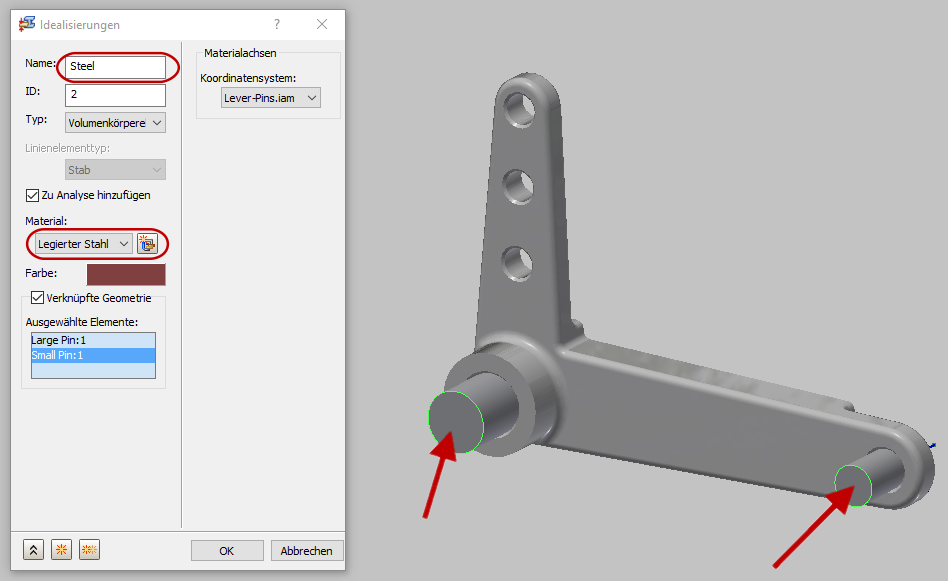
4. Erstellen Sie eine Abhängigkeit für die Stifte
- Klicken Sie in der Gruppe Einrichtung der Multifunktionsleiste aufAbhängigkeiten.
- Klicken Sie im Dialogfeld "Abhängigkeiten" auf Fest.
- Wählen Sie die Endfläche der beiden Stifte aus.
- Klicken Sie auf OK.
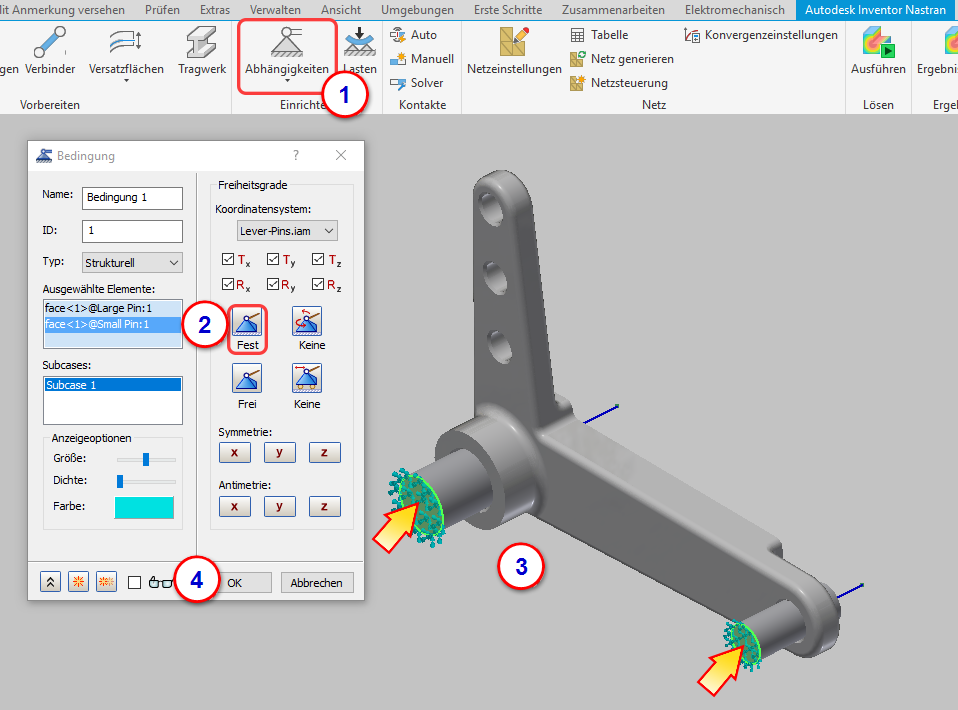
5. Weisen Sie die symmetrische Abhängigkeit zu
- Klicken Sie in der Gruppe Einrichtung der Multifunktionsleiste aufAbhängigkeiten.
- Klicken Sie auf die Schaltfläche X-Symmetrie. (Beachten Sie, dass die Lotrechte zur Symmetrieebene in X-Richtung verläuft. Durch die X-Symmetrie entstehen Abhängigkeiten für Tx, Ry, Rz)
- Wählen Sie die drei Flächen auf der Symmetrieebene. (Stellen Sie sicher, dass Sie die Fläche des Hebels und je eine Fläche pro Stift auswählen.)
- Klicken Sie auf OK.
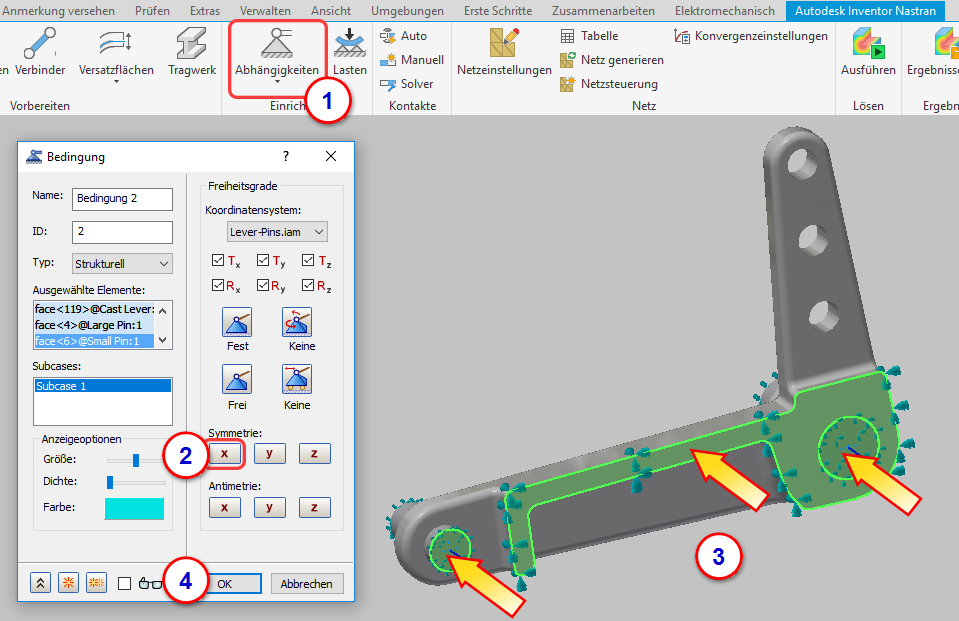
6. Weisen Sie die Last zu
- Wählen Sie auf der Multifunktionsleiste in der Gruppe Einrichtung Lasten.
- Geben Sie für Fz eine Last von -500 ein. (Da wir mit einer symmetrischen Hälfte arbeiten, benötigen wir nur die Hälfte der ursprünglichen Last.)
- Wählen Sie die Innenfläche des obersten Lochs.
- Klicken Sie auf OK.
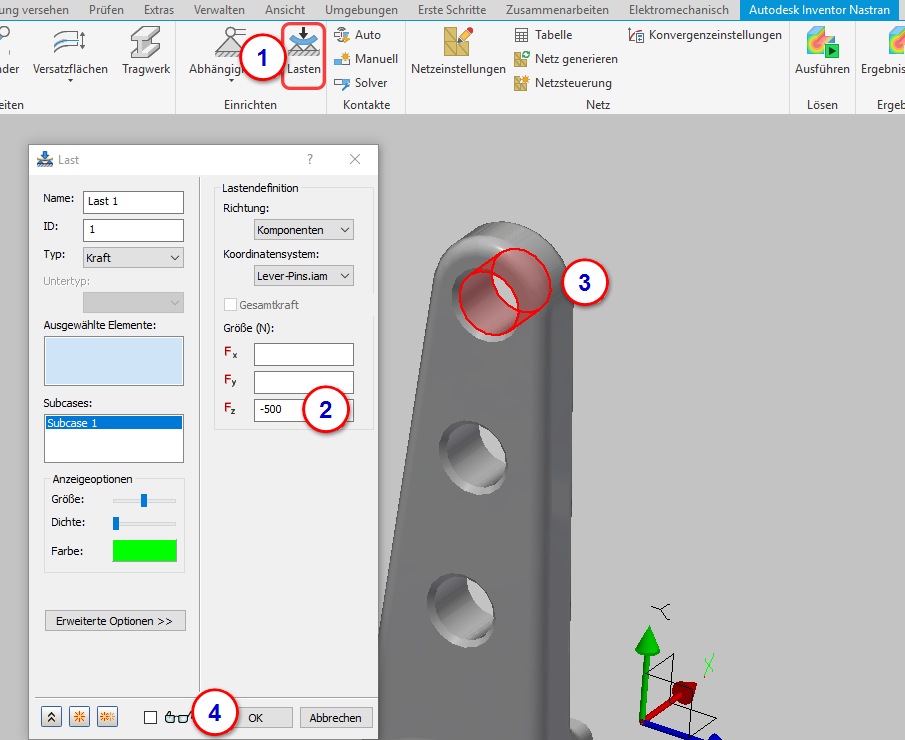
7. Weisen Sie Kontakte zu
- Klicken Sie auf der Multifunktionsleiste in der Gruppe Kontakte auf Automatisch. Dadurch werden automatisch die Flächenkontaktpaare in der gesamten Baugruppe ermittelt.
- Der vorgabemäßige Kontakttyp ist "Verklebt". Für diese Baugruppe möchten wir jedoch etwas Bewegung zuzulassen. Um den Kontakttyp zu ändern, erweitern Sie in der Strukturansicht der Analyse, "Oberflächenkontakte", klicken sie mit der rechten Maustaste auf den ersten Kontakt in der Strukturansicht und wählen Sie bearbeiten. Ändern Sie im Dialogfeld "Oberflächenkontakte" den Kontakttyp in Getrennt, und klicken Sie anschließend auf OK.
- Wiederholen Sie diesen Vorgang für die anderen Achsen.
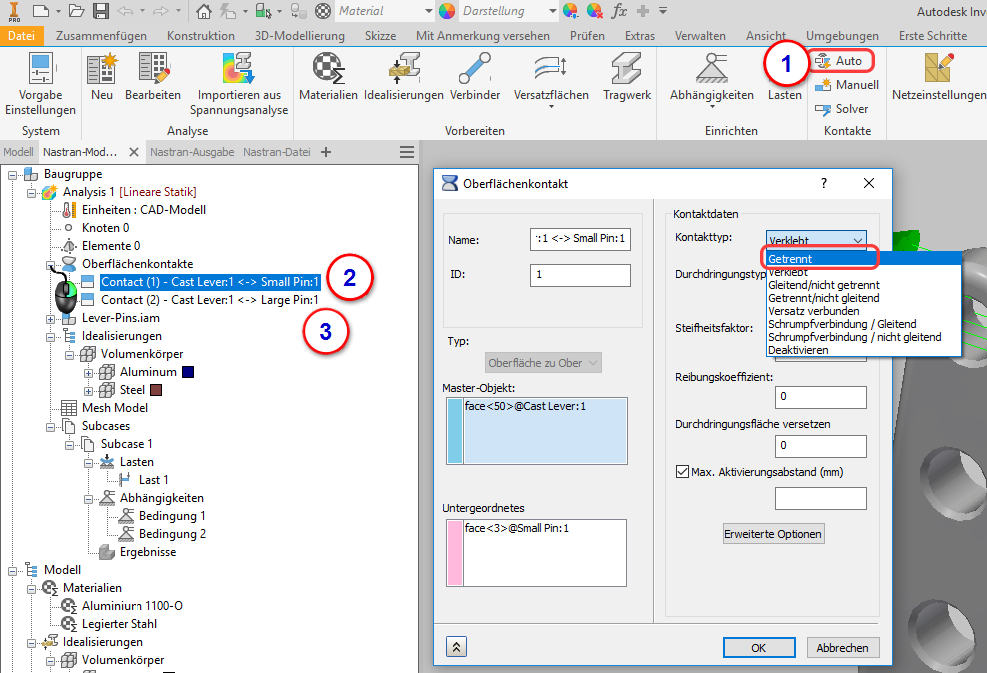
8. Vernetzen Sie das Modell
- Klicken Sie in der Strukturansicht der Analyse mit der rechten Maustaste auf .
- Klicken Sie im Dialogfeld Netzeinstellungen auf Einstellungen.
- Ändern Sie im Dialogfeld "Erweiterte Netzeinstellungen" Max. elementare Wachstumsrateauf 1,1.
- Aktivieren Sie das Kontrollkästchen Mittelknoten erzeugen.
- Setzen Sie Qualität-Mittelanpassung auf EIN.
- Klicken Sie auf OK, um das Dialogfeld "Erweiterte Netzeinstellungen" zu schließen.
- Klicken Sie auf Netz erzeugen.
- Klicken Sie auf OK, um das Dialogfeld "Netzeinstellungen" zu schließen.
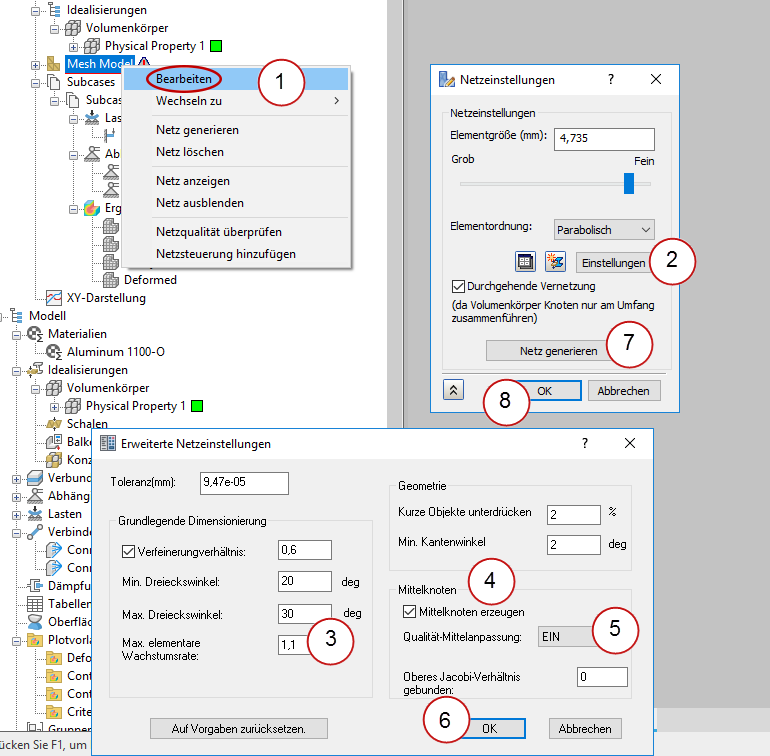
9. Führen Sie die Analyse durch
Klicken Sie in der Multifunktionsleiste auf Ausführen.
10. Überprüfen Sie die Verschiebungsergebnisse
- Klicken Sie im Ergebnis-Zweig der Strukturansicht mit der rechten Maustaste auf .
- Um die Elementkanten auszublenden, klicken Sie mit der rechten Maustaste auf , klicken Sie anschließend im Dialogfeld Darstellung auf die Registerkarte Sichtbarkeitsoptionen und schieben Sie die Schalfläche Elementkanten nach links.
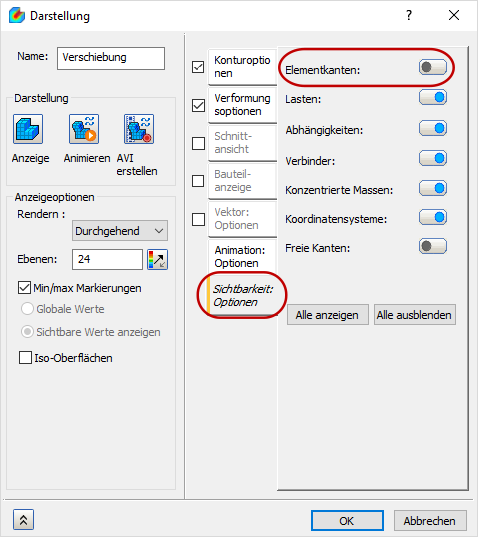
- Um die Verschiebung zu animieren, klicken Sie mit der rechten Maustaste erneut auf Verschiebung und aktivieren Sie Animieren.
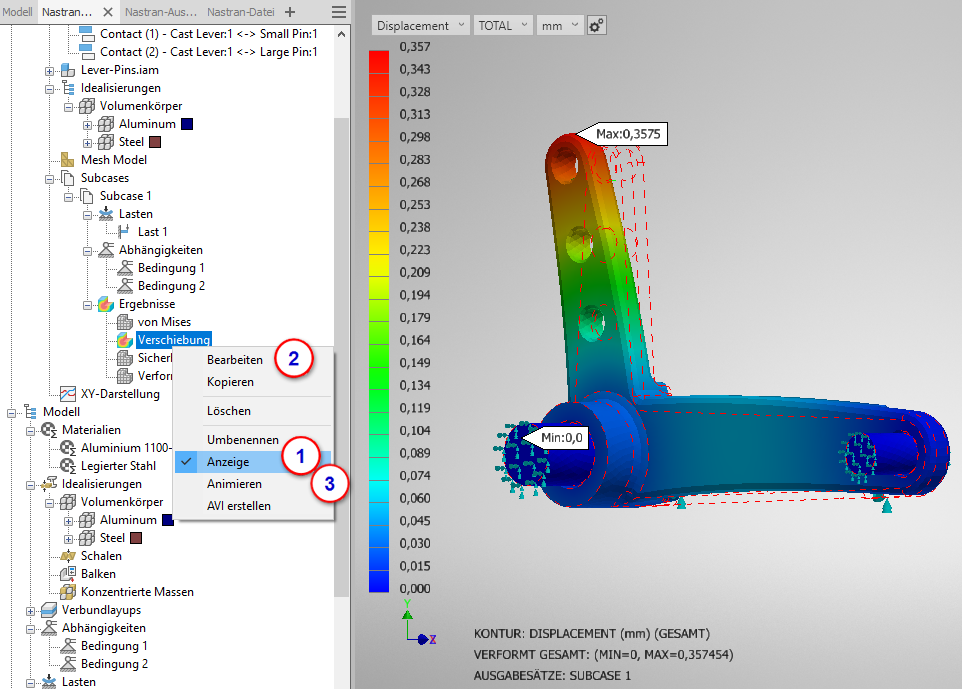
11. Überprüfen Sie das Spannungsergebnis
- Klicken Sie in der Ergebnis-Strukturansicht mit der rechten Maustaste auf Von Mises und klicken Sie anschließend auf Anzeigen.
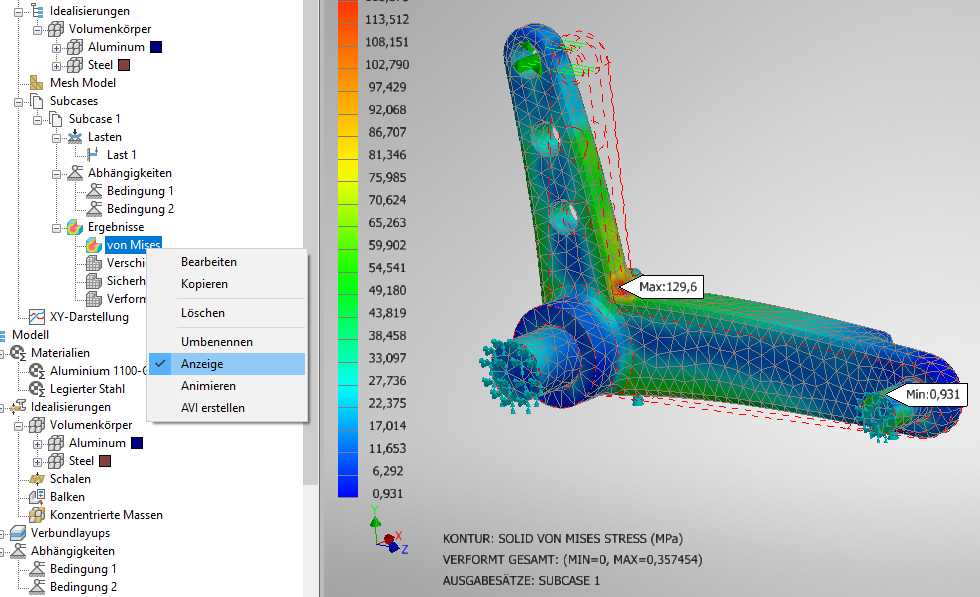
12. Überprüfen Sie das Sicherheitsfaktor-Ergebnis
- Klicken Sie in der Ergebnis-Strukturansicht mit der rechten Maustaste auf Sicherheitsfaktor und klicken Sie anschließend auf Anzeigen.
- Um den genauen Wert des Sicherheitsfaktors an einer bestimmten Position zu bestimmen, klicken Sie in der Multifunktionsleiste auf den Befehl Prüfen.
- Bewegen Sie den Mauszeiger über das Element.
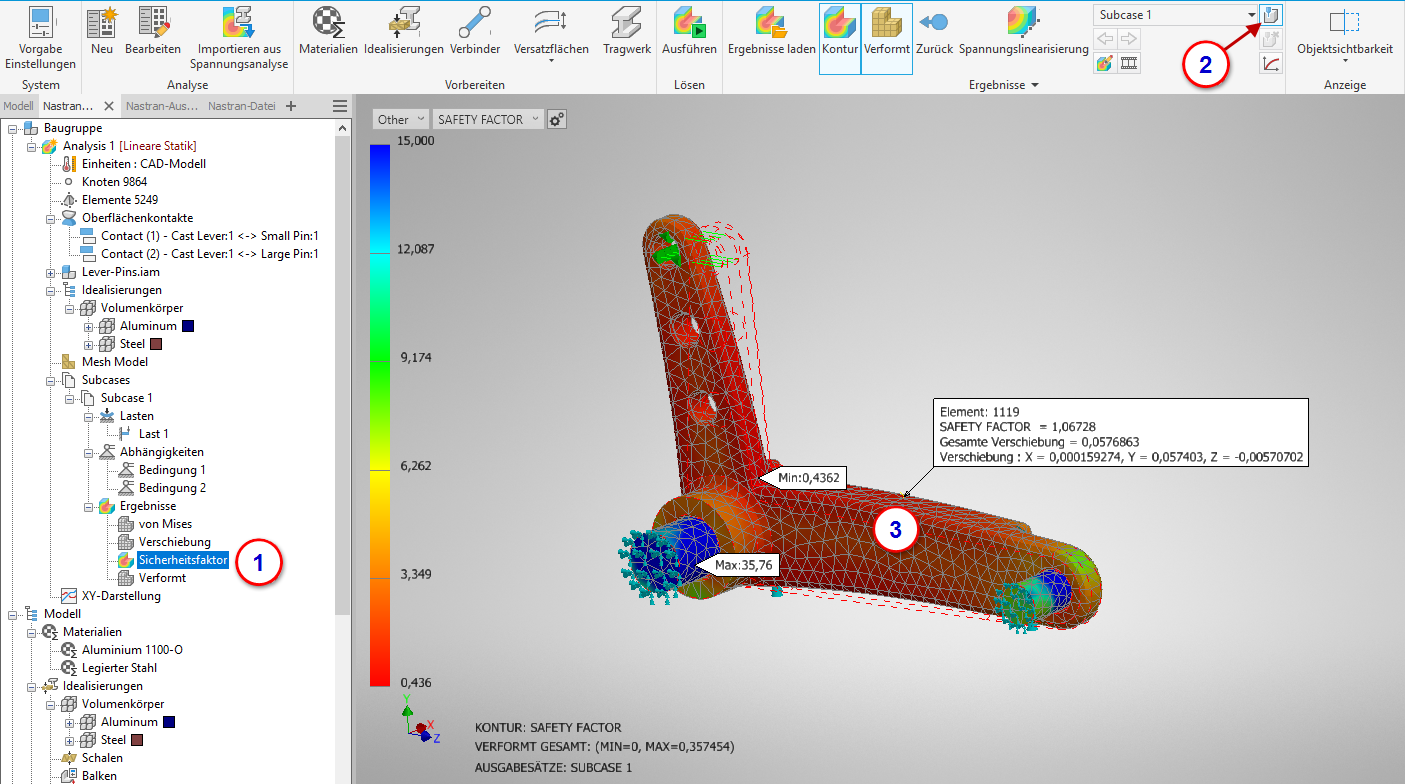
Zusammenfassung
In dieser Übung haben wir mithilfe der automatischen Kontaktzuweisung einen Kontakt modelliert. Außerdem haben wir Symmetrieabhängigkeiten auf die Schnittfläche angewandt, um die seitliche Starrkörperbewegung (in X-Richtung) zu entfernen.
|
Vorheriges Thema: Kontakt-Modellierung |
Nächstes Thema Analyseeinstellungen |