Autodesk Inventor Nastran ist eine Umgebung in Autodesk Inventor. Die Bedienungsoberfläche ist relativ einfach: sie besteht aus einer Modellstruktur aus zwei Teilen und einer Multifunktionsleisten-Registerkarte, die in mehrere Gruppen unterteilt ist.
Modellstruktur
Die Modellstruktur gibt die wichtigsten Einstellungen in Ihrer Inventor Nastran-Analyse an. Sie besteht aus zwei Unterstrukturen – die Strukturansicht der Analyse (1) und die Modellstruktur (2).
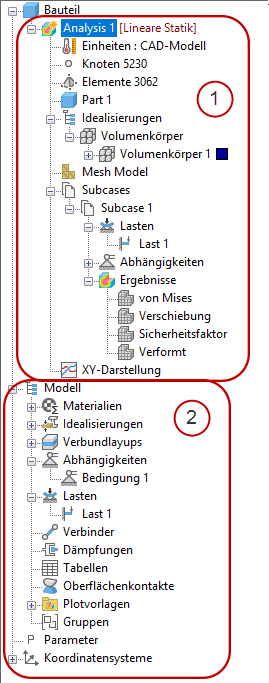
1: Strukturansicht der Analyse
Die Strukturansicht der Analyse enthält die aktiven Analyseobjekte. Sie dient hauptsächlich zum Definieren des Analysetyps. Um die Einstellungen zu ändern, zu erstellen oder zu duplizieren, klicken Sie mit der rechten Maustaste auf das Analyse-Objekt. Über die Strukturansicht der Analyse können Sie auch Subcases verwalten. Besondere Hinweise:
- Klicken Sie mit der rechten Maustaste auf den obersten Analysezweig, um Analyseeinstellungen zu ändern oder zu bearbeiten.
- Netzmodell: Netzeinstellungen und -steuerelemente definieren.
- Flächenkontakte: Kontaktbeziehungen zwischen Oberflächen hinzufügen oder bearbeiten.
- Idealisierungen Eigenschaftseinstellungen hinzufügen oder bearbeiten.
- Subcases: Separate Analysen verwalten, die fortlaufend ausgeführt werden. In diesem Zweig können Sie Einstellungen hinzufügen und bearbeiten. Beachten Sie, dass bei einer nichtlinearen Analyse die Ergebnisse eines Subcase die Ausgangsbedingungen für den nachfolgenden Subcase sind.
2: Modellstruktur
Es werden zwar alle FEM-Objekte zur späteren Verwendung in der Modellstruktur gespeichert, es müssen jedoch nicht alle Objekte in der Modellstruktur in einer bestimmten Analyse verwendet werden. Bei Bedarf können Sie die Einstellungen aus der Modellstrukturansicht in Subcases ziehen. Wenn ein Objekt aus einem Subcase entfernt wird, ist es weiterhin in der Modellstruktur verfügbar, sofern Sie es nicht auch an dieser Stelle löschen.
- Konzentrierte Massen: Konzentrierte Massenelemente, die komplexere 3D-Körper darstellen können.
- Verbinder: Sonderelemente zum Verbinden von Bauteilen.
- Tabellen: Viele Tabellen können bei Bedarf sofort erstellt werden. In diesem Abschnitt werden sie jedoch gespeichert und können verwendet werden, um Tabellen vorab zu erstellen.
- Flächenkontakte: Hier muss der Kontakt initiiert werden.
- Darstellungsvorlagen: Hier können Ergebnisansichten erstellt und gespeichert werden.
- Gruppen: Knoten/Elementgruppen werden zur Definition von Kontakten und XY-Darstellungen verwendet.
- Parameter: Die Autodesk Nastran Solver-Parameter bieten eine hochgradige Kontrolle. Weitere Informationen finden Sie im Autodesk Nastran-Referenzhandbuch.
- Koordinatensysteme: Hier müssen neue analysespezifische Koordinatensysteme erstellt werden.
Ausgabeansicht
Wenn die Analyse ausgeführt wird, zeigt die Struktur die Ausgabeansicht und Autodesk Nastran Solver-Protokollmeldungen an. Schwerwiegende Fehler werden rot dargestellt.
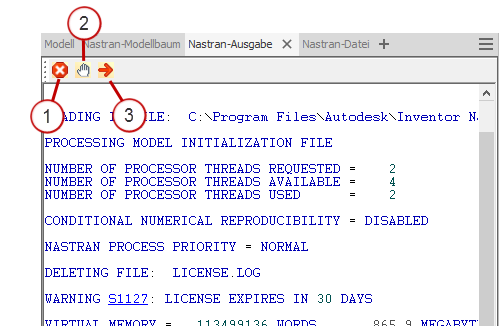
- Um die Analyse anzuhalten, klicken Sie auf die Schaltfläche Beenden.
- Klicken Sie auf diese Pauseschaltfläche, um die Analyse anzuhalten.
- Um eine angehaltene Analyse fortzusetzen, klicken Sie auf die Schaltfläche Fortsetzen.
Befehle der Multifunktionsleiste
Über die Befehle in der Multifunktionsleiste können Sie ganz einfach auf häufig verwendete Funktionen zugreifen. Sie optimieren den Arbeitsablauf von Inventor Nastran.

Hier die Multifunktionsleisten-Gruppen von Autodesk Inventor Nastran im Überblick:
System
- Vorgabeeinstellungen: Wird zur Definition der Ausgangseinstellungen für neue Analysen verwendet. Das Dialogfeld Vorgabeeinstellungen enthält Steuerelemente für Allgemeine Produkteinstellungen, Anzeige, Nachverarbeitung, Berichterstellung und für die Struktur.
Analyse
- Neu: Damit erstellen Sie eine neue Analyse und definieren die Analyseeinstellungen. Beachten Sie, dass dies dasselbe ist, wie ein Rechtsklick auf den Analysezweig in der Strukturansicht der Analyse.
- Bearbeiten: Öffnet die Analyseeinstellungen der derzeit aktiven Analyse.
- Importieren aus Spannungsanalyse Damit werden die Ergebnisse einer Spannungsanalyse für die Verwendung in anderen Analyseanwendungen importiert.
Vorbereiten
- Materialien: Damit können Sie ein vollständig neues Material erstellen oder eine Bibliothek verwenden.
- Idealisierungen: Damit erstellen Sie neue Volumenkörper, Schalen, Balken oder konzentrierte Massen, geben deren Materialien an und legen andere Eigenschaften fest.
- Versatzflächen: Damit können Sie einen neuen Flächenversatz aus einem bereits vorhandenen erstellen.
Einrichten
- Abhängigkeiten: Definieren Sie neue Abhängigkeiten.
- Lasten: Definieren Sie neue Lasten.
Kontakte
- Automatisch: Definieren Sie Kontaktbedingungen durch Ermittlung aller Kontaktpaare. Beachten Sie, dass Sie den Kontakttyp ändern können, indem Sie mit der rechten Maustaste auf die Kontaktbedingung in der Modellstruktur klicken und eine Alternative auswählen.
- Manuell: Definieren Sie Kontaktbedingungen, indem Sie bestimmte Kontaktpaare manuell auswählen.
- Solver: Geben Sie die Attribute der Flächenkontakte an, die beim Ausführen des Solvers automatisch erstellt werden.
Netz
- Netzeinstellungen: Ändern Sie die Netzeinstellungen, die sich auf das gesamte Modell auswirken.
- Netztabelle: Aktivieren Sie die Netztabelle für zusätzliche Steuerungsmöglichkeiten für die einzelnen Netze auf Bauteilen und Körpern.
- Netz generieren: Damit können Sie nach dem Ändern der Einstellungen das Netz generieren bzw. neu generieren.
- Netzsteuerung: Geben Sie andere Netzeinstellungen für einzelne Punkte, Kanten oder Flächen des Modells an.
Lösen
- Ausführen: Führen Sie die Berechnungen für die aktive Analyse unter Verwendung der aktuellen Einstellungen aus.
Ergebnisse
- Laden: Öffnen Sie die gespeicherten Ergebnisse und laden Sie sie aus einer bestehenden FNO-Datei. Mit diesem Befehl werden die Ergebnisse in das aktuelle Netz übertragen. Er eignet sich am besten für den Vergleich verschiedener Subcases im gleichen Modell. Wenn sich das Netz vom Modell unterscheidet, mit dem die FNO-Datei erstellt wurde, ist die Anzeige möglicherweise nicht sinnvoll.
Anzeige
- Objektsichtbarkeit: Wählen Sie aus, welche Elemente ein- oder ausgeblendet werden.
NASTRAN-Support
- Hilfe: Öffnet die Startseite der Hilfe zu Autodesk Inventor Nastran.
- Lernprogramme: Öffnet die Übungslektionen in der Hilfe.
- Info: Öffnet ein Fenster mit Informationen über die Version und Lizenz von Autodesk Inventor Nastran.
- Readme-Datei: Öffnet die Online-Readme-Webseite.
- Forum: Öffnet die Webseite des Online-Forums.
- Verifizierungshandbuch: Startet das Verifizierungshandbuch im PDF-Format, in dem Sie alle Benchmarks und NAFEMS-Fälle finden.
- Ergebnisse entfernen: Entfernt alle Ergebnisse in Ihrem Modell.
Beenden
- Autodesk Nastran beenden: Wenn Sie Ihre Autodesk Inventor Nastran-Sitzung beenden möchten, klicken Sie auf Beenden. Anschließend kehren Sie zur allgemeinen Arbeitsumgebung von Autodesk® Inventor zurück.
Dateitypen
|
Relevanz |
Typ |
Autodesk-Erweiterungen |
Andere Nastran-Versionen |
|---|---|---|---|
|
Primär |
Inventor-Dateien |
*.iam, *.ipt |
-- |
|
Nastran-Massendatendatei |
*.nas, *.bdf |
*.bdf, *.dat |
|
|
Binäre Ergebnisdatei |
*.fno, *.op2 |
*.op2 |
|
|
Unterstützende Dateien |
Analysedaten |
*.log |
*.f04 |
|
ASCII-Ergebnisdatei |
*.out |
*.f06 |
|
|
Modell-Initialisierungsdatei |
*.ini |
-- |
|
|
Ergebnisübersicht |
*.rsf |
-- |
|
|
Zwischenschritt-Dateien |
*.els, *.dis, *.gpf, *.gps, *.sta |
*.DBALL, *.MASTER, *.asm |
|
Vorheriges Thema: Freitragende Balken – Übung |
Nächstes Thema: Hebel fertigen – Übung |