So verbinden Sie Bogen wie gezogenes Rohr
- Klicken Sie auf der Multifunktionsleiste auf die Registerkarte Start
 Gruppe Projekt
Gruppe Projekt  Projektmanager
Projektmanager  Projektkonfiguration.
Projektkonfiguration.
- Erweitern Sie in der Strukturansicht des Dialogfelds Projektkonfiguration die 3D-Rohrleitungs-DWG-Einstellungen. Klicken Sie auf Rohrbogeneinstellungen.
- Wählen Sie Biegungen wie Rohr behandeln.
So erstellen Sie einen gezogenen Rohrbogen
 Klicken Sie in der Multifunktionsleiste auf Registerkarte Start
Klicken Sie in der Multifunktionsleiste auf Registerkarte Start  Gruppe Teil einfügen
Gruppe Teil einfügen  Rohrbogen umschalten, um Rohrbogen zu aktivieren.
Rohrbogen umschalten, um Rohrbogen zu aktivieren.
- Beginnen Sie in der Zeichnung Anlagenbereich mit dem Routing von Rohren.
- Geben Sie einen Punkt zum Erstellen eines geraden Rohrsegments an.
Fahren Sie mit dem Routing fort, und erstellen Sie eine oder mehrere Kurven.
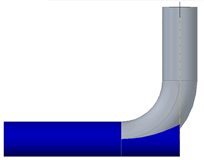
- Drücken Sie die EINGABETASTE, um das Routing zu beenden. Der gezogenen Rohrbogen ist erstellt.
- Klicken Sie, um den Rohrbogen auszuwählen.
Der Rohrbogen ist (als Gruppe) ausgewählt.
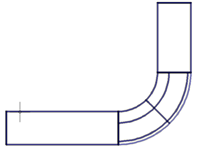
So konvertieren Sie ein gezogenes Rohr in Rohre und Bogen
Wenn Sie ein gezogenes Rohr erstellt haben und es in ein separates Rohr und Biegungen konvertieren möchten:
- Klicken Sie in der Zeichnung mit der rechten Maustaste auf das gezogene Rohr. Das Kontextmenü wird angezeigt.

- Klicken Sie auf In Rohre und Bogen konvertieren. Der Bogen wird in ein separates Rohr und Biegungen konvertiert.
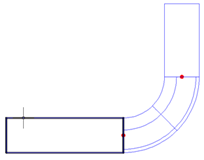
So konvertieren Sie Rohre und Bogen in ein gezogenes Rohr
Wenn Sie ein Rohr und Bogen erstellt haben und diese in ein gezogenes Rohr konvertieren möchten:
- Klicken Sie in der Zeichnung mit der rechten Maustaste auf den Rohrbogen. Das Kontextmenü wird angezeigt.

- Klicken Sie auf In gezogenen Rohrbogen konvertieren. Das separaten Rohr und die Bogen sind konvertiert.
Anmerkung: Die ausgewählte Kurve muss ein Rohrbogen sein. Fittings (Bogen) können nicht in ein gezogenes Rohr konvertiert werden.
So verbinden Sie Bogen, Rohr und Fittings
- Klicken Sie auf der Multifunktionsleiste auf die Registerkarte Start
 Gruppe Projekt
Gruppe Projekt  Projektmanager
Projektmanager  Projektkonfiguration.
Projektkonfiguration.
- Erweitern Sie in der Strukturansicht des Dialogfelds Projektkonfiguration die 3D-Rohrleitungs-DWG-Einstellungen. Klicken Sie auf Rohrbogeneinstellungen.
- Wählen Sie Bogen wie Fittings behandeln.
So legen Sie die Bemaßung für einen gezogenen Rohrbogen fest
Wenn Sie die Geometrie (3D-Modell) des erstellten gezogenen Rohrs beim Routing ändern möchten:
- Klicken Sie auf der Multifunktionsleiste auf die Registerkarte Start
 Gruppe Projekt
Gruppe Projekt  Projektmanager
Projektmanager  Projektkonfiguration.
Projektkonfiguration.
- Erweitern Sie in der Strukturansicht des Dialogfelds Projektkonfiguration die 3D-Rohrleitungs-DWG-Einstellungen. Klicken Sie auf Rohrbogen - Einstellungen.
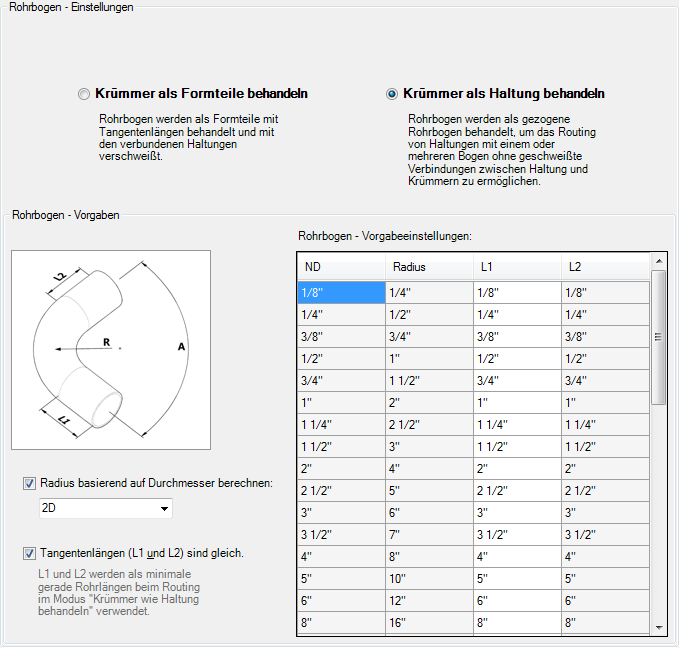
- Wenn Sie den Radius für jede Nennweite angeben möchten, führen Sie die folgenden Schritte aus:
- Deaktivieren Sie Radius basierend auf Durchmesser berechnen. Die Spalte Radius kann nun bearbeitet werden.
- In der Liste der Standardeinstellungen für Rohrbogen geben Sie den Radius für die von Ihnen verwendeten Nennweiten an.
- Wenn Sie den Radius basierend auf dem Durchmesser für alle Nennweiten angeben möchten, führen Sie die folgenden Schritte aus:
- Wählen Sie Radius basierend auf Durchmesser berechnen.
- Klicken Sie in der Dropdown-Liste auf den Radius als Nenndurchmessermultiplikator (z. B. 1,5 D).
- Wenn Sie eine andere gerade Länge vor und nach jedem Bogen angeben möchten, führen Sie die folgenden Schritte aus:
- Deaktivieren Sie das Kontrollkästchen Tangentenlänge sind gleich.
- In der Liste der Standardeinstellungen für Rohrbogen geben Sie die Länge für die von Ihnen verwendeten Nennweiten an.