Anmerkung:
Wenn das Kontrollkästchen Layer- und Farbzuweisungen beim Erstellen von Objekten automatisieren deaktiviert ist, sind die vorgegebenen AutoCAD-Layer- und -Farbeinstellungen aktiviert.
- Erweitern Sie in der Strukturansicht Setup die Plant 3D-DWG-Einstellungen. Klicken Sie auf Layer- und Farbeinstellungen.
- Führen Sie im Fenster Automatisierte Layer- und Farbzuweisung folgende Schritte durch:
- Vergewissern Sie sich, dass das Kontrollkästchen Layer- und Farbzuweisungen beim Erstellen von Objekten automatisieren aktiviert ist.
- Klicken Sie auf Neu.
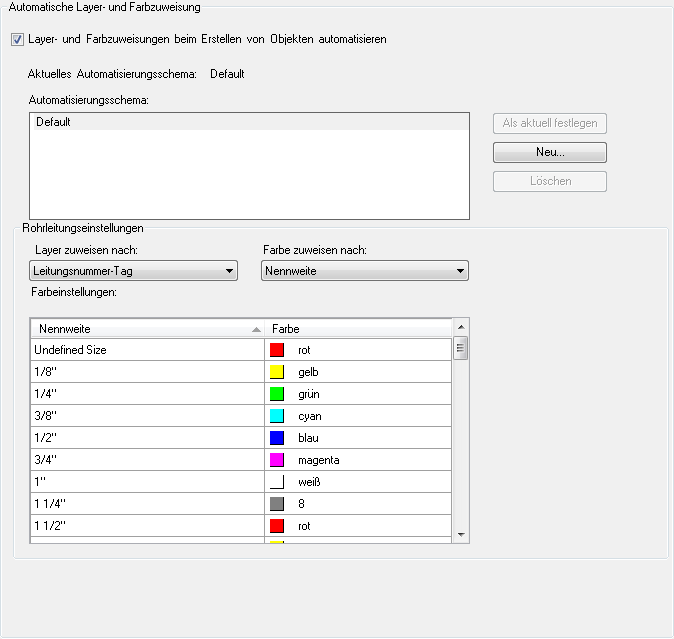
- Führen Sie im Dialogfeld Neues Automatisierungsschema die folgenden Schritte durch:
- Geben Sie in das Feld Name einen Namen für das automatisierte Schema ein.
- Klicken Sie in der Liste Beginnen mit auf ein vorhandenes Schema (beispielsweise: Standard).
- Klicken Sie auf OK.
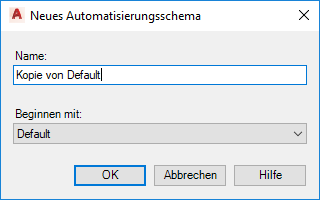
- Führen Sie im Fenster Automatisierte Layer- und Farbzuweisung folgende Schritte durch:
- Klicken Sie in der Liste Layer zuweisen nach auf eine Eigenschaft (beispielsweise: Rohrklasse).
- Klicken Sie in der Liste Farbe zuweisen nach auf eine Eigenschaft oder lassen Sie die Einstellung unverändert (beispielsweise: Nennweite).
- Klicken Sie in der Spalte Farbe auf die zu ändernde Farbe. Klicken Sie im Dialogfeld Farbe wählen von AutoCAD auf eine neue Farbe. Klicken Sie auf OK.
Weitere Informationen über das Dialogfeld Farbe wählen finden Sie im AutoCAD Hilfesystem unter Einstellen der aktuellen Farbe.
- Klicken Sie auf Änderungen speichern.
- Um das Vorgabeschema durch das neue Schema zu ersetzen, klicken Sie auf Als aktuell festlegen.
- Klicken Sie auf OK.
Das neue automatisierte Schema ist für alle geöffneten Modelle wirksam. Für alle anderen Modelle im Projekt wird diese Änderung beim Öffnen wirksam.