Anmerkung: Tag-Formate können Eigenschaften beinhalten, die Werte aus anderen Eigenschaften übernehmen. Ändert sich der Einheitenwert auf Projektebene, werden auch alle Tags mit dieser Eigenschaft als Bestandteil aktualisiert, um die Änderung widerzuspiegeln.
Anmerkung: Rohrleitungsgruppen sind zwar keine physischen Objekte, die Tag-Formate werden für Rohrleitungsgruppen jedoch auf die gleiche Weise wie für alle anderen Komponenten eingerichtet.
- Klicken Sie auf der Multifunktionsleiste auf die Registerkarte Start
 Gruppe Projekt
Gruppe Projekt  Projektmanager
Projektmanager  Projektkonfiguration.
Projektkonfiguration.
- Erweitern Sie in der Projektkonfiguration-Strukturansicht die Plant 3D-DWG-Einstellungen.
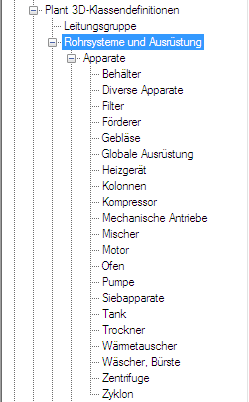
- Erweitern Sie die Liste so lange, bis Sie ein Plant 3D-Objekt gefunden haben (beispielsweise Kompressor), und klicken Sie darauf.
- Klicken Sie im Fenster Klasseneinstellungen unter Tag-Format auf den Tag-Formattyp, den Sie als Grundlage für das neue Tag-Format verwenden möchten (beispielsweise Apparatebeschriftung [Typ-Nummer]). Klicken Sie auf Neu.
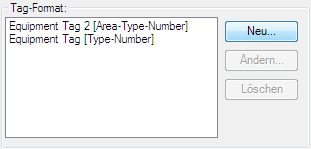
- Geben Sie im Dialogfeld Tag-Format-Konfiguration in das Feld Formatname den Namen des neuen Formats ein (beispielsweise Apparatebeschriftung [Typ-Nummer] Neu ).
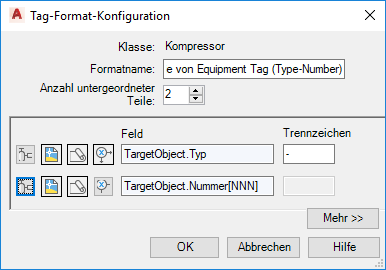
- Geben Sie in das Feld Anzahl untergeordneter Teile ein, wie viele untergeordnete Teile im Tag enthalten sein sollen (z. B. 3), oder klicken Sie auf den Abwärts- bzw. Aufwärtspfeil, bis die gewünschte Anzahl angezeigt wird.
Tipp: Verwenden Sie so viele Eigenschaften als untergeordnete Teile wie erforderlich. Verwenden Sie Trennzeichen nur zwischen diesen untergeordneten Teilen, nicht innerhalb von ihnen. Trennzeichen werden zwischen den untergeordneten Teilen in einem Tag angezeigt, wenn Sie sie im Feld Trennzeichen angeben. Wenn Sie unter Feld Bindestriche zwischen den Elementen eingeben (z. B. N-N-N), hat dies möglicherweise unerwünschte Ergebnisse zur Folge.
-
 Klicken Sie in der ersten Symbolzeile auf Klasseneigenschaften auswählen (das erste Symbol auf der linken Seite).
Klicken Sie in der ersten Symbolzeile auf Klasseneigenschaften auswählen (das erste Symbol auf der linken Seite).
- Führen Sie im Dialogfeld Klasseneigenschaft auswählen die folgenden Schritte durch:
- Klicken Sie unter Klasse auf Apparate.
- Klicken Sie unter Eigenschaft auf Typ.
- Aktivieren Sie das Kontrollkästchen Zielobjekteigenschaft verwenden.
- Klicken Sie auf OK.
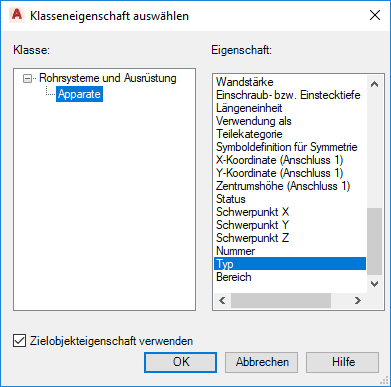
-
 Klicken Sie im Dialogfeld Tag-Format-Konfiguration in der zweiten Symbolzeile auf Zeichnungseigenschaften auswählen.
Klicken Sie im Dialogfeld Tag-Format-Konfiguration in der zweiten Symbolzeile auf Zeichnungseigenschaften auswählen.
- Führen Sie im Dialogfeld Zeichnungseigenschaft auswählen die folgenden Schritte durch:
- Klicken Sie unter Kategorie auf Allgemein.
- Klicken Sie unter Zeichnungseigenschaften auf Zeichnungsbereich.
- Klicken Sie auf OK.
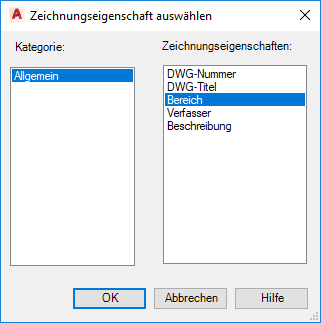
-
 Klicken Sie im Dialogfeld Tag-Format-Konfiguration in der zweiten Symbolzeile auf Ausdruck definieren (letztes Symbol in der Zeile).
Klicken Sie im Dialogfeld Tag-Format-Konfiguration in der zweiten Symbolzeile auf Ausdruck definieren (letztes Symbol in der Zeile).
- Klicken Sie im Dialogfeld Ausdruck definieren unter Ergebnisse auf Kein Ausdruck (Freistil-Wert). Klicken Sie auf OK.
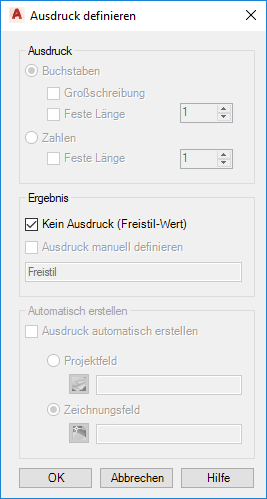
-
 Klicken Sie im Dialogfeld Tag-Format-Konfiguration in der dritten Symbolzeile auf Ausdruck definieren.
Klicken Sie im Dialogfeld Tag-Format-Konfiguration in der dritten Symbolzeile auf Ausdruck definieren.
- Führen Sie im Dialogfeld Ausdruck definieren unter Ausdruck die folgenden Schritte durch:
- Klicken Sie auf Zahlen.
- Aktivieren Sie das Kontrollkästchen Feste Länge. Geben Sie in das Feld Feste Länge eine Zahl ein, oder klicken Sie auf den Aufwärtspfeil, bis die gewünschte Zahl angezeigt wird.
Anmerkung: Wenn der Abschnitt Ausdruck deaktiviert ist, müssen Sie unter Ergebnis das Kontrollkästchen Kein Ausdruck (Freistil-Wert) deaktivieren. Führen Sie anschließend die Anweisungen in Schritt 14 aus.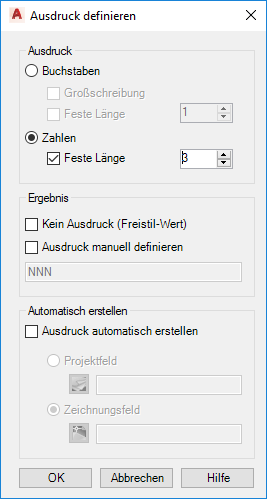
- Klicken Sie auf OK.
- Geben Sie im Dialogfeld Tag-Format unter Trennzeichen ein Trennzeichen ein, falls zutreffend. In dem folgenden Beispiel wird ein Punkt (.) als Trennzeichen für General.Area[] verwendet.
Anmerkung: Geben Sie unter Feld kein Trennzeichen ein.
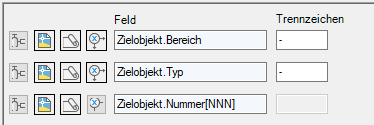
- Klicken Sie auf OK.
- Klicken Sie im Fenster Klasseneinstellungen unter Eigenschaften in der Spalte Eigenschaftsname auf Tag-Formatname.
- Klicken Sie in der Zeile Tag-Formatname in der Spalte Vorgabewert in der Dropdown-Liste auf das Tag-Format, das Sie für das Tag des Plant 3D-Objekts verwenden möchten.
- Klicken Sie auf OK.
Sie haben ein neues Tag-Format erstellt und einem Plant 3D-Objekt zugewiesen. Wenn Sie das Plant 3D-Objekt in einer Zeichnung verwenden, werden Sie im Dialogfeld Tag zuweisen aufgefordert, Tag-Daten für das in diesem Verfahren erstellte Tag-Format einzugeben.