Sammelt und verwaltet Zeichnungen eines Projekts.
 Multifunktionsleiste: Registerkarte Start
Multifunktionsleiste: Registerkarte Start  Gruppe Projekt
Gruppe Projekt  Projektmanager
Projektmanager  Befehlseingabe:
PROJECTMANAGER
Befehlseingabe:
PROJECTMANAGER 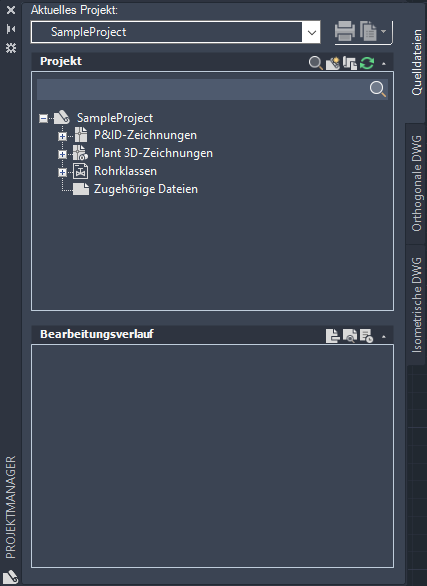
Projektsteuerungen
Ermöglichen das Öffnen von Projekten und das Erstellen von Projektberichten.
- Projektname
-
Zeigt den Namen des aktuellen Projekts an. Standardmäßig wird das zuletzt geöffnete Projekt angezeigt.
Wenn der Projektmanager zum ersten Mal geöffnet wird, wird ein Standardprojekt angezeigt. Die Liste Projektname zeigt auch die folgenden Optionen an:
- Zuvor geöffnete Projekte. Zeigt eine Liste der zuletzt geöffneten Projekte an.
- Öffnen. Zeigt das Dialogfeld Öffnen an, in dem Sie nach einer vorhandenen Datei project.xml suchen können.
- Neues Projekt. Zeigt den Assistenten für die Projektkonfiguration an.
- Beispielprojekt. Zeigt das mit dem Produkt bereitgestellte Beispielprojekt an.
- Schaltfläche Publizieren

-
Zeigt das Dialogfeld Publizieren an.
- Schaltfläche Berichte

-
Zeigt eine Liste der ausführbaren Berichte an, einschließlich der benutzerdefinierten Berichte.
- Datenmanager. Zeigt den Datenmanager an.
- Daten exportieren. Zeigt das Dialogfeld Berichtsdaten exportieren an.
- Daten importieren. Öffnet das Dialogfeld Importieren aus.
- Berichte. Öffnet den Datenmanager im Modus Projektberichte.
Gruppe Projekt
Legt die Gesamtorganisation für die Zeichnungen im Projekt fest.
Sie können Zeichnungen und Ordner hinzufügen, entfernen und neu anordnen. Sie können auch Daten oder Ordner auswählen, deren Daten in Berichten berücksichtigt werden sollen.
- Werkzeugleiste Projekt
-
Stellt Schaltflächen zur Verfügung, mit denen Zeichnungen geöffnet und hinzugefügt werden, und der Zeichnungsstatus aktualisiert werden kann.
 Suchfeld anzeigen/ausblenden. Blendet das Suchfeld aus oder zeigt es an, in dem Sie das Projekt nach bestimmten Dateinamen durchsuchen können.
Suchfeld anzeigen/ausblenden. Blendet das Suchfeld aus oder zeigt es an, in dem Sie das Projekt nach bestimmten Dateinamen durchsuchen können.
-
 Neue Zeichnung. Zeigt das Dialogfeld Neue DWG an, in dem Sie eine neue Zeichnung basierend auf der Standardvorlage erstellen und der Projektstruktur hinzufügen können.
Neue Zeichnung. Zeigt das Dialogfeld Neue DWG an, in dem Sie eine neue Zeichnung basierend auf der Standardvorlage erstellen und der Projektstruktur hinzufügen können.
-
 Zeichnung in Projekt kopieren. Öffnet das Dialogfeld Zeichnungen zum Kopieren in das Projekt auswählen, in dem Sie eine oder mehrere Dateien auswählen können, die in das Projekt kopiert werden sollen.
Zeichnung in Projekt kopieren. Öffnet das Dialogfeld Zeichnungen zum Kopieren in das Projekt auswählen, in dem Sie eine oder mehrere Dateien auswählen können, die in das Projekt kopiert werden sollen.
-
 DWG-Status aktualisieren. Überprüft, ob eine der Zeichnungen oder Dateien des Projekts gerade von einem anderen Benutzer bearbeitet wird.
DWG-Status aktualisieren. Überprüft, ob eine der Zeichnungen oder Dateien des Projekts gerade von einem anderen Benutzer bearbeitet wird.
Anmerkung: Durch Aktualisieren kann die Zeichnung auch mit dem Projekt synchronisiert werden. Die automatische Synchronisierung wird mit synchstylesmode eingestellt. - Projekt-Stammverzeichnisknoten
-
Jeder Knoten der Projektstruktur wird durch ein spezifisches Symbol gekennzeichnet.
-
 Projektknoten. Repräsentiert das oberste Organisationselement der Projektstruktur-Hierarchie.
Anmerkung: Das Symbol neben dem Projektknoten gibt an, um welche Art von Projekt es sich handelt. Neben einem Zusammenarbeitsprojekt wird zum Beispiel das BIM 360-Symbol
Projektknoten. Repräsentiert das oberste Organisationselement der Projektstruktur-Hierarchie.
Anmerkung: Das Symbol neben dem Projektknoten gibt an, um welche Art von Projekt es sich handelt. Neben einem Zusammenarbeitsprojekt wird zum Beispiel das BIM 360-Symbol angezeigt.
angezeigt.
-
 Knoten P&ID-Zeichnungen. Repräsentiert eine Standardgruppierung für P&ID-Zeichnungen, die nicht entfernt werden kann. Sie können diesem Ordner verschachtelte Ordner hinzufügen.
Knoten P&ID-Zeichnungen. Repräsentiert eine Standardgruppierung für P&ID-Zeichnungen, die nicht entfernt werden kann. Sie können diesem Ordner verschachtelte Ordner hinzufügen.
-
 Knoten Plant 3D-Zeichnungen. Repräsentiert eine Standardgruppierung für Plant 3D-Zeichnungen, die nicht entfernt werden kann. Sie können diesem Ordner verschachtelte Ordner hinzufügen.
Knoten Plant 3D-Zeichnungen. Repräsentiert eine Standardgruppierung für Plant 3D-Zeichnungen, die nicht entfernt werden kann. Sie können diesem Ordner verschachtelte Ordner hinzufügen.
-
 Knoten Zugehörige Dateien. Repräsentiert eine Standardgruppierung für Zugehörige Dateien, die nicht entfernt werden kann. Außerdem können Sie mit dieser Schaltfläche unter jeder Standardgruppierung Ordner erstellen.
Knoten Zugehörige Dateien. Repräsentiert eine Standardgruppierung für Zugehörige Dateien, die nicht entfernt werden kann. Außerdem können Sie mit dieser Schaltfläche unter jeder Standardgruppierung Ordner erstellen.
-
 Zeichnungsknoten. Repräsentiert eine Zeichnung des Projekts.
Anmerkung: Bei Zusammenarbeitsprojekten wird neben jedem Zeichnungsknoten ein Kreis angezeigt, der angibt, ob Sie eine Zeichnung ausgecheckt haben. Der Kreis wird nur angezeigt, wenn die Datei lokal zwischengespeichert wurde, was beim Öffnen geschieht.
Zeichnungsknoten. Repräsentiert eine Zeichnung des Projekts.
Anmerkung: Bei Zusammenarbeitsprojekten wird neben jedem Zeichnungsknoten ein Kreis angezeigt, der angibt, ob Sie eine Zeichnung ausgecheckt haben. Der Kreis wird nur angezeigt, wenn die Datei lokal zwischengespeichert wurde, was beim Öffnen geschieht. Nicht ausgecheckt
Nicht ausgecheckt
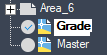 Ausgecheckt
Ausgecheckt
-
 Knoten Gesperrte Zeichnung. Repräsentiert eine Zeichnung, die gerade bearbeitet wird.
Knoten Gesperrte Zeichnung. Repräsentiert eine Zeichnung, die gerade bearbeitet wird.
-
 Knoten Fehlende Zeichnung. Repräsentiert eine Zeichnung, die verschoben oder entfernt wurde.
Knoten Fehlende Zeichnung. Repräsentiert eine Zeichnung, die verschoben oder entfernt wurde.
-
 Knoten Referenzierte Zeichnung (XRef). Repräsentiert eine Zeichnung, die vom Projekt referenziert wird.
Knoten Referenzierte Zeichnung (XRef). Repräsentiert eine Zeichnung, die vom Projekt referenziert wird.
-
Gruppe Details
Stellt Informationen zum Projekt oder zu Zeichnungen bereit, die im Strukturbereich Projektmanager ausgewählt sind.
Um zwischen Ansichten zu wechseln, klicken Sie auf die entsprechende Schaltfläche in der Werkzeugleiste Details.
- Details

-
Zeigt Informationen zum ausgewählten Knoten an.
- Projektdetails. Zeigt Projektinformationen an, z. B. Projektspeicherort, Namen, Beschreibung, Einheitentyp und Nummer.
- Zeichnungsdetails. Zeigt den Zeichnungsstatus, die Zeichnungsbeschreibung, den Dateinamen, den Speicherort, die Dateigröße sowie Speicherungs- und Bearbeitungsdaten an.
- Voransicht

-
Wenn ein Zeichnungsknoten ausgewählt ist, wird eine verkleinerte Voransicht der Zeichnung angezeigt.Anmerkung: In Zusammenarbeitsprojekten können Sie eine Voransicht der Zeichnung anzeigen, bevor Sie die Zeichnung öffnen.
- Bearbeitungsverlauf (nur Registerkarte Quelldateien)

-
Wenn eine Zeichnung ausgewählt ist, werden alle Bearbeitungsverlauf-Einträge für diese Zeichnung angezeigt.
Für Zeiten und Daten werden die aktuellen Einstellungen des Windows-Systems verwendet.
- Änderungsdatum. Zeigt das Datum und die Uhrzeit der Bearbeitungen an, die mit den letzten Einträgen des Bearbeitungsverlaufs verknüpft sind.
- Benutzer. Zeigt den Benutzernamen der Person an, die die Zeichnung zum Bearbeiten geöffnet hat.
-
Status. Zeigt den Status der Zeichnung an. Die Statuskategorien ändern sich, je nachdem, welche Normen in Ihrem Unternehmen verwendet werden. Folgende Statuskategorien sind verfügbar:
- Unbenannt. Es ist kein Status zugewiesen.
- In Bearbeitung. Projekt zum Bearbeiten geöffnet.
- Zu überprüfen. Projekt ist bereit zur Überprüfung.
- Revision 1 bis Genehmigt. Entwurfsnummer des Projekts.
- Freigegeben. Projekt ist abgeschlossen.
- Archiv. Das Projekt ist bereit zur Archivierung.
- Verwalten. Zeigt den Projektstatus-Manager an, mit dem Sie Statusoptionen anpassen können.
- Anmerkungen. Zeigt die im jeweiligen Arbeitsschritt eingegebenen Beschreibungen an. Nur der ursprüngliche Autor des jeweiligen Bearbeitungsverlauf-Eintrags kann vorhandene Anmerkungen bearbeiten.
Kontextmenüs: Stammverzeichnisknoten für das Projekt auf allen Registerkarten
Die folgenden, in alphabetischer Reihenfolge aufgeführten Optionen werden angezeigt, wenn Sie in der Projektstruktur mit der rechten Maustaste auf einen Knoten klicken. Die verfügbaren Optionen hängen von dem ausgewählten Knotentyp ab.
| Menüoption | Tabulator | Punkt | Beschreibung |
|---|---|---|---|
| Bearbeitungsverlauf hinzufügen |
|
|
Zeigt das Dialogfeld Bearbeitungsverlauf an, in dem Sie den Status aktualisieren und Anmerkungen hinzufügen können. |
| Projekt prüfen |
|
|
Das Projekt wird auf Fehler überprüft. |
| Einchecken |
|
|
Checkt das ausgecheckte Objekt ein. |
| Auschecken |
|
|
Checkt die ausgewählten Objekte aus. |
| Im Cache gespeicherte Dateien bereinigen |
|
|
Entfernt lokal zwischengespeicherte Zeichnungsdateien. |
| Projekt schließen |
|
|
Schließt das aktuelle Projekt. |
| Ausblenden |
|
Hinzugefügter Ordner | Blendet den Inhalt des Ordners aus und setzt ein Pluszeichen vor den Ordnernamen. |
| Zeichnung in Projekt kopieren |
|
|
Zeigt das Dialogfeld Zeichnungen zum Kopieren in das Projekt auswählen an. |
| Datei in Projekt kopieren |
|
|
Zeigt das Dialogfeld Dateien zum Kopieren in das Projekt auswählen an. Die Dateien werden in den Projektordner kopiert. AutoCAD-Zeichnungen können ausgewählt werden. Sie können jedoch keine Plant-Objekte enthalten. |
| Angrenzende Ansicht erstellen |
|
|
Erstellt eine neue Ansicht, die an die aktuelle Ansicht angrenzt, z. B. darüber oder darunter. |
| Datenmanager |
|
|
Zeigt den Datenmanager an. |
| Ansicht löschen |
|
|
Löscht die orthogonale Ansicht. |
| Automatische Generierung der Zeichnungseigenschaften |
|
|
Zeigt das Dialogfeld Automatische Generierung der Zeichnungseigenschaften an, in dem Sie automatisch generierte Eigenschaften für Zeichnungen festlegen können. |
| Ansicht bearbeiten |
|
|
Zeigt den OrthoCube im Fenster Orthogonale Ansicht auswählen an. Sie können die Konfiguration der orthogonalen Ansicht ändern, einzuschließende Modelle auswählen, die Größe ändern usw. |
| Daten exportieren |
|
|
Zeigt das Dialogfeld Berichtsdaten exportieren an. |
| In PCF exportieren |
|
|
Zeigt das Dialogfeld PCF speichern unter an. |
| Filtern nach |
|
|
Zeigt ein Feld an, in dem Sie Filterkriterien eingeben können, sodass nur die gewünschten Leitungsnummern angezeigt werden. |
| Daten importieren |
|
|
Öffnet das Dialogfeld Importieren aus. |
| Mit Datei verknüpfen |
|
|
Zeigt das Dialogfeld Mit dem Projekt zu verknüpfende Dateien auswählen an. Die Dateien werden nicht in den Projektordner kopiert. |
| Zeichnung suchen |
|
|
Sucht eine Zeichnung, die Sie umbenannt oder verschoben haben. Mit dieser Option können Sie Zeichnungen suchen, die im Projektmanager mit einem Symbol für eine fehlende Datei angezeigt werden. |
| Leitung abgeschaltet und gesichert |
|
|
Sperren Sie Leitungen, um anzuzeigen, dass sie bereits zur Produktion gesendet wurden und nicht mehr geändert werden sollten. |
| Neue Zeichnung |
|
|
Zeigt das Dialogfeld Neue DWG an. |
| Neuer Ordner |
|
|
Zeigt das Dialogfeld Projektordnereigenschaften an, in dem Sie einen neuen Ordner erstellen können. |
| Öffnen |
|
|
Zeigt die ausgewählte Zeichnung an. |
| Schreibgeschützt öffnen |
|
|
Zeigt die ausgewählte Zeichnung im Status schreibgeschützt an. In Zeichnungen, die als "schreibgeschützt" geöffnet wurden, werden keine Änderungen gespeichert. |
| Optionen |
|
|
Zeigt das Dialogfeld Zusammenarbeitsoptionen an. |
| Produktions-ISO |
|
|
Zeigt das Dialogfeld Produktions-ISO erstellen an, in dem Sie eine neue isometrische Zeichnung erstellen können. |
| Eigenschaften |
|
|
Legt Informationen zu dem ausgewählten Knoten fest. Wenn ein Projekt ausgewählt wird, wird ein Dialogfeld angezeigt. Wenn ein Ordner ausgewählt wird, wird das Dialogfeld Projektordnereigenschaften angezeigt. Wenn eine Zeichnung ausgewählt wird, wird das Dialogfeld Zeichnungseigenschaften angezeigt. |
| Publizieren |
|
|
Gibt Zeichnungspläne an, die Sie zusammenfassen, neu ordnen, umbenennen, kopieren und speichern können, um sie als mehrseitigen Zeichnungssatz zu publizieren. |
| Schnell-ISO |
|
|
Zeigt das Dialogfeld Schnell-ISO erstellen an, in dem Sie eine neue isometrische Zeichnung erstellen können. |
| Aus Projekt aktualisieren |
|
|
Aktualisiert die lokalen Projektdateien und -einstellungen aus dem Zusammenarbeitsprojekt in der Cloud. |
| XRef-Liste aktualisieren |
|
|
Aktualisiert die Liste der XRefs für eine Zeichnung. |
| Zeichnung entfernen |
|
|
Löscht die ausgewählte Zeichnung aus dem Projekt. Durch diese Aktion wird die Zeichnungsdatei nicht vom Computer gelöscht. |
| Datei entfernen |
|
|
Löscht die ausgewählte Datei aus dem Projekt. Durch diese Aktion wird die Datei nicht vom Computer gelöscht. |
| Ordner entfernen |
|
|
Löscht den ausgewählten Ordner aus der Struktur. Diese Option ist nur für Ordner verfügbar, die keine verschachtelten Ordner oder Zeichnungen enthalten. |
| Zeichnung umbenennen |
|
|
Benennt Projektzeichnungen um. Nicht verfügbar für verschachtelte XRefs und schreibgeschützte Dateien. |
| Alle Projektzeichnungen erneut speichern |
|
|
Speichert Bearbeitungen, die an allen geöffneten Projektzeichnungen oder an allen während der aktuellen Sitzung geänderten Zeichnungen vorgenommen wurden. |
| Verwendete XRefs anzeigen |
|
|
Überprüft ungeöffnete Zeichnungen auf XRefs und listet die XRefs im Projektmanager auf. |
| Auschecken rückgängig machen |
|
|
Macht das Auschecken der ausgewählten Objekte rückgängig, ohne Änderungen beizubehalten. |
| Leitung entsperren |
|
|
Entsperrt Leitungen, die zuvor gesperrt wurden. |
| Beschriftung aktualisieren |
|
|
Aktualisiert Beschriftungen in der orthogonalen Zeichnung, sodass die Änderungen im referenzierten Modell wiedergegeben werden. |
| Ansicht aktualisieren |
|
|
Aktualisiert eine Ansicht in der orthogonalen Zeichnung, sodass die Änderungen im referenzierten Modell wiedergegeben werden. |
| Ansichten aktualisieren |
|
|
Aktualisiert alle Ansichten in einer orthogonalen Zeichnung, sodass die Änderungen im referenzierten Modell wiedergegeben werden. Dieser Vorgang kann je nach Komplexität des Modells und der Anzahl der Ansichten etwas Zeit beanspruchen. |
| Validieren |
|
|
Führt das Validierungsprogramm für eine oder mehrere P&ID-Zeichnungen aus und zeigt eine Fehlerliste im Fenster Validierungszusammenfassung an. |
| Projekt validieren |
|
|
Führt das Validierungsprogramm für das gesamte Projekt aus und zeigt eine Fehlerliste im Fenster Validierungszusammenfassung an. |
| Ansicht validieren |
|
|
Stellt bei einem Vergleich einer Ansicht in der orthogonalen Zeichnung mit dem referenzierten Modell fest, ob Änderungen vorgenommen wurden. Wenn ja, können Sie die Ansicht oder die Zeichnung aktualisieren. |
| Ansichten validieren |
|
|
Stellt bei einem Vergleich aller Ansichten in der orthogonalen Zeichnung mit dem referenzierten Modell fest, ob Änderungen vorgenommen wurden. Wenn ja, können Sie die Zeichnung aktualisieren. |
| Validierungseinstellungen |
|
|
Zeigt das Dialogfeld P&ID-Validierungseinstellungen an, in dem Sie die bei der Validierung angezeigten Fehlertypen steuern können. |
| Validierungszusammenfassung |
|
|
Zeigt das Fenster Validierungszusammenfassung an, in dem eine Zusammenfassung markierter Fehler angezeigt wird. |
| XRef in der aktuellen Zeichnung |
|
|
XRef zur ausgewählten Zeichnung in der aktuellen Zeichnung |