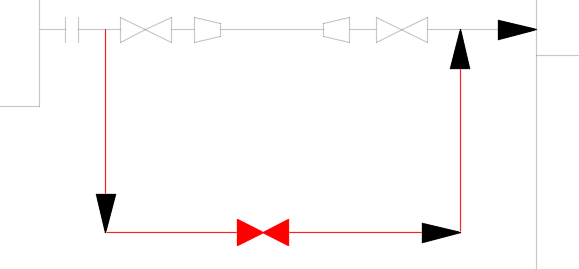So aktivieren Sie P&ID Painter
Stellen Sie alle PI&D-Zeichnungen nach Eigenschaft für die aktuelle Sitzung farbig dar.
- Klicken Sie auf der Multifunktionsleiste auf der Registerkarte Start
 Gruppe PI&D Painter
Gruppe PI&D Painter  Liste Painter-Stil auf einen Stil (beispielsweise Farbe nach Nennweite).
Liste Painter-Stil auf einen Stil (beispielsweise Farbe nach Nennweite).
- Klicken Sie auf Farbe nach Eigenschaft. Alle PI&D-Zeichnungen werden jetzt im angegebenen Painter-Stil angezeigt.
So deaktivieren Sie P&ID Painter
- Klicken Sie auf der Multifunktionsleiste auf die Registerkarte Start
 Gruppe P&ID Painter
Gruppe P&ID Painter  Farbe nach Eigenschaft.
Farbe nach Eigenschaft.
Anmerkung: P&ID Painter wird immer deaktiviert, wenn Sie AutoCAD Plant 3D toolset beenden.
So ändern Sie die P&ID Painter-Farben
- Klicken Sie auf der Multifunktionsleiste auf die Registerkarte Start
 Gruppe Projekt
Gruppe Projekt  Projektmanager
Projektmanager  Projektkonfiguration.
Projektkonfiguration.
- Erweitern Sie in der Projektkonfiguration-Strukturansicht den Eintrag P&ID-DWG-Einstellungen. Klicken Sie auf P&ID Painter.
- Klicken Sie in der Liste P&ID Painter-Stile auf einen Stil (beispielsweise Farbe nach Service).
- Klicken Sie im Bereich P&ID Painter-Einstellungen unter Farbeinstellungen auf eine Farbe.
- Klicken Sie im Dialogfeld Farbe wählen auf eine Farbe. Klicken Sie auf OK.
Anmerkung: Klicken Sie zum Deaktivieren einer Painter-Farbe auf VONLAYER.
- Klicken Sie auf OK, um die Projektkonfiguration zu schließen. Der neue Stil wird in der Multifunktionsleisten-Registerkarte P&ID Painter angezeigt.
So fügen Sie einen Painter-Stil hinzu
Fügen Sie dem Projekt einen benutzerdefinierten P&ID Painter-Stil hinzu.
- Klicken Sie auf der Multifunktionsleiste auf die Registerkarte Start
 Gruppe Projekt
Gruppe Projekt  Projektmanager
Projektmanager  Projektkonfiguration.
Projektkonfiguration.
- Erweitern Sie in der Projektkonfiguration-Strukturansicht den Eintrag P&ID-DWG-Einstellungen. Klicken Sie auf P&ID Painter.
- Klicken Sie auf Hinzufügen. Das Dialogfeld Neuer zu speichernder P&ID Painter-Stil wird angezeigt.
- Geben Sie im Feld Name des neuen P&ID Painter-Stils einen neuen Namen ein (z. B. Farbe nach Status).
- Optional: Geben Sie im Feld Beschreibung eine Beschreibung ein (z. B. Neue und vorhandene Linien hervorheben).
Klicken Sie auf OK.
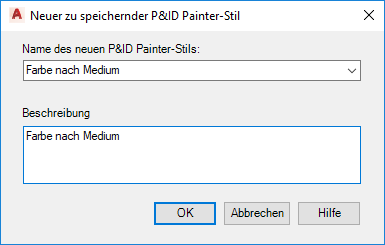
 Klicken Sie im Bereich PI&D Painter-Einstellungen auf Farbe zuweisen nach. Das Dialogfeld Eigenschaftsliste auswählen wird angezeigt.
Klicken Sie im Bereich PI&D Painter-Einstellungen auf Farbe zuweisen nach. Das Dialogfeld Eigenschaftsliste auswählen wird angezeigt.
- Klicken Sie auf eine Eigenschaft (beispielsweise Status). Klicken Sie auf OK.
- Gehen Sie wie folgt vor, um die vorgegebenen Farben zu ändern:
- Klicken Sie im Bereich P&ID Painter-Einstellungen unter Farbeinstellungen auf eine Farbe.
- Klicken Sie im Dialogfeld Farbe wählen auf eine Farbe. Klicken Sie auf OK.
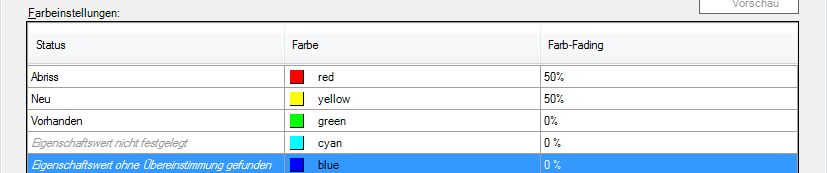
- Klicken Sie auf OK, um die Projektkonfiguration zu schließen. Der neue Stil wird in der Multifunktionsleisten-Registerkarte P&ID Painter angezeigt.
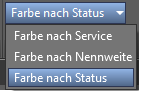
So markieren Sie nicht zugewiesene Eigenschaften
Zeigen Sie nicht zugewiesene Eigenschaften in Rot an.
- Klicken Sie auf der Multifunktionsleiste auf die Registerkarte Start
 Gruppe Projekt
Gruppe Projekt  Projektmanager
Projektmanager  Projektkonfiguration.
Projektkonfiguration.
- Erweitern Sie in der Projektkonfiguration-Strukturansicht den Eintrag P&ID-DWG-Einstellungen. Klicken Sie auf P&ID Painter.
- Klicken Sie auf Hinzufügen. Das Dialogfeld Neuer zu speichernder P&ID Painter-Stil wird angezeigt.
- Geben Sie im Feld Name des neuen P&ID Painter-Stils einen neuen Namen ein (z. B. Nicht zugewiesener Status).
- Optional: Geben Sie im Feld Beschreibung eine Beschreibung ein (z. B. Nicht zugewiesenen Status in Rot anzeigen). Klicken Sie auf OK.
 Klicken Sie im Bereich PI&D Painter-Einstellungen auf Farbe zuweisen nach. Das Dialogfeld Eigenschaftsliste auswählen wird angezeigt.
Klicken Sie im Bereich PI&D Painter-Einstellungen auf Farbe zuweisen nach. Das Dialogfeld Eigenschaftsliste auswählen wird angezeigt.
- Klicken Sie auf eine Eigenschaft (beispielsweise Status). Klicken Sie auf OK.
- Klicken Sie im Bereich P&ID Painter-Einstellungen unter Farbeinstellungen auf einen Wert, der im Projekt verwendet wird (z. B. Neu für einen Status oder P für einen Service).
- Klicken Sie auf die Farbe für den ausgewählten Wert.
- Klicken Sie im Dialogfeld Farbe wählen auf VonLayer. Klicken Sie auf OK.
- Klicken Sie auf Farb-Fading. Geben Sie einen Fade-Wert an (z. B. 75 %).
- Wiederholen Sie die Schritte 8 bis 11 für weitere Werte, die Sie im Projekt verwenden.
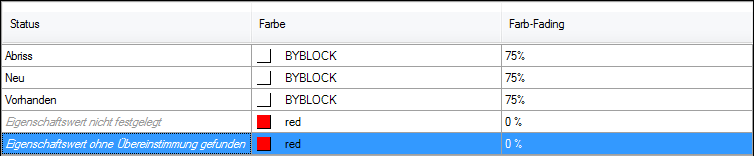
- Klicken Sie auf einen Wert, der im Projekt nicht verwendet wird (z. B. Eigenschaftswert nicht festgelegt).
- Klicken Sie auf die Farbe für den nicht verwendeten Wert.
- Klicken Sie im Dialogfeld Farbe wählen auf Rot. Klicken Sie auf OK.
- Wiederholen Sie die Schritte 13 bis 16 für weitere Werte, die Sie im Projekt nicht verwenden.
- Klicken Sie auf OK, um die Projektkonfiguration zu schließen.