Erstellen von neuen Projektzeichnungen
- Klicken Sie in einem Zusammenarbeitsprojekt in der Strukturansicht des Projektmanagers mit der rechten Maustaste auf den Ordnerknoten, in dem Sie eine neue Zeichnung hinzufügen möchten (z. B. P&ID-Zeichnungen), und klicken Sie auf Neue Zeichnung.
- Geben Sie im Dialogfeld Neue DWG in das Feld Dateiname einen Namen ein.
- Klicken Sie auf OK.
Die Zeichnung wird dem lokalen Arbeitsbereich hinzugefügt.
- Damit andere Personen, die an dem Projekt mitarbeiten, Ihre Zeichnung anzeigen können, gehen Sie wie folgt vor:
- Speichern Sie die Zeichnung (hängt von den Zusammenarbeitsoptionen ab), oder checken Sie die Zeichnung ein.
- Wählen Sie im Dialogfeld Einchecken die Option Dateien zur Bearbeitung nach dem Einchecken geöffnet lassen.
- Klicken Sie auf OK.
Die Zeichnung wird auf der BIM 360 Docs-Site angezeigt und bleibt an Sie ausgecheckt.
Einchecken von Projektzeichnungen
- Schließen Sie die Zeichnung.
Anmerkung: Wählen Sie im Dialogfeld Optionen für die Zusammenarbeit unter Einchecken/Auschecken in der Dropdown-Liste Zeichnungen einchecken entweder beim Speichern der Zeichnung oder beim Schließen der Zeichnung, um eine Zeichnung automatisch einzuchecken, wenn Sie sie schließen.
- Klicken Sie in der Strukturansicht des Projektmanagers mit der rechten Maustaste auf eine Zeichnungsanmerkung, und klicken Sie auf Einchecken. Klicken Sie auf OK.
Einchecken aller ausgecheckten Zeichnungen in einen Ordner oder in ein Projekt
- Klicken Sie in der Strukturansicht des Projektmanagers mit der rechten Maustaste auf den Ordner- oder Projektknoten, und wählen Sie Einchecken.
Das Dialogfeld Einchecken wird angezeigt.
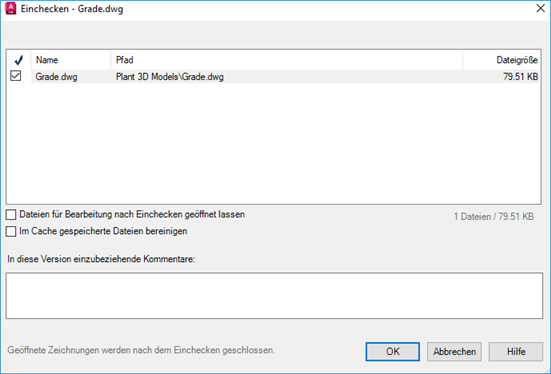
- Wählen Sie die Optionen, die Sie verwenden möchten, und geben Sie einen Kommentar für diese Version der Datei ein (falls erforderlich).
- Klicken Sie auf OK.
Auschecken von Projektzeichnungen aus einem Ordner oder Projekt
- Klicken Sie in der Strukturansicht des Projektmanagers mit der rechten Maustaste auf den Ordner- oder Projektknoten, und wählen Sie Auschecken.
- Wählen Sie die Zeichnung(en) aus, die Sie auschecken möchten.
- Klicken Sie auf Auschecken.
- (Optional) Klicken Sie auf Kommentar auschecken 
 , um eine Anmerkung zum Auschecken der Zeichnung hinzuzufügen. Klicken Sie auf OK.
, um eine Anmerkung zum Auschecken der Zeichnung hinzuzufügen. Klicken Sie auf OK.
Auschecken von Projektzeichnungen
- Doppelklicken Sie im Projektmanager auf den Zeichnungsknoten.
Anmerkung: Wählen Sie im Dialogfeld Zusammenarbeitsoptionen unter Einchecken/Auschecken die Option beim Öffnen der Zeichnung, um die Zeichnung automatisch zur Bearbeitung auszuchecken.
- Klicken Sie in der Strukturansicht des Projektmanagers mit der rechten Maustaste auf eine Zeichnung, und wählen Sie Auschecken.
Die Zeichnung wird sofort ausgecheckt, ohne dass ein Dialogfeld angezeigt wird.
Rückgängigmachen des Auscheck-Vorgangs einer Projektzeichnung
- Klicken Sie in der Strukturansicht des Projektmanagers mit der rechten Maustaste auf den Zeichnungsknoten, und wählen Sie Auschecken rückgängig machen.
Änderungen an der Datei im lokalen Ordner werden überschrieben, und der Auscheck-Vorgang wird abgebrochen.
Anmerkung: Eine Eingabeaufforderung zum Rückgängigmachen des Auscheck-Vorgangs und zum Schließen der Zeichnung bzw. zum Rückgängigmachen des Auscheck-Vorgangs und erneuten Öffnen der Zeichnung wird angezeigt. Es wird möglicherweise keine Eingabeaufforderung angezeigt, wenn die Zeichnung bereits geschlossen ist, bevor Sie den Auscheck-Vorgang rückgängig machen.
Rückgängigmachen des Auscheckens einer Projektzeichnung aus einem Ordner oder Projekt
- Klicken Sie in der Strukturansicht des Projektmanagers mit der rechten Maustaste auf den Ordner- oder Projektknoten, und wählen Sie Auschecken rückgängig machen.
- Wählen Sie im Dialogfeld Auschecken rückgängig machen eine oder mehrere Zeichnungen aus, deren Auscheck-Vorgang Sie rückgängig machen möchten.
Anmerkung: Nur die Zeichnungen, die Sie selbst ausgecheckt haben, können ausgewählt werden.
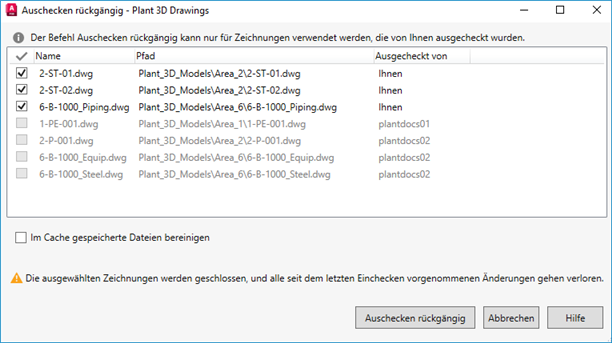
- Klicken Sie auf Auschecken rückgängig machen.
Erzwingen des Rückgängigmachens des Auscheck-Vorgangs einer Projektzeichnung
- Klicken Sie mit der rechten Maustaste auf eine Datei, die von einem anderen Benutzer ausgecheckt wurde.
Anmerkung: Sie müssen über Zugriffsrechte auf Ebene der Ordnersteuerung verfügen, um das Rückgängigmachen von Auscheck-Vorgängen zu erzwingen.
- Klicken Sie auf Rückgängigmachen des Auscheckens erzwingen.
Ein Informationsdialogfeld wird geöffnet und zeigt den Benutzernamen der Person an, die die Zeichnung ausgecheckt hat.
- Klicken Sie auf Weiter.
Das Dialogfeld Auschecken rückgängig machen wird angezeigt.
- Klicken Sie auf Auschecken rückgängig machen (Änderungen gehen verloren) oder auf Auschecken rückgängig machen (Änderungen gehen verloren) und dann auf Zeichnung öffnen.
Herunterladen von Projektzeichnungen
- Klicken Sie in der Strukturansicht des Projektmanagers mit der rechten Maustaste auf einen übergeordneten Knoten (z. B. einen Ordner oder P&ID-Zeichnungen), und wählen Sie Auschecken.
- Wählen Sie im Dialogfeld Auschecken die Zeichnung aus, die Sie herunterladen möchten.
- Klicken Sie auf den Pfeil neben der Schaltfläche Auschecken, und wählen Sie Nur herunterladen.
- Klicken Sie auf Nur herunterladen.
Entfernen von Zeichnungen aus dem Projekt
- Klicken Sie in der Strukturansicht des Projektmanagers mit der rechten Maustaste auf die zu entfernende Zeichnung. Klicken Sie auf Zeichnung entfernen.
- Klicken Sie bei Aufforderung auf Zeichnung aus diesem Projekt entfernen.
Die Zeichnung wird aus der Projektstruktur entfernt und in den Projektpapierkorb in Ihrem BIM 360 Docs-Projekt hochgeladen. An den Dateinamen wird ein Suffix im folgenden Format angehängt:
Dateiname_Benutzername_JJMMTT_hhmmss.Erweiterung- Benutzername = Ihr Windows-Benutzername
- JJMMTT = das Datum
- hhmmss = die Uhrzeit
Anmerkung: Klicken Sie auf Projektpapierkorb öffnen, um die gelöschte Zeichnung abzurufen.