Geben Sie den Speicherort der Tabellen und Berichte (für Stücklisten, Zuschnitts-, Schweißnaht- und Verbindungsrohrlisten) an, die Sie aufnehmen möchten. Sie können die Spalten und die Gruppierung im Bericht auch anpassen.
Konfigurieren eines Tabellenlayouts
- Klicken Sie auf Registerkarte Start
 Gruppe Projekt
Gruppe Projekt  Projektmanager
Projektmanager  Projektkonfiguration.
Projektkonfiguration.
- Erweitern Sie in der Projektkonfiguration-Strukturansicht den Eintrag Isometrische DWG-Einstellungen. Klicken Sie auf Schriftfeld und Anzeige.
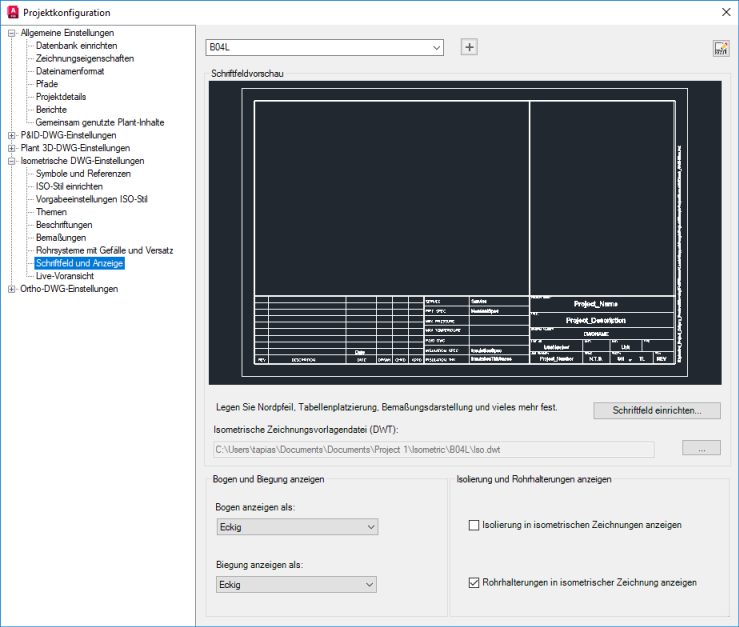
- Wählen Sie im Bereich Schriftfeld und Anzeige neben dem ISO-Stil einen Stil aus der Dropdown-Liste aus.
- Klicken Sie unter Schriftfeldvorschau auf Schriftfeld einrichten.
- Klicken Sie in der kontextabhängigen Registerkarte Schriftfeld einrichten der Multifunktionsleiste auf die Gruppe Tabelle platzieren und einrichten
 Tabelle einrichten.
Tabelle einrichten.
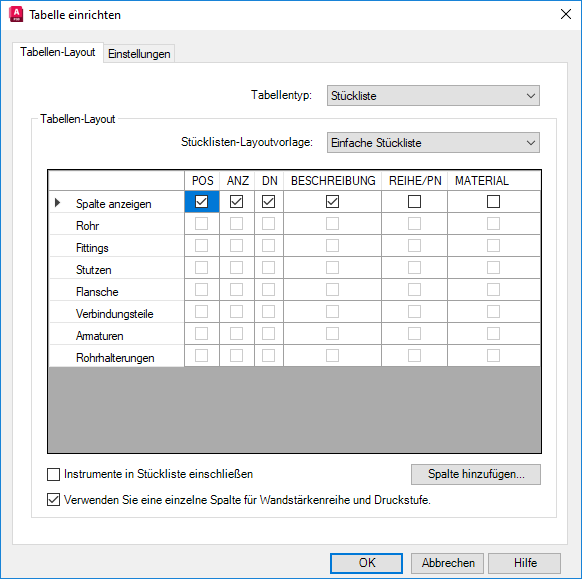
- Führen Sie im Dialogfeld Tabelle einrichten auf der Registerkarte Tabellen-Layout die folgenden Schritte durch:
- Wählen Sie neben Tabellentyp einen Typ aus der Dropdownliste aus.
- (Gilt nur für Stückliste.) Wählen Sie neben Stücklisten-Layoutvorlage eine Vorlage aus der Dropdownliste aus. Zur Auswahl stehen: Einfache Stückliste, Gruppiert mit Kategorietiteln oder Gruppiert mit unabhängigen Spalten.
- Aktivieren oder deaktivieren Sie die Kontrollkästchen, um anzugeben, welche Felder in der Stückliste oder sonstigen Liste enthalten sein sollen.
- Klicken Sie mit der rechten Maustaste, um die Zeilen in der Tabelle neu anzuordnen. Außerdem können Sie die Spalten durch Ziehen und Ablegen verschieben.
- Wenn Sie eine Spalte hinzufügen möchten, klicken Sie auf Spalte hinzufügen. Wählen Sie im Dialogfeld Klasseneigenschaft auswählen eine Eigenschaft zum Einfügen als Spaltenüberschrift aus. Klicken Sie auf OK.
- Wählen Sie Instrumente in Stückliste einbeziehen, um Instrumente in der Stücklistentabelle in der isometrischen Zeichnung anzuzeigen.
- Wählen Sie die Option Verwenden Sie eine einzelne Spalte für Wandstärkenreihe und Druckstufe, um Eigenschaften von Wandstärkenreihe und Druckklasse in einer Spalte zu kombinieren.
- Nehmen Sie ggf. mit den kontextabhängigen Multifunktionsleistenbefehlen weitere Änderungen am Schriftfeld vor.
- Wenn Sie fertig sind, klicken Sie in der kontextabhängigen Registerkarte Schriftfeld einrichten der Multifunktionsleiste auf die Gruppe Schließen
 Zurück zur Projektkonfiguration.
Zurück zur Projektkonfiguration.
Konfigurieren von Stücklisteneinstellungen
- Klicken Sie auf Registerkarte Start
 Gruppe Projekt
Gruppe Projekt  Projektmanager
Projektmanager  Projektkonfiguration.
Projektkonfiguration.
- Erweitern Sie in der Projektkonfiguration-Strukturansicht den Eintrag Isometrische DWG-Einstellungen. Klicken Sie auf Schriftfeld und Anzeige.
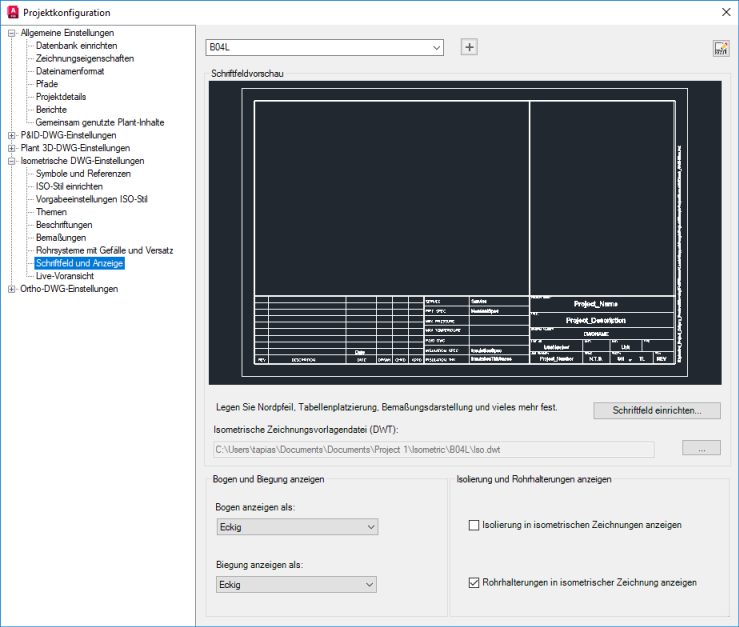
- Wählen Sie im Bereich Schriftfeld und Anzeige neben dem ISO-Stil einen Stil aus der Dropdown-Liste aus.
- Klicken Sie unter Schriftfeldvorschau auf Schriftfeld einrichten.
- Klicken Sie in der kontextabhängigen Registerkarte Schriftfeld einrichten der Multifunktionsleiste auf die Gruppe Tabelle platzieren und einrichten
 Tabelle einrichten.
Tabelle einrichten.
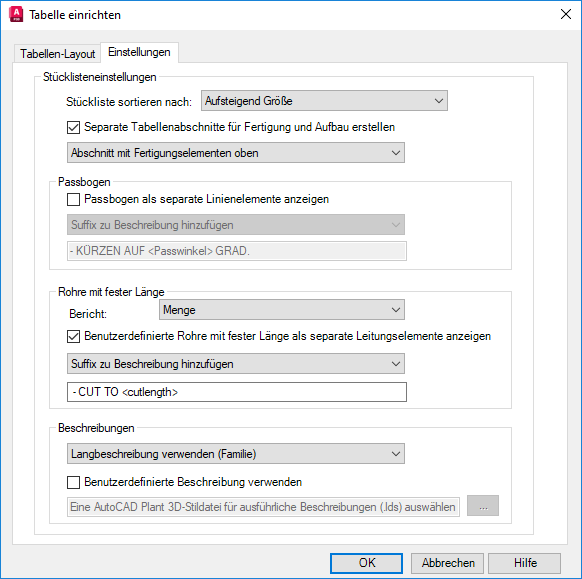
- Führen Sie im Dialogfeld Tabelle einrichten auf der Registerkarte Einstellungen die folgenden Schritte durch:
- Wählen Sie unter Stückliste sortieren nach eine Sortierreihenfolge aus.
- Aktivieren oder deaktivieren Sie das Kontrollkästchen Separate Tabellenabschnitte für Fertigung und Aufbau erstellen. Wenn Sie das Kontrollkästchen aktivieren, können Sie auch die Reihenfolge der Abschnitte in der Dropdownliste auswählen.
- Aktivieren oder deaktivieren Sie das Kontrollkästchen Passwinkel als separate Linienelemente anzeigen. Wenn Sie das Kontrollkästchen aktivieren, können Sie ein Präfix oder Suffix hinzufügen, um den Bogen von einem Standardbogen zu unterscheiden. Sie können auch eine Voransicht der resultierenden Anzeige anzeigen.
- Aktivieren oder deaktivieren Sie das Kontrollkästchen Benutzerdefinierte Beschreibung verwenden. Wenn Sie das Kontrollkästchen aktivieren, klicken Sie auf die Schaltfläche [...], um zur gewünschten AutoCAD Plant 3D toolset-Datei für den Stil für Langbezeichnungen (.lds) zu navigieren. Diese Datei legt das Format für alle Beschreibungen in der Stückliste fest. Klicken Sie auf OK.
- Nehmen Sie ggf. mit den kontextabhängigen Multifunktionsleistenbefehlen weitere Änderungen am Schriftfeld vor.
- Wenn Sie fertig sind, klicken Sie in der kontextabhängigen Registerkarte Schriftfeld einrichten der Multifunktionsleiste auf die Gruppe Schließen
 Zurück zur Projektkonfiguration.
Zurück zur Projektkonfiguration.