Bei diesen Vorgehensweisen werden Projektmanager-Kontextmenüs zum Auschecken oder Einchecken von Dateien verwendet.
 Sie können auch über die Vault-Multifunktionsleiste die aktuelle schreibgeschützte Zeichnung auschecken oder die aktuellen Zeichnung einchecken.
Sie können auch über die Vault-Multifunktionsleiste die aktuelle schreibgeschützte Zeichnung auschecken oder die aktuellen Zeichnung einchecken.
Über den Projektmanager können Sie Dateien, Ordner oder das gesamte Projekt auschecken oder einchecken.
So erstellen Sie eine neue Projektzeichnung
- Klicken Sie in der Strukturansicht des Projektmanagers auf einen Zielordner (z. B. P&ID-Zeichnungen).
- Klicken Sie auf Neue Zeichnung.

- Geben Sie im Feld Dateiname einen Namen an.
- Klicken Sie auf OK.
 Die Zeichnung wird dem lokalen Arbeitsbereich hinzugefügt.
Die Zeichnung wird dem lokalen Arbeitsbereich hinzugefügt.
- (Optional) Wenn Sie möchten, dass andere Benutzer des Vault-Projekts die neue Zeichnung anzeigen können, führen Sie die folgenden Schritte durch:
- Klicken Sie in der Strukturansicht des Projektmanagers mit der rechten Maustaste auf die neue Zeichnung. Klicken Sie auf Einchecken.
- Wählen Sie im Dialogfeld Einchecken die Option Dateien zur Bearbeitung nach dem Einchecken geöffnet lassen.
- Klicken Sie auf OK.
 Die Zeichnung wird in Vault angezeigt und für Sie ausgecheckt.
Die Zeichnung wird in Vault angezeigt und für Sie ausgecheckt.
So checken Sie eine vorhandene Vault-Projektzeichnung aus
- Klicken Sie in der Strukturansicht des Projektmanagers mit der rechten Maustaste auf eine Zeichnung. Klicken Sie auf Auschecken.
 Wählen Sie im Dialogfeld Auschecken das Auswahlfeld für die Datei aus, oder verwenden Sie die Suchfunktion, um Ihre Datei zu finden.
Der von Ihnen angegebene Zeichnungsname wird im Titel angezeigt. Wenn die Zeichnung auf andere Dateien verweist, werden auch deren Vault-Status angezeigt.
Wählen Sie im Dialogfeld Auschecken das Auswahlfeld für die Datei aus, oder verwenden Sie die Suchfunktion, um Ihre Datei zu finden.
Der von Ihnen angegebene Zeichnungsname wird im Titel angezeigt. Wenn die Zeichnung auf andere Dateien verweist, werden auch deren Vault-Status angezeigt.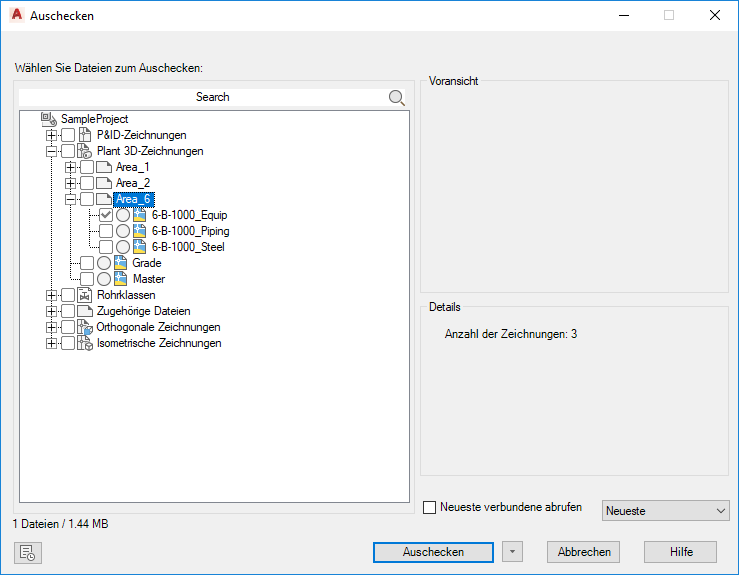
- Wenn die Zeichnung Referenzen zu anderen Zeichnungen enthält (Vault-bezogene Dateien), können Sie diese auswählen, sofern sie nicht bereits ausgecheckt wurden.
So checken Sie alle Zeichnungen in einem Projektordner aus
- Klicken Sie in der Strukturansicht des Projektmanagers mit der rechten Maustaste auf einen Ordner. Klicken Sie auf Auschecken.
- Klicken Sie auf Ordnerebene auf das Kästchen; daraufhin wird das Häkchensymbol
 angezeigt. Alle Dateien werden zum Auschecken ausgewählt.
angezeigt. Alle Dateien werden zum Auschecken ausgewählt.
Anmerkung: Externe Referenzen (Vault-bezogene Dateien) werden nicht angezeigt, wenn Sie einen Ordner im Projektmanager angeben.
So checken Sie eine Vault-Projektzeichnungsdatei ein
- Klicken Sie in der Strukturansicht des Projektmanagers mit der rechten Maustaste auf eine Zeichnung. Klicken Sie auf Einchecken.
- Das Dialogfeld Einchecken wird angezeigt.
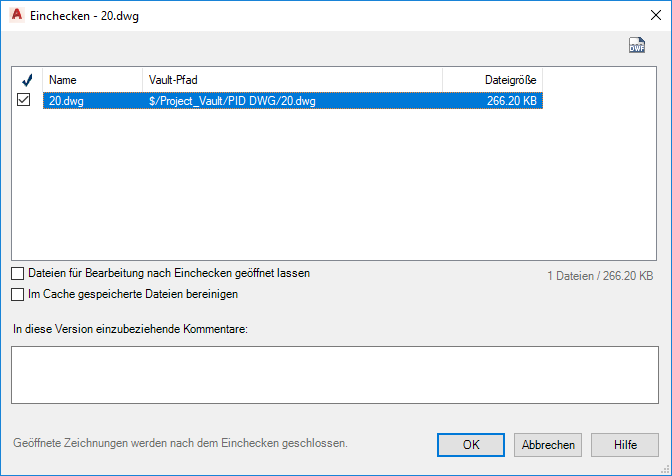
- Wenn die Zeichnung, die Sie einchecken, Referenzen zu anderen Dateien enthält (Vault-bezogene Dateien), können Sie die Spalte Einchecken für zusätzliche Zeichnungen auswählen.
- Klicken Sie auf "OK".
So legen Sie eine Dateirevision in einem Vault-Projekt fest
Sie können die Revision von eingecheckten Dateien festlegen.
- Klicken Sie in der Strukturansicht des Projektmanagers mit der rechten Maustaste auf eine Zeichnung. Klicken Sie auf Vault > Neue Revision.
- Das Dialogfeld Überarbeiten wird angezeigt.
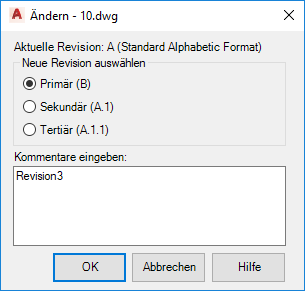
- Geben Sie den Revisionstyp (primär, sekundär oder tertiär) an.
- (Optional) Geben Sie einen Kommentar ein.
- Klicken Sie auf "OK".
Anmerkung: Beschriftungen können nicht im Projektmanager festgelegt werden. Beschriftungen können im Autodesk Vault Client (plantvaacexplorer) festgelegt werden.
So löschen Sie eine Vault-Projektdatei
Sie können eine Zeichnung nur entfernen, wenn sie für Sie ausgecheckt wurde.
- Klicken Sie in der Strukturansicht des Projektmanagers mit der rechten Maustaste auf die zu entfernende Zeichnung. Klicken Sie auf Zeichnung entfernen.
- Klicken Sie zum Bestätigen des Löschvorgangs in der Meldung Zeichnungen aus Projekt entfernen auf OK.
Die Zeichnung wird aus der Projektstruktur und dem Vault entfernt, jedoch nicht aus dem lokalen Arbeitsbereich.