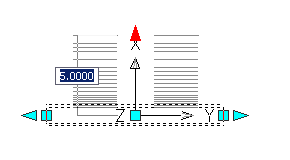You can use grips to move, shorten, or stretch pipe or structure objects, or to change the size of a pipe.
Some of the grip editing behavior for pipes and structures is similar to the grip editing behavior for alignments.
Grip Editing Pipes
When moving a pipe in a pipe network using grips, structures connected to the pipe are no longer connected to the pipe, unless the pipe end being gripped is moved to another location within the network.
You disconnect the pipe from a structure if the end is attached to a structure. If you grip the end of the pipe to another structure, you can connect to it when a glyph appears next to the grip.
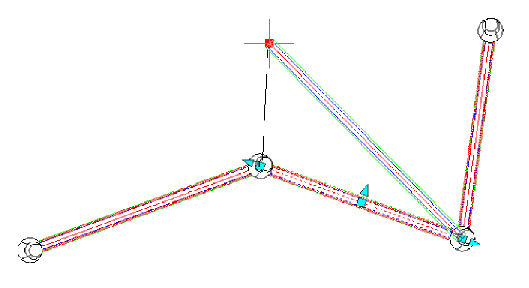
Grip editing a pipe that is connected to a structure does not move the structure along with it. Depending on the cover and sump behaviors of the structure, it may be necessary to adjust the structure vertically to accommodate a new sump level, or top of barrel, when the pipe is disconnected from the structure.
Grip Editing Structures
When the location of a structure is edited, all the pipe ends connected to it move, along with the structure. The levels of the original pipe ends connected to the structure are maintained.
Grip Editing and Connectivity
The following behavior applies to the connectivity of pipes and structures:
- When grip editing is used to move, lengthen, or shorten a pipe, the connectivity to any structures connected to that pipe will be lost. There is one exception to this rule: if the pipe end being gripped is moved to the location within the structure it was originally attached to, then the connectivity is maintained.
- When grip editing a pipe that is attached to a structure, moving the pipe does not move the structure. The pipe becomes disconnected from the structure. The only affect this type of edit may have is to possibly resize the structure vertically to accommodate for a new sump level or top of barrel when the pipe is disconnected.
- When grip editing a pipe, if no 3D OSNAP is used (any value other than zero), the level of the end of the pipe is maintained when the pipe is grip edited and connected to a new structure.
- When grip editing a pipe that is moved over an existing pipe that it will “break,” the end of the pipe being edited moves to the level of the pipe being broken.
Pipes and Level Data
When grip editing a pipe, if no three-dimensional object snap is used (any value other than zero), the level of the end of the pipe is maintained when the pipe is connected to a new structure.
When a pipe is grip edited and moved over an existing pipe that it will “break,” the end of the pipe that is being grip edited moves to the level of the pipe that is being broken.
The lengthening grips at the ends of the pipes extend the pipe end in a 2D plan view while maintaining the gradient of the pipe. A 3D snap does not affect the levels of the pipe when using the lengthening grip or the resize grips.
Snapping to 3D
When viewing and editing pipe networks in plan view, you can quickly edit not only the two-dimensional geometry of the pipe, but you can also snap the pipe to three-dimensional locations to affect the level of either end of a pipe, or both ends simultaneously.
Endpoint Free Grip
In plan view, clicking the endpoint free grip moves the selected endpoint of the pipe to a new specified point. The midpoint and opposite endpoint of the pipe are held during this edit. On a curved pipe, the behavior is identical to AutoCAD arc object behavior.
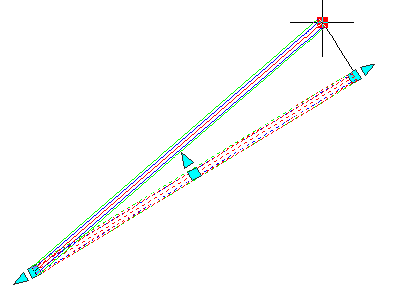
Midpoint Free Grip
This moves the entire pipe to a new specified point. On a curved pipe, the midpoint grips behaves just like AutoCAD arc objects: the endpoints are held, and the cursor acts as a pass-through location.
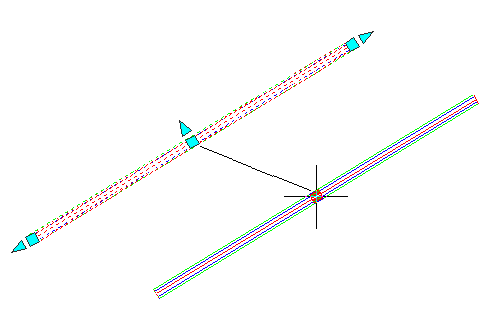
Length Constraint Grip
A pipe can be made shorter or longer by gripping the end of the pipe. Only the end that is gripped shortens or lengthens. The direction of the pipe does not change while performing this type of grip edit.
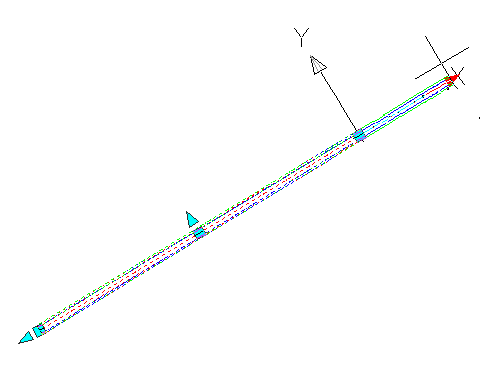
Midpoint Resize Constraint Grip
The midpoint resize grip lets you resize the pipe width based on the pipe sizes available in the parts list and the part catalog for the currently selected pipe.
When you use the midpoint resize grip on a pipe, a series of parallel lines display next to the pipe. Each parallel line represents an available pipe width. Tooltip text displays the pipe width. You can snap to any of the parallel lines and select a new pipe width.