Use the Feature Lines collection in the Prospector tree to manage feature line styles and layers. You can also view feature line information, such as length, level, and gradient.
Feature lines can exist outside of a site or within a site.
Feature lines outside of a site are shown in a top-level Feature Lines collection in Prospector. Feature lines inside a site are shown within the Site collection in Prospector.
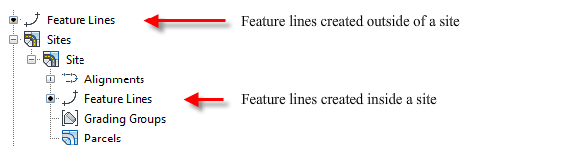
A black dot glyph indicates a feature line in the collection.
Select the Feature Lines collection to display a list of all the feature lines in the Prospector list view. Icons in the list view indicate the state of the feature line. ![]() indicates a feature line with no dynamic links.
indicates a feature line with no dynamic links. ![]() indicates a feature line with a dynamic alignment link.
indicates a feature line with a dynamic alignment link. ![]() indicates a feature line with a dynamic corridor link.
indicates a feature line with a dynamic corridor link.
These feature line icons display a small green square in the lower corner if the feature line is in use as a surface breakline ![]() . You can find the name of the surfaces by listing or viewing the properties of individual feature lines. For more information, see To Add a Feature Line to Surface as a Breakline.
. You can find the name of the surfaces by listing or viewing the properties of individual feature lines. For more information, see To Add a Feature Line to Surface as a Breakline.
You can edit a feature line style or layer value by clicking the cell in the list view to open a style or layer dialog box. To edit multiple values, use Ctrl+left-click to select multiple rows. Then right-click the column heading and click Edit to open a Select Style or Layer Selection dialog box. For more information about the Autodesk Civil 3D list view, see About The Toolspace Item View.