Use this dialog to associate any number of delegates with an equal number of bipeds. Add delegates and bipeds to the two lists, and order them so the desired pairs are across from each other. Then choose Make Specified Associations and click the Associate button. Alternatively, you can remove existing delegate-biped associations, or simply associate each delegate with the biped nearest it in the scene.
Interface
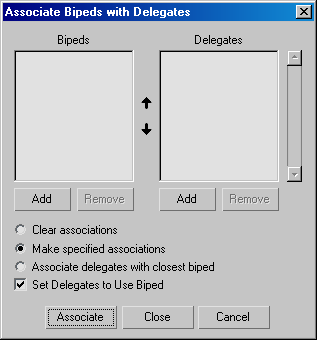
- Bipeds list
- Lists bipeds available for linking, specified using the Add function (see following item). You can select any number of objects from this list for shifting up or down, or deleting.
To clear highlighted items, control-click them.
Add Click this to open the standard 3ds Max Select dialog, which lists all bipeds in the scene that are not currently listed in the Associate Bipeds with Delegates dialog. Make your selection, and then click the Select button to add the delegates to the Objects list.
Remove Removes the highlighted biped or bipeds from the list.
- Shift Up/Shift Down
- Use the arrows between the two lists to move highlighted items higher or lower in the lists.
When Make Specified Associations is chosen and you click the Associate button, character studio creates associations between pairs of items at matching positions in the lists.
- Delegates list
- Lists delegates available for linking, specified using the Add function (see following item).
You can highlight any number of objects from this list for shifting up or down, or deleting.
To clear highlighted items, control-click them.
Add Click this to open the standard 3ds Max Select dialog, which lists all delegates in the scene that are not currently listed in the Associate Bipeds With Delegates dialog. Make your selection, and then click the Select button to add the delegates to the Delegates list.
Remove Removes the selected delegate or delegates from the list.
- Clear Associations When chosen, and you click the Disassociate button, character studio eliminates any delegate-biped associations. Makes the Bipeds list and buttons unavailable.
- Make Specified Associations When chosen, and you click the Associate button, character studio associates each parallel delegate-biped pair in the two lists. That is, the first delegate is associated with the first biped, the second delegate with the second biped, and so on.
- Associate Delegates With Closest Biped When chosen, and you click the Associate button, character studio calculates the biped nearest each delegate in the scene and links the two together.
- Set Delegates to Use Biped
- When on, and you click the Associate button, character studio turns on the Use Biped option for all delegates listed in the dialog.
- Associate/Disassociate
-
Implements specified changes, calculates any random values, and closes the dialog. Button text changes to "Disassociate" when the Clear Associations option is chosen.
- Close
-
Remembers any changed settings and closes the dialog. No new delegate settings are calculated or applied.
- Cancel
-
Ignores any changes and closes the dialog.