Per-Viewport filtering allows for an easy and efficient way of filtering the visibility of geometry, lights, cameras, and other objects in a scene. Each viewport's filter settings can be set independently from one another, giving you the flexibility to display what you need in a given viewport at any time during your workflow.
Note:
- Per-Viewport filtering does not mean that an object is hidden, as the operation does not affect the scene or renderer. Instead, the object only gets filtered out from the viewport's display.
- It's important to remember that categories and subcategories are evaluated at the top of the Modifier stack for each object. For example, a teapot that has a Bend modifier is considered an Edit Mesh from the Per-Viewport Filter perspective.
Per-Viewport filtering is set to off by default. Enable it by clicking the icon shown below. Access filter settings by right-clicking the icon. You can also use Shift+K to toggle on and off the viewport filter.
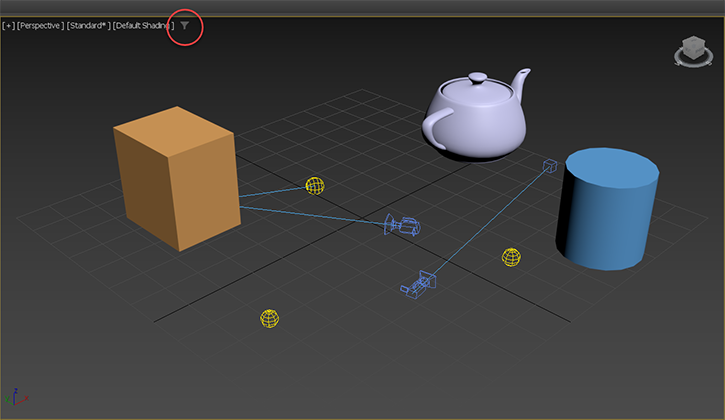
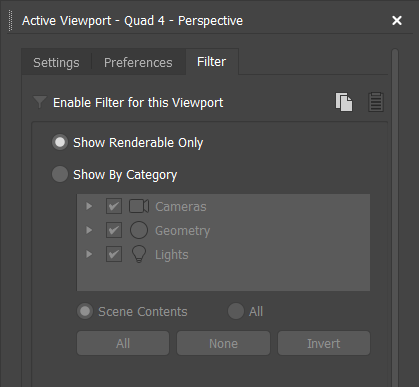
Another way to access the Per-Viewport Filter settings is to select
Viewport Label Menu >
Viewport Filter. This toggles the
Viewport Filter dialog box.
Viewport Filter
- Enable Filter for this Viewport
- Selecting
 will toggle on Per-Viewport filtering. Default=off.
will toggle on Per-Viewport filtering. Default=off.
- Copy Viewport Settings
- Selecting
 will copy the Per-Viewport filtering settings from the active viewport.
will copy the Per-Viewport filtering settings from the active viewport.
- Paste Viewport Settings
- Selecting
 after copying Per-Viewport filtering settings will paste them into the active viewport. You can switch the active viewport while keeping the Per-Viewport filtering settings dialog box open.
after copying Per-Viewport filtering settings will paste them into the active viewport. You can switch the active viewport while keeping the Per-Viewport filtering settings dialog box open.
- Show Renderable Only
- Displays only objects that are renderable in a scene. Default=on.
- Show By Category
- This feature offers more opportunity to customize Per-Viewport filtering. Categories of objects that are checked are displayed in the viewport. Deselected categories or subcategories are not displayed.
- Select Scene Contents to list only the categories and sub-object categories that are found in the scene. Select All to list all categories and sub-object categories, such as Helpers, Shapes, and Space Warps. Default=off.
- Alternatively, at the bottom of the dialog box, use All to check all categories and subcategories to be displayed in a viewport. Use None to deselect all categories and subcategories. Use Invert to invert what is displayed in the viewport based on the Show By Category selection.
- Multi-Select
- For bulk edits, select multiple categories and subcategories from the
Show by Category
list in any of the following ways:
- Click+drag.
- Shift+click to select a sequence of rows.
- Shift+up/down arrow key.
- Ctrl+click to add/remove single selections.
- Ctrl+A to select all.
- Ctrl+I to invert selection of all rows.
- Ctrl+D to deselect all.
Note: Spacebar can be used to toggle the checkbox state of selected rows.