Use this menu to choose visual quality options and global viewport settings for legacy driver displays.
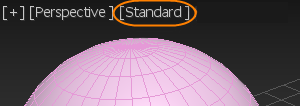
Shading menu - Legacy
The "legacy" viewport drivers are Direct3D and OpenGL. These drivers have specific configuration options in addition to those on the Viewport Configuration dialog.
Interface
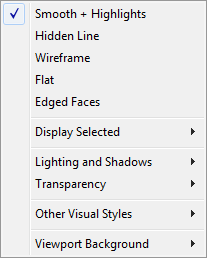
- [shading styles]
-
Choose from among commonly-used shading styles as shown in the Rendering Method panel of the Viewport Configuration dialog.
- Display Selected
- Shows a submenu with options on how to display selected geometry in shaded viewports. For more information, see below.
- Lighting and Shadows
-
Shows a submenu with options for lighting and shadow previews in viewports. For more information, see below.
- Transparency
-
Sets the quality of transparency display in the viewport:
- None No transparency display.
- Simple Less accurate transparency display; however, viewport redraw is considerably faster with Simple.
- Best Highest quality transparency display; longer redraw time.
Note: The Transparency setting affects only viewport display, and does not affect renderings.
- Other Visual Styles
-
Shows a submenu with other shading modes, including:
- Smooth Displays smoothing, but doesn’t show highlights.
- Facets + Highlights Displays highlights, but doesn’t show smoothing.
- Facets Shades faces, but doesn’t display smoothing or highlights.
- Lit Wireframes Displays edges as wireframe, but shows lighting.
- Bounding Box Displays each object as a bounding box only.
- Viewport Background
-
Shows a submenu with options for displaying a background in the viewport. For more information, see below.
Display Selected submenu
These options affect how selected geometry appears in shaded viewports.
- Shade Selected Faces
- When on, selected faces display in a red semitransparent state. This makes it easier to see selected faces in shaded viewports.
When off, selected faces are indicated by red edges only.
Lighting and Shadows submenu
Viewport lighting affects viewports only: It has no effect on how the scene is rendered.
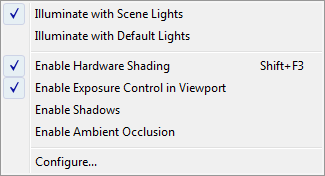
- Illuminate with Scene Lights
-
When chosen, the viewport uses lighting from light objects in the scene.
- Illuminate with Default Lights
-
(The default.) When chosen, the viewport uses lighting from the default lights.
Ctrl+L toggles between using scene lights and default lights.
- Scene Lights Control (Nitrous viewports only)
- Displays a submenu for managing lights in the scene:
- Auto Display Selected Lights When on, light from selected lights is automatically displayed in shaded viewports. Default=off.
- Lock Selected Lights Locks the selected lights.
- Unlock Selected Lights Unlocks the selected lights.
To "lock" a light means that the light will stay on until it is unlocked, whether or not the light casts shadows. When a light is locked, choosing Auto Display Selected Lights does not turn it off.
- Enable Hardware Shading
-
When enabled, the viewport is displayed using your system’s hardware shader.
Keyboard shortcut: Shift+F3
- Enable Shadows
-
When enabled, previews shadows in the viewport.
- Enable Ambient Occlusion
- When enabled, previews ambient occlusion in the viewport.
- Configure
-
Opens the Lighting and Shadows panel of the Viewport Configuration dialog, allowing you to turn hardware shading on or off and change other options.
Viewport Background submenu
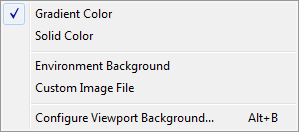
- Gradient Color
- Displays the background as a gradient. The default for Perspective viewports.
To customize the gradient colors, use the Customize User Interface dialog
 Colors panel
Colors panel  Viewport Background Gradient Bottom and Viewport Background Gradient Top options.
Viewport Background Gradient Bottom and Viewport Background Gradient Top options.
- Solid Color
- Displays the background as a solid color. The default for axonometric viewports.
To customize the solid background color, use the Customize User Interface dialog
 Colors panel
Colors panel  Viewport Background option.
Viewport Background option.
- Environment Background
- Displays the background specified on the Environment panel.
- Custom Image File
- Displays an image used for viewports only.
To choose an image file for one or all viewports, use the Viewport Configuration dialog
 Background panel.
Background panel.
- Configure Viewport Background
- Opens the Viewport Configuration dialog
 Background panel.
Background panel.
Procedures
To customize the Shading Viewport Label menu for Legacy displays:
- From the Menu bar, choose .
- From the Custom User Interface dialog, click the Menu tab.
- From the Menu panel, click the drop-down menu on the top right and choose Viewport Menu Label Bar.
- In the Menu window, add and remove commands as required under Views - Shading Viewport Label Menu.