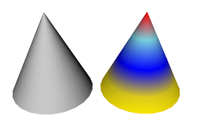The Display Properties rollout provides controls for altering the display of selected objects.
Procedures
To display trajectories using the Display panel:
- Select one or more animated objects.
- Right-click the selection, and choose Properties.
- In the Display properties group, click By Layer to change it to By Object, and then click OK.
- Expand the Display Properties rollout in the Display panel.
- Turn on Trajectory.
By default, object trajectories appear with the following properties:
- The trajectory curve is drawn in red.
- Frame increments display as white dots on the curve.
- Position keys display as red boxes surrounding the appropriate frame dot on the curve. The boxes are white when the object is selected.
- If Views
 Show Key Times is turned on, the keyframe numbers are displayed along side the keys on the trajectory.
Show Key Times is turned on, the keyframe numbers are displayed along side the keys on the trajectory.
Trajectories can also be displayed through Object Properties. Right-click any object and choose Properties, then in the Display properties group change By Layer to By Object. Turn on Trajectories when it becomes available in the Display Properties group.
You can change the colors for these items on the Colors panel of the Customize User Interface dialog.
You can also use object properties to display trajectories: right-click any object and choose Properties, then turn on Trajectory.
Interface
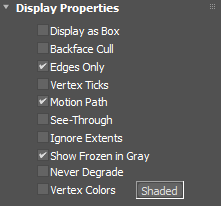
The first three options reduce the displayed geometric complexity of selected objects in a scene, resulting in faster response time because the computer has less to calculate. These options are also available in the Display Properties group of the Object Properties dialog  General panel and the
Display floater.
General panel and the
Display floater.
- Display as Box
-
Toggles the display of selected objects, including 3D objects and 2D shapes, as bounding boxes. Produces minimum geometric complexity.
Particle systems appear as bounding boxes when adaptive degradation takes effect. Because particle systems exist in world space, their bounding box is always oriented parallel to the world planes.
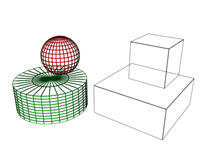 Note: When a Nitrous display driver is active, selected objects set to Display As Box appear as wireframes instead. To display as boxes, deselect the objects.
Note: When a Nitrous display driver is active, selected objects set to Display As Box appear as wireframes instead. To display as boxes, deselect the objects. - Backface Cull
-
Toggles the display of faces, edges, and vertices with normals pointing away from the point of view. When off, all entities are visible. Default=off.
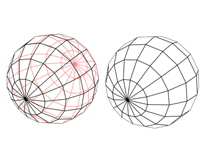
- Edges Only
-
Toggles the display of hidden edges and polygon diagonals. When on, only outside edges appear. When off, all mesh geometry appears. Applies to Wireframe viewport display mode, as well as other modes with Edged Faces turned on.
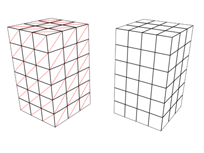
- Vertex Ticks
-
Displays the vertices in the selected geometry as tick marks.
If the current selection has no displayed tick marks, the checkbox is clear. If some of the vertices in the current selection display tick marks, the checkbox contains a gray X. If all vertices in the current selection display tick marks, the checkbox contains a black X.
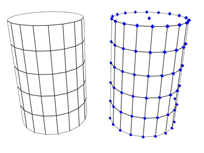
- Motion Path
-
Toggles motion path display in the viewport for the selected object.
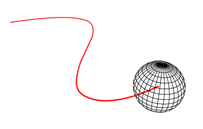
- See-Through
-
Makes the object or selection translucent in viewports. This setting has no effect on rendering: it simply lets you see what’s behind or inside an object in a crowded scene, and is especially useful in adjusting the position of objects behind or inside the See-Through object. This is very handy when you have objects within other objects in your scene.
This option is also available from Object Properties dialog and the Tools
 Display Floater.
Display Floater.
You can customize the color of see-through objects by using the Colors panel of the Customize
 Customize User Interface dialog.
Customize User Interface dialog.
Keyboard shortcut (default): Alt+X
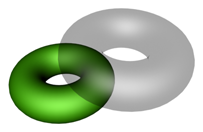
- Ignore Extents
-
When turned on, the object is ignored when you use the display control Zoom Extents. This is a useful option to use on distant lights, for example.
- Show Frozen in Gray
-
When on, the object turns gray in viewports when you freeze it. When off, viewports display the object with its usual color or texture even when it is frozen. Default=on.
- Never Degrade
-
When on, the object is not subject to adaptive degradation.
- Vertex Colors
-
Displays the effect of assigned vertex colors. You assign vertex colors using the Assign Vertex Color utility, or the VertexPaint modifier. Once vertex colors have been assigned they can also be edited in the Vertex Properties rollout in the editable mesh or editable poly in vertex or face sub-object level.
The Shaded button determines whether the object with the assigned vertex colors appears shaded in the viewport. When this button is off, the colors are unshaded and appear in their pure RGB values, looking a little like self-illuminated materials. When the Shaded button is on, the colors appear like any other assigned color in the viewports.