This modeless dialog lets you select objects in the scene. You can keep the dialog open while you work in your scene, making it easier to select objects.
Interface
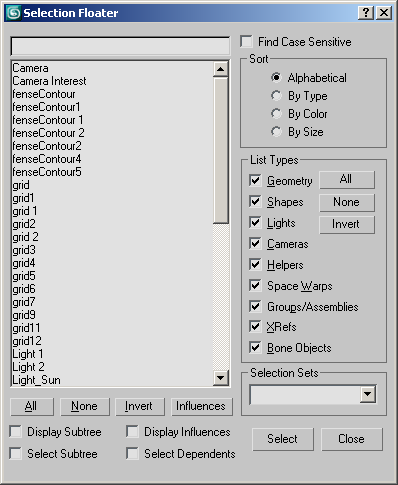
- [select objects field]
-
Enter a name to highlight objects in the list whose names begin with the text you specify.
- Find Case Sensitive
-
When on, the select objects field above the list is case-sensitive. For example, if the list contains objects named apple and Apple and Find Case Sensitive is on, typing “a” will highlight only the apple entry. Also, sorts the list so uppercase names come before lowercase.
- [objects list]
-
Lists objects according to the current Sort and List Types choices. Does not display hidden and frozen objects.
To highlight an object name in the list, click with the mouse. To highlight multiple object names, drag, or click and then Ctrl+click or Shift+click, or use the search field above the list. To select highlighted objects, click the Select button.
Alternatively, you can highlight and select a single object in the list by double-clicking its name.
After selecting objects, the dialog remains open until you close it explicitly.
- All/None/Invert
-
These buttons alter the pattern of selection in the list window.
- Influences
-
When you highlight an object in the list window and then click the Influences button, the selected object's influences are highlighted as well.
- Display Subtree
-
Displays each item in the list so that its hierarchical branch is included (for example, Thigh/Shin/Foot). Hierarchical branches are indented.
- Display Influences
-
When this is on and you select an item in the list window, all of its influences are shown in blue. If you want to highlight these influences, click Influences.
- Select Subtree
-
When this is on and you select an item in the list window, all of its hierarchical children are selected as well.
- Select Dependents
-
When this is on and you select an item in the list window, all of its dependent objects are selected as well.Dependents include instances, references, and objects sharing a common modifier (the same objects that appear green when Show Dependencies is on in the View menu).
When both Select Subtree and Select Dependents are on, the subtree of any newly selected node is first selected, and then the dependents are selected. In other words, dependents of the subtree are selected, but not the subtrees of all dependents.
Sort group
Lets you choose the sort order of the items displayed in the list. This option is unavailable when Display Subtree is on; in that case, sorting is always alphabetical.
- Alphabetical (The default.) Sorts from numeric characters at the top, then A to Z at the bottom. When Find Case Sensitive is on, all upper-case names come before lower-case names.
- By Type Sorts by category, using the same order as the checkboxes in the List Types group.
- By Color Sorts by object wireframe color. The sorting order is arbitrary; the value of this option is that objects of the same color are grouped together.
- By Size Sorts based on the number of faces in each object. The object with the least number of faces is listed first, followed by objects with successively greater number of faces.
List Types group
Determines the types of objects to display in the list.
- All/None/Invert
-
These buttons alter the pattern of activation of the List Types options.
Selection Sets group
Lists any named selection sets that you have defined in the scene. When you choose a selection set from the drop-down list, 3ds Max highlights its component objects in the main list.