Use the color management settings for the active viewport to adjust its appearance for diagnostic or other purposes. This tab is available only when you are using an OCIO color management mode.
Interface
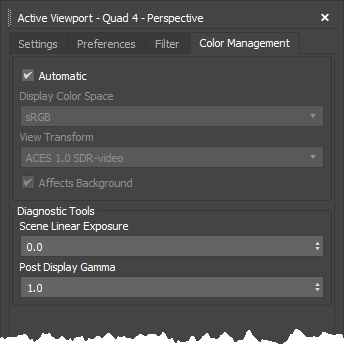
- Automatic
- Uses the settings saved in the scene's Color Management preferences. Deactivate this to change the options for a specific viewport.
- Display Color Space
- For normal viewing, select the option that best matches the calibration state of your main display. You can set this for the active viewport if it is on a display with a different calibration. The available color spaces depend on the OCIO configuration file. For descriptions of the displays supported by 3ds Max's built-in config, see Color Management preferences.
- View Transform
- Select the view transform (tone map) to convert the scene-referred colors from the rendering space to display-referred colors for previewing. The available view transforms depend on the OCIO configuration file. If you are using a custom config, select
Display Color Space before selecting
View Transform because the available views might depend on the display. For descriptions of the views supported by
3ds Max's built-in config, see
Color Management preferences.
- Affects Background
- Choose whether the viewport's background is color-managed.
Diagnostic Tools
These settings are meant for temporary adjustments and are not saved with the scene.
- Scene Linear Exposure
- Adjust the exposure to brighten or darken the image. For example, you can lower the exposure to see more detail in the highlights. The units are photographic F-stops.
- Post Display Gamma
- Adjust the gamma to change contrast. Values between 0 and 1 decrease the midtones, and values above 1 boost them showing more detail in the shadows. Note that this is an extra gamma applied on top of the view transform and display encoding, and should be left at 1 for normal viewing.