The ribbon interface takes the form of a highly customizable, context-sensitive toolbar containing these tabs: Modeling, Freeform, Selection, Object Paint, and Populate. Each tab comprises a number of panels and tools whose availability can depend on the context.
The ribbon can assume a horizontal or vertical orientation when docked, or a vertical orientation when floating. It can be maximized (Show Full Ribbon) or minimized to tabs, panel titles, or panel buttons. By default, the ribbon is horizontal, minimized to panel titles, and is docked just below the main toolbar, as shown in the following illustration (red outline added for emphasis).
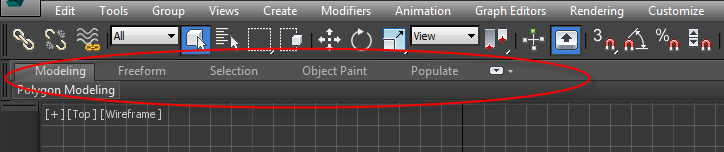
The basic unit of ribbon organization is the panel; each panel contains a related set of tools. The main panel on the Modeling tab is the Polygon Modeling panel. This panel contains global controls for making the other panels available, switching sub-object levels, toggling soft selection, and more.
Procedures
This section includes some basic procedures for getting started with the ribbon.
To activate the ribbon:
- Do any of the following:
- On the main toolbar, click Toggle Ribbon.
- On the Customize menu
 Show UI submenu, choose Show Ribbon.
Show UI submenu, choose Show Ribbon.
- From the Customize Display right-click menu, choose Ribbon.
By default, 3ds Max starts with the horizontal configuration of the ribbon open, minimized to panel titles, and docked below the main toolbar. If you close it and quit the program, it does not automatically reopen when you restart.
Each of these commands is a toggle: If the ribbon is closed, the command opens it; if the ribbon is open, the command closes it.
To switch the ribbon orientation:
- Do any of the following:
- If the ribbon is vertical, right-click its top end and choose Dock
 Top or Dock
Top or Dock  Bottom. Alternatively, drag it to the top or bottom of the program window so it docks there.
Bottom. Alternatively, drag it to the top or bottom of the program window so it docks there.
- If the ribbon is horizontal, right-click its left end and choose Dock
 Left or Dock
Left or Dock  Right. Alternatively, drag it to the left side or the right side of the program window so it docks there.
Right. Alternatively, drag it to the left side or the right side of the program window so it docks there.
- To float the ribbon, drag it away from its docked position or right-click the left or top end and choose Float.
- If the ribbon is vertical, right-click its top end and choose Dock
By default, the ribbon uses a horizontal configuration, but you can change to vertical by docking it left or right, or floating it. The vertical ribbon feature set is identical to that of the horizontal ribbon, except that it can be docked left and right, rather than top and bottom.
To minimize or maximize the ribbon:
- Do either of the following:
- Click the
 minimize/maximize toggle on the ribbon. If you hold the mouse over the button, a tooltip describes what happens when you click.
minimize/maximize toggle on the ribbon. If you hold the mouse over the button, a tooltip describes what happens when you click.

- Click the small arrow button next to the minimize/maximize toggle to open the Minimize drop-down list. The current state has a check mark next to it; choose a different one from the menu.
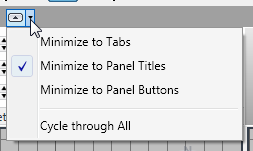
Choosing an option not only minimizes ribbon to the indicated status, but also determines how the (maximized) ribbon minimizes when you click the minimize/maximize button.
- Click the
The ribbon has three different minimized states in addition to the maximized state. This procedure describes how to switch among them:
To restore the ribbon to the default setup:
- Right-click an empty area of the ribbon and open the Ribbon Configuration submenu.
- Choose the Reset Ribbon To Default command.
- When prompted to confirm, click Yes.
After a brief pause, the ribbon reopens in the default configuration: horizontal orientation and minimized to panel titles.
If you’ve reconfigured the ribbon significantly by hiding and floating panels and so on, you can return to the default setup with a command on the ribbon right-click menu:
To convert an object to editable poly or Edit Poly format:
- Select an object.
- If the ribbon is minimized, open the Polygon Modeling panel; otherwise, open the panel expansion.
- Choose Convert To Poly or Apply Edit Poly Mod.
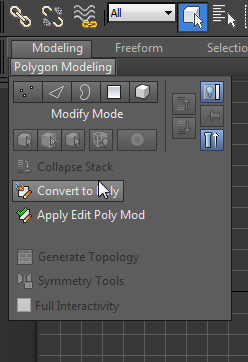
This converts the object or applies the modifier, respectively, and switches to Modify mode if necessary.
Note: You could also use Collapse Stack if the stack collapses to an editable poly object. However, if you collapse a primitive object such as a Teapot with non-format-specific modifiers such as Bend, the result is an editable mesh object, which is not compatible with the ribbon.
For most ribbon functions on the Modeling, Freeform, and Selection tabs to be available, a single editable poly or Edit Poly object must be selected, and the corresponding stack level must be active. If the object you want to work with is not in the required format, you can use the ribbon to convert it.
To start using the ribbon with an editable poly or Edit Poly object:
- Select an editable poly or Edit Poly object (to convert an object to this format, see the preceding procedure).
To use the ribbon tools, Modify mode must be active; that is, the Modify panel must be the current command panel (whether or not the command panel is displayed).
- Check the wide button on the Polygon Modeling panel:
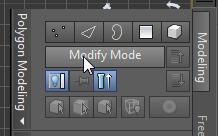
If it says Modify Mode, click the button to switch to Modify mode. If it says anything else, proceed to the next step without clicking.
-
If the Editable Poly or Edit Poly stack level is active, the applicable panels then become available. If the ribbon is maximized or minimized to panel titles, the panels are readily apparent. If the ribbon is minimized to tabs, you can see all available open panels on a tab by clicking the tab.
If the object is already in a required format but has modifiers other than Edit Poly applied, one of which is active, you need to switch to the Editable Poly or Edit Poly stack level. Use the Next/Previous Modifier buttons on the Polygon Modeling panel.
For instance, consider an editable poly object with the Cloth modifier applied. When the Cloth modifier is active on the stack, the ribbon looks like this:
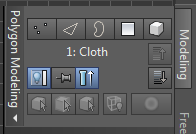
Note that the wide button on the Polygon Modeling panel shows the modifier name.
The Next Modifier and Previous Modifier buttons enable navigation up and down the stack, respectively. When navigation in only one direction is possible, the other button is disabled.
In this example, you would click Previous Modifier, thus accessing the Editable Poly level of the modifier stack.
- Use the Next Modifier / Previous Modifier buttons to go to the Editable Poly or Edit Poly stack level.
You can use the ribbon tools with a selected editable poly or Edit Poly object when the corresponding stack level is active and the software is in Modify mode.
Once you become familiar with the ribbon, you can accomplish just about any polygon-modeling task without resorting to the Modify panel. At that point, you can hide or minimize the command panel most of the time while working in 3ds Max, thus recovering valuable screen real estate.