Use the Edit Time Tag dialog to alter the properties of any of the defined time tags.
![]()
Procedures
To edit a time tag:
- Click the Time Tag button and choose Edit Tag from the menu.
- Choose the time tag you want to edit from the list.
- Use controls in the Edit Time Tag dialog to rename it, or move it in time relative to another time tag.
Interface
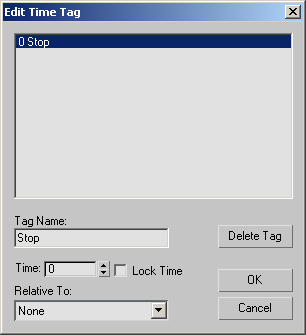
All of the current tags, along with their associated frame numbers, appear in the window at the top of the Edit Time dialog. Select the tag to edit, then adjust the controls below the window.
- Tag Name
-
Use this field to rename the selected tag. You can create a long tag name in this field, but the tag slot will display only 15 characters.
- Time
-
Lets you change the time where the tag is assigned.
- Lock Time
-
Locks the tag to the current frame, regardless of subsequent scaling of time. For example, with Lock Time off, if you have a tag named Forty at frame 40, and you scale time up 200 percent, the Forty tag will be at frame 80. If Lock Time is on, the Forty tag remains at frame 40.
- Relative To
-
Lets you assign another tag to which the current tag will maintain a relative offset. For example, if you have a tag at frame 10 called First and you create a second tag at frame 30 called Second, if you move the position of First to frame 25, Second will be moved to frame 45 to maintain the 20-frame offset between the two tags.
This is a one-way offset. If you changed the time position of the second tag in the previous example, the first tag is not affected. In addition, circular dependencies are not allowed. You can't have First relative to Second and Second relative to First.
- Delete Tag
-
Deletes the selected tag.