The Strokes utility lets you launch commands by dragging left-button mouse patterns in a viewport.
When you launch the Strokes utility, a modeless dialog appears containing a single Draw Strokes button. When the Draw Strokes button is active, you can define and use strokes with the left mouse button.
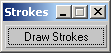
Note: The Strokes system is also available as an option for the middle mouse button. This doesn't require the utility or the modeless dialog. This option can be found on the Viewports tab of the Preferences dialog. For details, see Strokes.
Procedures
Example: To define a stroke pattern for Orbit:
- On the
 Utilities panel, click the More button, and choose Strokes from the list.
Utilities panel, click the More button, and choose Strokes from the list. - On the modeless dialog, click Draw Strokes.
- Hold down and drag the mouse straight down from top to bottom, then release the mouse button. The length of the stroke doesn't matter, but the direction does.
A dialog appears asking you to define the pattern or continue.
- Click Define to display the Define Stroke dialog.
- Choose Orbit from the Command To Execute list and then click OK.
The pattern is now defined for Orbit.
Example: To turn on Orbit using the Strokes utility:
- Turn on Draw Strokes in the modeless dialog.
- In any viewport, hold down and drag the mouse straight down from top to bottom. The length of the stroke doesn't matter, but the direction does.
As you drag the mouse, small X's appear, displaying your stroke. When you release the mouse, a 3x3 grid appears briefly, and then 3ds Max switches to Orbit mode.
If a "Stroke Not Found" message appears, click Continue, and then repeat step 2.