For Nitrous viewports, you adjust the progressive display and adaptive degradation methods on the Display Performance panel of the Viewport Configuration dialog.
The progressive display and adaptive degradation settings are saved with your MAX scene file.
Interface
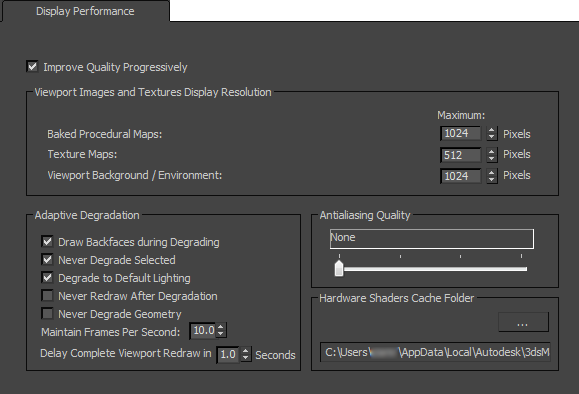
- Improve Quality Progressively
- When on, viewport quality is improved incrementally. This option is similar to the way the Quicksilver hardware renderer improves quality through successive iterations. Default=on.
Viewport Images And Texture Display Resolution group
By default, regular 2D bitmaps display in viewports at their highest resolution. You can improve performance by using these controls to limit the size that is displayed. Limiting the bitmap size overrides the bitmap proxy settings.
- Procedural Maps
- Procedural maps display in viewports as "baked" bitmaps. This value sets the resolution, in pixels, used to display procedural maps. Default = 1024 x 1024 pixels.
- Texture Maps
- Sets the resolution, in pixels, used to display texture maps (2D maps). Default = 512 x 512 pixels.
- Viewport Background / Environment
- Sets the resolution, in pixels, used to display background and environment maps. Default = 1024 x 1024 pixels.
Adaptive Degradation group
- Draw Backfaces during Degrade
- Applies only to wireframe views, and only to objects with
Object Properties
 Backface Cull turned on (this stops viewports from drawing polygons that face away from the point of view). When on, viewports draw backface polygons during degradation, to save time. When off, backfaces are still culled. Default=on.
Note: If Draw Backfaces During Degrade is on and Never Degrade Geometry is on as well, backfaces are still drawn when performance degrades.
Backface Cull turned on (this stops viewports from drawing polygons that face away from the point of view). When on, viewports draw backface polygons during degradation, to save time. When off, backfaces are still culled. Default=on.
Note: If Draw Backfaces During Degrade is on and Never Degrade Geometry is on as well, backfaces are still drawn when performance degrades. - Never Degrade Selected
- When on, selected objects are not subject to degradation. Default=on.
This option applies only to renderable geometry. Lights and cameras can still degrade to bounding boxes during degradation.
Tip: You can use the Never Degrade object property to specify that 3ds Max should not subject an object to degradation, regardless of its selection status. - Degrade to Default Lighting
- When on, improves performance by turning off all viewport lights and enabling default lighting during degradation. Default=off.
- Never Redraw After Degrade
- When off, viewport display restores when degradation ends, redrawing all degraded objects. If this takes too long for your scene, turn this option on. When on, objects will degrade but never redraw on mouse up, continuing to display at the most recent level of degradation. Default=off.
Note:
 As viewport degradation occurs, the Adaptive Degradation button on the status bar turns aqua, as shown here. Normally, when the degradation stops, the color returns to the usual "on" color, but when Never Redraw After Degrade is on, the background remains aqua, even when active degradation is not happening. To resolve this, either turn off Adaptive Degradation or turn off Never Redraw After Degrade. Then, to redraw the screen, press
~ (tilde).
As viewport degradation occurs, the Adaptive Degradation button on the status bar turns aqua, as shown here. Normally, when the degradation stops, the color returns to the usual "on" color, but when Never Redraw After Degrade is on, the background remains aqua, even when active degradation is not happening. To resolve this, either turn off Adaptive Degradation or turn off Never Redraw After Degrade. Then, to redraw the screen, press
~ (tilde).
- Never Degrade Geometry
- When on, no geometry is degraded. Default=off.
- Maintain Frames Per Second
- Lets you set the frame rate in frames per second that adaptive display will attempt to maintain. If the frame rate drops below this, 3ds Max will increase the amount of degradation based on the other settings on this panel. Default=10.0.
- Delay Complete Viewport Redraw in [X] Seconds
- Viewports do not redraw completely when degradation stops (for example, when you stop panning), until this time interval has passed. Default=1.0 second.
Hardware Shader Cache Folders group
Manages the location of hardware shaders on your computer.
 Open Configure System Paths Click to display the
Configure System Paths dialog, which lets you choose an alternate location for saving hardware shaders.
Open Configure System Paths Click to display the
Configure System Paths dialog, which lets you choose an alternate location for saving hardware shaders.
-
[cache folder path]
Displays the path of the folder used to save hardware shaders.
The default location is in your user settings: /users/<username>/appdata/local/autodesk/3dsmax/2016 - 64bit/enu/plugcfg/.