The Colors panel of the Customize User Interface dialog allows you to customize the look of the 3ds Max interface. You can adjust the colors for almost every element in the interface, giving you the freedom to design your own unique style.
The quad menu colors cannot be customized from the Color panel. To customize quad menu colors, use the Advanced Quad Menu Options dialog.
Customized color settings use the CLRX file format. (Prior to 3ds Max 2013, color files had a file name extension of CLR. This format is now superseded.)
Procedures
To change an interface element color:
- Open the Customize User Interface dialog to the Colors panel.
- From the Elements drop-down list, choose the category of the interface element whose color you intend to change.
- In the list below the Elements field, highlight the element whose color you intend to change.
The Color swatch shows the current color of the element.
- Click the Color swatch and then use the Color Selector dialog to choose a new color. Click the Close button to set the color.
To restore the color that was active at the time that you opened the dialog, highlight the element and click Reset.
- Continue choosing elements and changing colors as necessary.
- To finish and apply the color changes to the interface, close the dialog by clicking the X button in the upper-right corner.
Interface
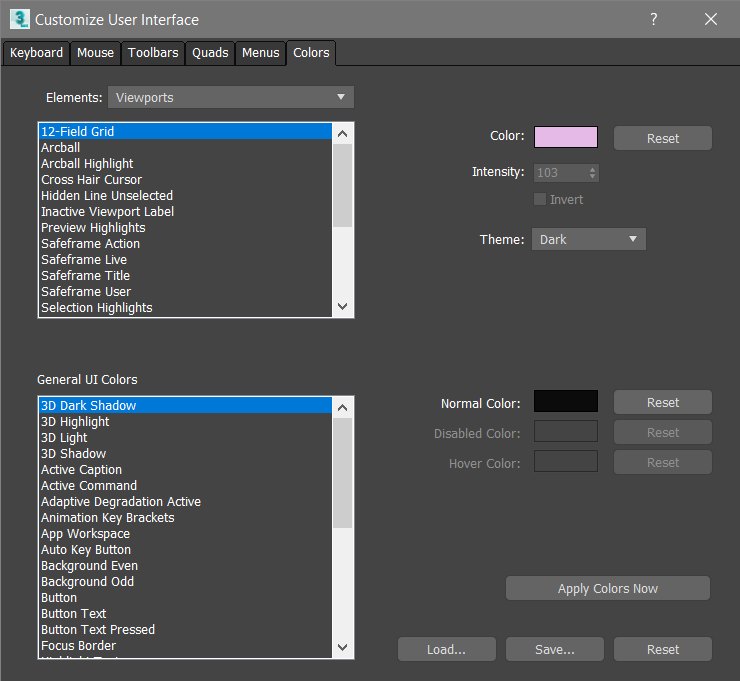
- Elements drop-down list
- Lets you select from the various high-level groupings: Character, Geometry, Gizmos, Viewports, and more.
- [UI elements list]
- Lets you chose an element in the active group. After doing so, its color appears to the right of the list; click the swatch to change the element's color.
The viewport elements Viewport Background Gradient Bottom and Viewport Background Gradient Top provide the colors for viewports with gradient backgrounds. This option is the default for Perspective viewports.
- General UI Colors list
- Displays all the elements in the user interface that can be changed. After you click an element, its color appears to the right of the list; click the swatch to change the element's color.
- Color
- Displays the color for the selected category and element. Click to display the Color Selector, where you can change the color. After choosing a new color, click Apply Colors Now to make the change in the interface.
- Reset
- Resets the color of the highlighted element to the value that was active when you opened the dialog.
- Intensity
- Sets a grayscale value for the display of the grid lines. 0 is black and 255 is white.
This control is available only when you choose the Set By Intensity option from the Grids element, and affects the intensity of the grid lines in the viewports.
- Invert
- Inverts the grayscale value for the display of grid lines. Dark gray becomes light gray and vice-versa.
This control is available only when you choose the Set By Intensity option from the Grids element.
- Theme
- Sets the background color of the Graphite Modeling Tools interface elements. Choose Light or Dark from the drop-down list.
- Normal Color
- Displays the color for the selected item. Click to display the Color Selector dialog, where you can change the color. After choosing a new color, click Apply to make the change in the interface.
- Disabled Color
- Sets the color for when the selected item is disabled in the UI.
This control is only available for specific items in the General UI Colors list.
- Hover Color
- Sets the color for the selected item when hovering over it.
This control is only available for specific items in the General UI Colors list.
- Reset
- Restores the highlighted item to its color when you first opened the dialog.
- Apply Colors Now
- Activates any changes in the user interface.
- Load
- Displays the Load Color File dialog. Allows you to load custom color (CLRX) files to use in the 3ds Max interface.
- Save
- Displays the Save Color File As dialog. Lets you save changes to the user interface colors in a CLRX file.
- Reset
- Restores the default setup (defaultui.clrx).