Sets additional display options for the Legacy OpenGL display driver.
Interface
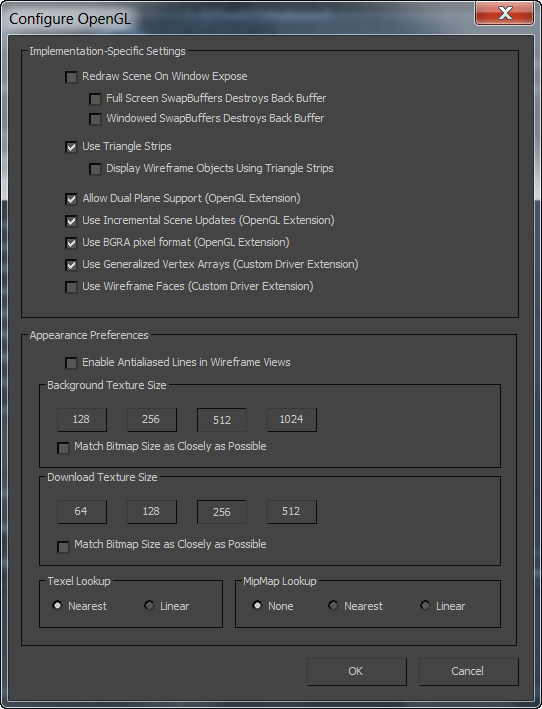
Implementation-Specific Settings group
- Redraw Scene On Window Expose
- Redraws the whole scene when a dialog over the viewports is moved, resulting in smoother dragging of dialogs such as the Material Editor or Track View. However, redrawing takes some time. Default=on.
If your 3ds Max display easily becomes messy or "corrupted," turn this option on and then redraw viewports by choosing Views
 Redraw All Views (the default keyboard shortcut for this is the
` (accent grave) key, on the left side of the
1 key).
Redraw All Views (the default keyboard shortcut for this is the
` (accent grave) key, on the left side of the
1 key).
This option has two subordinate options. How you should set them depends on how the display card handles its back buffer, which is used for refreshing the screen. Turn on one or the other, as appropriate.
Full Screen SwapBuffers Destroys Back Buffer If, after updating the screen, the display card destroys the back buffer only when there's a single viewport, turn on this sub-option. The OpenGL driver redraws the scene when a single viewport is visible, but doesn't have to redraw when multiple viewports are visible. Default=off.
Windowed SwapBuffers Destroys Back Buffer If, after updating the screen, the display card destroys the back buffer when multiple viewports are visible, turn on this sub-option. Default=off.
- Use Triangle Strips
-
Strips all geometric data before sending it to the driver. In some cases, such as when topology is constantly changed, the time taken to strip the geometry can cause a slowdown instead. In such cases, turn off this option. Otherwise, leave it on for speed. Default=on.
This option has one subordinate option:
Display Wireframe Objects Using Triangle Strips When on, uses triangle strips to display wireframes. Default=off.
- Allow Dual Plane Support
- Uses the front/back plane system when redrawing the viewport. The selected object is manipulated in the front plane and is redrawn, while other objects remain on the back plane and are not redrawn. This default setting provides the fastest redraws under normal circumstances. If your assigned display driver doesn't support dual planes, this option is not available.
Turn off this setting to improve redraw speed if you are rotating the whole scene or moving a camera through the scene (usually situations in which the whole viewport needs to be redrawn anyway).
- Use Incremental Scene Updates
- Redraws only those scene objects that have changed, or that intersect a region changed by another moving object. When off, the entire scene is redrawn for each new frame. Default=on.
If the display becomes messy or "corrupted" as a result of incremental updates, turn this option off and then redraw viewports by choosing Views
 Redraw All Views (the default keyboard shortcut for this is the ` [accent grave] key).
Redraw All Views (the default keyboard shortcut for this is the ` [accent grave] key).
- Use BGRA Pixel Format
- When on, sends bitmaps using BGRA (blue-green-red-alpha) ordering for pixels. This is the default order for Windows. By default, OpenGL expects RGBA ordering. Because of this, under default conditions, loading textures or backgrounds requires the pixels to be reordered. OpenGL supports an extension that allows it to receive pixels in BGRA order. This means that bitmaps can be displayed directly, without reordering each pixel. Thus, assuming the OpenGL driver has efficient hardware support for BGRA pixels, turning on this option makes loading textures and background images much faster. Default=on.
- Use Generalized Vertex Arrays
- When on, enables 3ds Max to use custom driver code to render smoothly shaded objects. Typically this is much faster than using standard OpenGL code, but has an effect only when the driver has hardware-specific custom code. Default=on.
- Use Wireframe Faces
- When on, makes wireframe display accessible to hardware acceleration. Default=on.
This option is intended to allow display-card manufacturers to accelerate 3ds Max wireframe displays in a way that is specific to the underlying display hardware. Check with your display-card manufacturer to see if enabling this option will yield faster wireframe rendering with your display card.
Appearance Preferences group
- Enable Anti-Aliased Lines in Wireframe Views
- Draws lines slightly thicker and much smoother. This is best used for wireframe-only views, and especially if you're making a preview of wireframe objects.
- Background Texture Size
- 128, 256, 512, 1024 Unlike the Software Display driver, which uses bitmaps to display viewport backgrounds directly, the OpenGL driver uses a texture-mapped background rectangle. This allows for smoother zooms and pans in orthographic views and can take less memory than the direct bitmap method. However, background bitmap resolution can be lost. Increase the resolution if you're using a maximized viewport to digitize. Default=512.
Match Bitmap Size as Closely as Possible To allow the viewport to show actual texture resolutions, bitmaps are individually resized before they are downloaded to the driver. This means that small bitmaps don’t get overexpanded and large bitmaps retain their resolution (but potentially use a lot more video RAM).
Note: Bitmaps can be no larger than 4000 x 4000 pixels (or they will be scaled down to this size) and no smaller than 32 x 32 (or they will be scaled up to this size). Default=off. - Download Texture Size
- 64, 128, 256, 512 Lets you choose the size of the texture map that's downloaded to the driver for texture-mapped scene objects. Larger maps look better, but use more display card memory. Default=256.
Note: When Match Bitmap Size As Closely As Possible is on, these buttons are overridden; however, they are still available. The value is still used when procedural textures are converted to bitmaps for viewport texture display.
Match Bitmap Size as Closely as Possible To allow the viewport to show actual texture resolutions, bitmaps are individually resized before they are downloaded to the driver. This means that small bitmaps don’t get overexpanded and large bitmaps retain their resolution (but potentially use a lot more video RAM).
Note: Bitmaps can be no larger than 4000 x 4000 pixels (or they will be scaled down to this size) and no smaller than 32 x 32 (or they will be scaled up to this size). Default=off. - Texel Lookup
- Specifies whether to use the nearest pixel or to linearly interpolate the pixel value from the four closest texels. Using the nearest pixel is faster, but using texels produces a higher-quality display. Default=Nearest.
- MipMap Lookup
- Specifies whether to use one version of the texture map (None) or to interpolate between a pyramid of progressively smaller maps. With Nearest chosen, the texel lookup is done on the map level nearest the ideal one, and with Linear, the texel values from the two closest map levels are interpolated. Default=None.
Note: When both Texel and MipMap lookup are set to Linear, a true trilinear weighting of 8 texel values is used for a single pixel display. This is very accurate and helps eliminate aliasing, but it is time consuming if the texture-mapping hardware is not accelerated.