The Spotlight Parameters rollout appears when you create or select a Target Spot or Free Spot.
Procedures
To see the spotlight cone in viewports:
-
 Select the spotlight.
Select the spotlight.
- In the Spotlight Parameters rollout
 Light Cone group, turn on Show Cone.
Light Cone group, turn on Show Cone.
-
 Select another object to deselect.
Select another object to deselect.
A wireframe outline of the light's cone appears. The hotspot region is outlined in light blue, and the falloff region is outlined in dark gray.
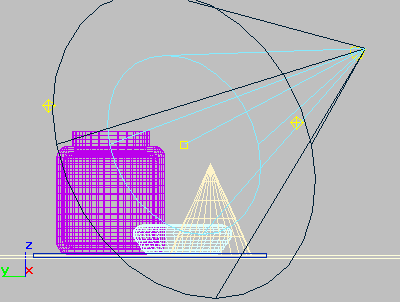
Spotlight cone displayed in a viewport
The cone is always visible while the light is selected. This setting keeps the cone visible when the light is unselected.
To adjust the hotspot and falloff, do one of the following:
- Use the Hotspot and Falloff spinners to increase or decrease the size of the hotspot and falloff regions. For spotlights, Hotspot and Falloff are expressed in degrees.
- Use manipulators to adjust hotspot and falloff by dragging in a viewport, as described in the procedure that follows.
By default, falloff value is always constrained to be at least two degrees or two units greater than the hotspot value. The size of this constraint is a preference that you can change in the Rendering panel of the Preferences dialog. The falloff value can range from 0 to 10,000 units.
When the hotspot and falloff values are close in value, the light casts a hard-edged beam.
To use manipulators to control hotspot and falloff:
-
 Select the spotlight.
Tip: When you select multiple spotlights, all their manipulators are accessible.
Select the spotlight.
Tip: When you select multiple spotlights, all their manipulators are accessible. - On the main toolbar, click to turn on
 (Select And Manipulate).
(Select And Manipulate).
Now when you move the mouse over the hotspot or falloff circle, the circle turns red to show you can adjust it by dragging. Also, a tooltip displays the spotlight name, the parameter, and its value.
- Drag the hotspot or falloff circle to adjust the value.
The hotspot and falloff constrain each other, as their spinner controls do.
Spotlight manipulators are described at the end of this topic.
To set the shape of the light beam:
- Choose either Rectangle or Circle.
The shape of the light's cone changes to reflect the shape you chose.
- If you chose Circle, you are done. If you chose Rectangle, you can now adjust the aspect ratio of the rectangular light in the Aspect field.
To change a rectangular light's aspect ratio:
- Choose Rectangle, as described above.
- Change the Aspect value to the aspect ratio that you want.
The Bitmap Fit button is another way to set the aspect ratio. It is mainly used with projections.
Interface
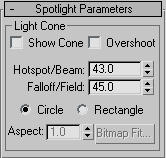
These parameters control hotspots and falloff for spotlights.
- Show Cone
-
Turns display of the cone on or off.
Note: The cone is always visible when a light is selected, so turning off this checkbox has no apparent effect until you deselect the light. - Overshoot
-
When Overshoot is on, the light casts light in all directions. However, projections and shadows occur only within its falloff cone.
- Hotspot/Beam
-
Adjusts the angle of a light's cone. The Hotspot value is measured in degrees. Default=43.0.
- Falloff/Field
-
Adjusts the angle of a light's falloff. The Falloff value is measured in degrees. Default=45.0.
For photometric lights, the Field angle is comparable to the Falloff angle. It is the angle at which the light's intensity has fallen to zero.
You can manipulate the hotspot and falloff by dragging manipulators in viewports, as described in the previous procedures, and the later section "Manipulators for Spotlights".
You can also adjust hotspot and falloff angles in a Light viewport (looking at the scene from the point of view of the spotlight).
- Circle/Rectangle
-
Determine the shape of the falloff and hotspot areas. Set Circle when you want a standard, circular light. Set Rectangle when you want a rectangular beam of light, such as light cast through a window or doorway.
- Aspect
-
Sets the aspect ratio for the rectangular light beam. The Bitmap Fit button lets you make the aspect ratio match a specified bitmap. Default=1.0.
- Bitmap Fit
-
If the light's projection aspect is rectangular, sets the aspect ratio to match a particular bitmap. This is useful when you are using the light as a projector light.
Manipulators for Spotlights
![]() Manipulators are visible and usable while the
Select And Manipulate button is turned on. This button is on the default
main toolbar. When you move the mouse over a manipulator, the manipulator turns red to show that dragging or clicking it will have an effect. Also, a tooltip appears, showing the name of the object, the parameter, and its value.
Manipulators are visible and usable while the
Select And Manipulate button is turned on. This button is on the default
main toolbar. When you move the mouse over a manipulator, the manipulator turns red to show that dragging or clicking it will have an effect. Also, a tooltip appears, showing the name of the object, the parameter, and its value.
For more information on using the spotlight manipulators, see the Procedures section at the top of this topic.
Hotspot manipulator: In a viewport, drag the hotspot circle to adjust the hotspot value.
Falloff manipulator: In a viewport, drag the falloff to adjust the falloff value.
The hotspot and falloff constrain each other, as their spinner controls do.