The Composite map type is made up of other maps, which you layer atop each other using the alpha channel and other methods. For this type of map, you can use overlay images that already contain an alpha channel, or employ built-in masking tools for overlaying only certain parts of a map.
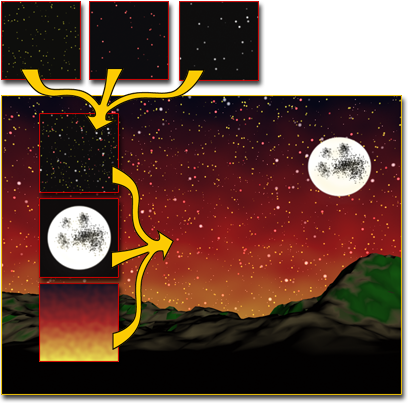
Composite map combines stars, moon, and a glow into the sky.
The controls for a Composite map include the list of the maps it combines along with a blend mode, opacity setting, and mask for each.
Viewport Display of Composite Maps
Viewports can display the multiple maps in a composite map. Here are some considerations:
- For best results, turn on
 (Show Realistic Material in Viewport) at the map level, not the material level.
(Show Realistic Material in Viewport) at the map level, not the material level. For details, see Viewport Display of Materials.
- Nitrous viewports can display up to eight composite layers. Legacy viewports (Direct3D or OpenGL) can typically display up to four composite layers only.
- The difference between some types of blend modes can be subtle and hard to see in viewports, especially if the bitmaps are not high dynamic range (HDR) images.
Procedures
To assign a map or mask:
- On a Layer rollout, click an empty map or mask button. These are the large, square buttons labeled “None.” The map button is on the left side; the mask button is on the right.
The Material/Map Browser opens.
- Choose a map type either by double-clicking its name in the list, or by highlighting its name and then clicking OK. Make any further changes as necessary for the map type, such as assigning an image file for a Bitmap map.
Alternatively, use the Slate Material Editor to wire a map to the Layer or Layer (Mask) component you want to assign.
To change the number of map layers:
- To add a layer, on the Composite Layers rollout, click
 (Add A New Layer). Note: The Total Layers numeric field is read-only. It displays the current number of layers.
(Add A New Layer). Note: The Total Layers numeric field is read-only. It displays the current number of layers. - To delete a layer, find the layer to delete and click its
 (Delete This Layer) button.
(Delete This Layer) button.
To change the order of layers:
- Drag a layer by its title bar to a new location. As you drag the layer, a blue line appears where it will be repositioned. This works the same way as reordering any set of rollouts.
After you move a layer, the layers are renumbered to remain in order. For example, if there are four layers, and you move Layer 4 above Layer 1, Layer 4 becomes Layer 2, Layer 2 becomes Layer 3, and Layer 3 becomes Layer 4.
Interface

Composite Layers rollout
- Total Layers
-
The numeric field shows the number of map layers. To add a layer at the top of the stack of layers, click the
 button.
button.
Layer rollout
The Composite map uses a separate rollout for each layer’s controls, with as many rollouts as there are layers. Each layer rollout is titled with the optional name first, followed by “Layer” and then the layer number.
The layers are applied in order of increasing number; the layering in the material reflects the order of layers in the interface. Layer 1 is lowest; layer 2 is immediately above layer 1, and so on.
The map composites layers in the same order. Layer 2 modifies the output of Layer 1; Layer 3 modifies the output of Layer 2, and so on.
-
 Hide this layer
Hide this layer -
When on, the layer is hidden and has no effect on the output. When a layer is hidden, the button looks like this:

-
 Color Correct This Texture
Color Correct This Texture -
Applies a Color Correction map to the map and opens the Color Correction map interface. You can use its controls to modify the map colors.
To return to the Composite map interface, click
 (Go To Parent) on the Material Editor toolbar.
(Go To Parent) on the Material Editor toolbar. After the Color Correction map is assigned, you can return to it from the Composite map interface by clicking this button again.
- [map]
-
To assign a map to the layer, click this button and then use the Material/Map Browser.
Before assigning a map, the button reads “None.” When a map is assigned, the button image is a thumbnail of the map, and clicking it takes you to the parameters for the map.
-
 Delete this layer
Delete this layer -
Deletes the layer. This function is undoable.
Available only when the map contains more than one layer.
-
 Rename this layer
Rename this layer -
Opens a small dialog for naming or renaming the layer.
By default, each layer is named “Layer #” where # is the layer number. If you name a layer, the text you enter precedes this default name; for example, “Decal Layer 3.” The space between the custom name and the default name is inserted automatically. If you’ve already named a layer, that name appears in the renaming dialog when you open it.
-
 Duplicate this layer
Duplicate this layer -
Creates an exact copy of the layer and inserts it immediately adjacent to the layer.
- Opacity
-
The relative transparency of the unmasked portions of the layer. At 100, the layer is completely opaque. As you lower the Opacity value, more of the underlying layers show through.
- [mask map]
-
To assign a mask map to the layer, click this button and then use the Material/Map Browser. The mask works the same as the Mask map: Black areas are transparent; white areas are opaque; and gray areas allow degrees of transparency. So, for example, if the layer is to be a decal, the decal image area would be white and the rest of the image map would be black, so underlying layers can show through.
After a mask map is assigned, the button image is a thumbnail of the map, and clicking it takes you to the parameters for the map.
Important: The mask map must use the same map channel as the layer's main texture map, and the texture map and mask map must use the same tiling values. -
 Hide the mask of this layer
Hide the mask of this layer -
To turn off the mask temporarily, click this button. When a mask is hidden, the button looks like this:

-
 Color Correct This Mask
Color Correct This Mask -
Applies a Color Correction map to the mask map and opens the Color Correction map interface. You can use its controls to modify the map colors.
To return to the Composite map interface, click
 (Go To Parent) on the Material Editor toolbar.
(Go To Parent) on the Material Editor toolbar. After the Color Correction map is assigned, you can return to it from the Composite map interface by clicking this button again.
- [blend mode]
-
Use the drop-down list to choose how the layer pixels interact with those in underlying layers. In the following descriptions, A refers to the current (front) layer and B refers to the result or output of underlying layers.
Note: Because Layer 1 has no underlying layers, its blend mode setting has no effect.- Normal Displays A without any blending. This is the default setting.
- Average Adds A and B and then divides by 2.
- Addition Adds each A and B pixel.
- Subtract Subtracts A from B.
- Darken Compares the values of A and B, and, for each pixel, uses the darker of the two.
- Multiply Multiplies the color values of each A and B pixel. Because non-white color channels have values of less than 1.0 (using a range of 0.0 to 1.0), multiplying them tends to darken colors.
- Color Burn Colorizes darker pixels from B with the color from A.
- Linear Burn Same as Color Burn but with less contrast.
- Lighten Compares the A and B pixels at each location and uses the lighter of the two.
- Screen Makes the light areas much lighter, and the darker areas somewhat lighter.
- Color Dodge Colorizes lighter pixels from B with the A color.
- Linear Dodge Same as Color Dodge but with lower contrast.
- Spotlight Like Multiply but with twice the brightness.
- Spotlight Blend Same as Spotlight but also adds ambient illumination to B.
- Overlay Darkens or lightens the pixels depending on the B color.
- Soft Light If the A color is lighter than mid-gray, the image is lightened. If the A color is darker than mid-gray, the image is darkened.
- Hard Light If a pixel color is lighter than mid-gray, screen mode is applied. If a pixel color is darker than mid-gray, multiply mode is applied.
- Pinlight Replaces the B colors depending on the brightness of the A color. If the A color is lighter than mid-gray, B colors darker than the A color are replaced. And vice versa: If the A color is darker than mid-gray, B colors lighter than the A color are replaced.
- Hard Mix Produces either white or black, depending on similarities between A and B.
- Difference For each pixel pair, subtracts the darker one from the brighter one.
- Exclusion Similar to Difference but with lower contrast.
- Hue Uses the color from A; the value (brightness) and saturation from B.
- Saturation Uses the saturation from A; the value and hue from B.
- Color Uses the hue and saturation from A; the value from B.
- Value Uses the value from A; the hue and saturation from B.