On the Optimized Files panel, you choose the location of the generated files, their file name format, and file format.
Interface
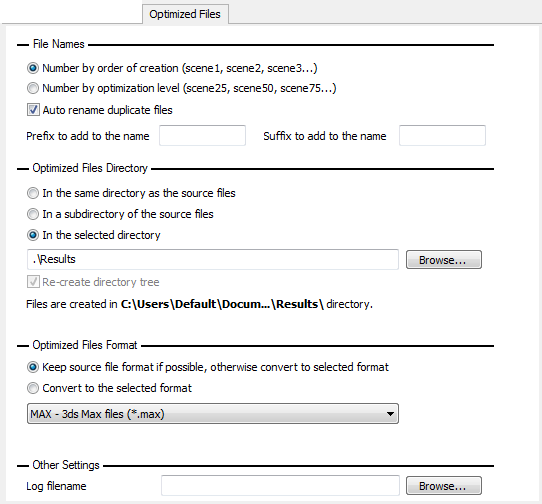
File Names group
These options tell ProOptimizer how to name the files it generates.
- Number by order of creation (The default.) When this option is active, ProOptimizer gives the files it generates the name of the original file, followed by a value that shows the order in which the file was created.
- Number by optimization level When this option is active, ProOptimizer gives the files it generates the name of the original file, followed by a value that shows the optimization level (Vertex % value) used to create the file.
- Auto rename duplicate files
-
When on, ProOptimizer renames each file it generates if there is a conflict with the name of an exisiting file. When off, ProOptimizer overwrites existing files that have the same name. Default=on.
- Prefix to add to the name
-
Lets you specify a prefix to add to the name of all files generated by ProOptimizer.
- Suffix to add to the name
-
Lets you specify a suffix to add to the name of all files generated by ProOptimizer.
Optimized Files Directory group
These options tell ProOptimizer where to save the files it generates.
- In the same directory as the source files When active, ProOptimizer saves optimized files in the same directory as the source files.
- In a subdirectory of the source files (The default.) When active, ProOptimizer saves optimized files in the directory whose name is shown in the Directory Name field.
- In the selected directory When active, you can click the Browse button to choose a particular directory in which to save the optimized files.
- [directory name field]
-
When you choose either a subdirectory or specify a particular directory, this field shows the name of the directory used. Default=”.\Results”.
Note: The combination of defaults means that by default, optimized files are saved in a folder named \Result, which is a subdirectory of the directory where the source files are located.Browse When “In the selected directory” is active, click Browse to display a directory browser that lets you choose the folder in which to save the optimized files.
- Re-create directory tree
-
When on, and “In the selected directory” is active, ProOptimizer creates subdirectories that match the original source tree. When “In a subdirectory of the source files” is active, this option is always on. Default=on.
This option is disabled if you turn off Include Subdirectories on the Source Files panel.
Optimized Files Format group
With these options, you can choose the format of the generated files.
- Keep source file format if possible, otherwise convert to selected format (The default.) When active, optimized files are saved in the same format as the source file, unless this is impossible for some reason, in which case they are saved in the format specified by the drop-down list.
- Convert to the selected format When active, optimized files are saved in the format specified by the drop-down list.
[file format drop-down list] Lets you choose between MAX (3ds Max) or OBJ (Wavefront) file formats.
Other Settings group
- Log filename
- Lets you enter a file name for the log file that describes the Batch ProOptimizer actions. This file is a TXT file.
Browse Click to choose a folder for the log file. The default location is the location of the current scene.