Use Text to create splines in the shape of text.
The text can use any Windows font installed on your system, or a Type 1 PostScript font installed in the \Fonts folder under the 3ds Max root installation folder.
Windows fonts can include both TrueType and OpenType fonts.
Fonts are loaded when you start 3ds Max. If you use the Windows font manager to install a new font while 3ds Max is running, or add a new PostScript font, you must restart 3ds Max before Text can access the new font.
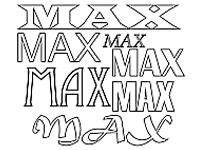
Examples of text
You can edit the text in the Create panel, or later in the Modify panel.
Using Text Shapes
Text shapes maintain the text as an editable parameter. You can change the text at any time. If the font used by your text is deleted from the system, 3ds Max still properly displays the text shape. However, to edit the text string in the edit box you must choose an available font.
The text in your scene is just a shape where each letter and, in some cases, pieces of each letter are individual splines. You can apply modifiers like Edit Spline, Bend, and Extrude to edit Text shapes just like any other shape.
Procedures
To create text:
- Go to the Create panel and turn on Shapes.
- Click Text.
- Enter text in the Text box.
- Do either of the following to define an insertion point:
- Click in a viewport to place the text in the scene.
- Drag the text into position and release the mouse button.
To enter a character from the Extended Character Set:
- Hold down the Alt key.
- Enter the character's numeric value on the numeric keypad.
You must use the numeric keypad, not the row of numbers above the alphabetic keys, and Num Lock must be turned on.
For some characters, you must enter a leading zero. For example, 0233 to enter an e with an acute accent (é).
- Release the Alt key.
Interface
Settings available for text include kerning, leading, justification, multiple lines, and a manual update option.
Rendering and Interpolation rollouts
Most spline-based shapes share these parameters. For details, see Rendering rollout and Interpolation rollout.
Parameters rollout
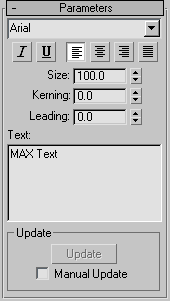
Once you have created text, you can make changes using the following parameters:
- Font list
-
Choose from a list of all available fonts. Available fonts include:
- Fonts installed in Windows.
- Type 1 PostScript fonts located in the directory pointed to by the Fonts path on the Configure System Paths dialog.
-
 Italic style button
Italic style button -
Toggles italicized text.
-
 Underline style button
Underline style button -
Toggles underlined text.
-
 Align Left
Align Left -
Aligns text to the left side of its bounding box.
-
 Center
Center -
Aligns text to the center of its bounding box.
-
 Align Right
Align Right -
Aligns text to the right side of its bounding box.
-
 Justify
Justify -
Spaces all lines of text to fill the extents of the bounding box.
Note: The four text-alignment buttons require multiple lines of text for effect because they act on the text in relation to its bounding box. If there's only one line of text, it's the same size as its bounding box. - Size
-
Sets the text height where the height measuring method is defined by the active font. The first time you enter text, the default size is 100 units.
- Kerning
-
Adjusts the kerning (the distance between letters).
- Leading
-
Adjusts the leading (the distance between lines). This has an effect only when multiple lines of text are included in the shape.
- Text edit box
-
Allows for multiple lines of text. Press Enter after each line of text to start the next line. Note the following:
- The initial session default is "MAX Text."
- The edit box does not support word wrap.
- You can copy and paste single- and multi-line text from the Clipboard.
Update group
These options let you select a manual update option for situations where the complexity of the text shape is too high for automatic updates.
- Update
-
Updates the text in the viewport to match the current settings in the edit box. This button is available only when Manual Update is on.
- Manual Update
-
When on, the text that you type into the edit box is not shown in the viewport until you click the Update button.