Use the Boolean Explorer to keep track of operands when assembling complex compound objects. From the Boolean Parameters rollout, click Open Boolean Explorer.
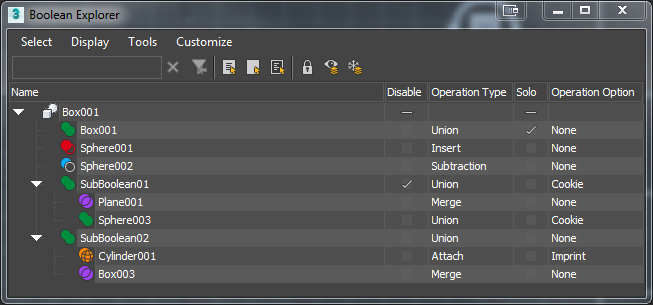
Boolean Explorer with Example Operands
Operands automatically appear in the Boolean Explorer whenever you add an operand in the Boolean Parameters rollout. You can also drag objects from the scene explorer to the Boolean Explorer to add them as new operands. All changes to the order of operands and their operations in the Boolean Parameters rollout are automatically updated in the Boolean Explorer.
Menu bar
Select menu
- Select All
- Selects all operands in the list.
- Select None
- Turns off all selections in the list.
- Select Invert
- Selects all operands currently not selected.
- Find Case Sensitive
- Enable to search for operands using case sensitivity.
- Find Using Wildcards
- Enable to search for operands using wildcards (* and ?).
- Find Using Regular Expression
- Enable to search for operands using .
Display menu
- Expand All
- Expands all operand trees in the list.
- Expand Selected
- Expands selected operand trees in the list.
- Collapse All
- Collapses all operand trees in the list.
- Collapse Selected
- Collapses selected operand trees in the list.
Tools menu
- Select Objects In Scene
- Selects the currently selected Booleans in the scene.
- Lock Cell Editing
- Locks all operands in the list, preventing any changes to be made.
Customize menu
- Configure Columns
- Opens the Configure Columns window. Drag column headers to the window to remove them from the Boolean Explorer. Drag headers back to configure the columns to display.
- Toolbars
- Toggles the display of the Find, Selection, and Tools buttons below the menu bar.
- Save Current Layout as Default
- Saves the currently configured layout as default.
- Collapse Selected
- Collapses selected operand trees in the list.