Use ChamferBox to create a box with beveled or rounded edges.
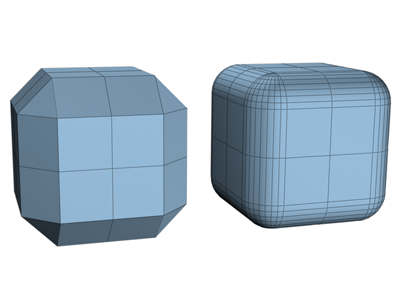
Examples of chamfered boxes
Procedures
To create a standard chamfered box:
- From the Create menu, choose Extended Primitives
 Chamfer Box.
Chamfer Box. - Drag the mouse to define the diagonal corners of the base of the chamfered box. (Press Ctrl to constrain the base to a square.)
- Release the mouse button, and then move the mouse vertically to define the height of the box. Click to set the height
- Move the mouse diagonally to define the width of the fillet, or chamfer (toward the upper left increases the width; toward the lower right decreases it).
- Click again to finish the chamfered box.
To create a cubic chamfered box:
- On the Creation Method rollout, click Cube.
- Beginning at the center of the cube, drag in a viewport to set all three dimensions simultaneously.
- Release the button, and move the mouse to set the fillet or chamfer.
- Click to create the object.
You can change a cube's individual dimensions in the Parameters rollout.
Interface
Creation Method rollout
- Cube
-
Forces length, width, and height to be equal. You can change a cube's individual dimensions in the Parameters rollout.
- Box
-
Creates a standard chamfered box primitive from one corner to the diagonally opposite corner, with individual settings for length, width, and height.
Parameters rollout
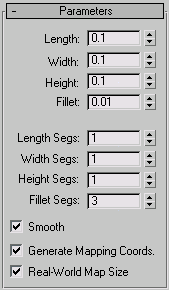
- Length, Width, Height
-
Sets the corresponding dimensions of the chamfered box.
- Fillet
-
Slices off the edges of the chamfered box. Higher values result in a more refined fillet on the edges of the chamfered box.
- Length, Width, Height Segs
-
Sets the number of divisions along the corresponding axis.
- Fillet Segs
-
Sets the number of segments in the filleted edges of the box. Adding fillet segments increases the edge roundness.
- Smooth
-
Blends the display of the faces of the chamfered box, creating a smooth appearance in rendered views.
- Generate Mapping Coords
-
Generates coordinates for applying mapped materials to the chamfered box. Default=on.
- Real-World Map Size
-
Controls the scaling method used for texture mapped materials that are applied to the object. The scaling values are controlled by the Use Real-World Scale settings found in the applied material's Coordinates rollout. Default=off.