The Edit UVWs dialog contains three toolbars: one above the editing window and two below.
Interface
Upper Toolbar
Contains controls for manipulating the texture sub-objects in the view window and setting options. When transforming with Rotate and Scale, pressing Ctrl+Alt will allow you to transform the selection from the point of the mouse click, instead of the selection center. The initial click specifies the center of the transform.

-
 Move
Move - Lets you select and move sub-objects. Flyout options are Move, Move Horizontal, and Move Vertical. To constrain the movement to a single axis, hold Shift while dragging.
-
 Rotate
Rotate - Lets you select and rotate sub-objects. By default, rotation occurs around the selection center; to rotate around the cursor location, hold Ctrl+Alt while dragging.
-
 Scale
Scale - Lets you select and scale sub-objects. Flyout options are Scale, Scale Horizontal, and Scale Vertical. By default, scaling occurs around the selection center; to scale around the cursor location, hold
Ctrl+Alt while dragging.
Pressing Shift as you scale constrains the transform to a single axis.
-
 Freeform Mode
Freeform Mode - Lets you select and move, rotate, or scale vertices, depending on where you drag.
After you select sub-objects, the Freeform gizmo appears as a rectangular bounding box around the selection. As you move the cursor over the gizmo's various elements and inside the gizmo, the cursor's appearance, and the result of starting to drag in this location, change:
-
 Move Position the cursor anywhere inside the gizmo and then drag to move the selection. To constrain movement to the vertical or horizontal axis, depending on how you begin dragging, press and hold
Shift before dragging.
Move Position the cursor anywhere inside the gizmo and then drag to move the selection. To constrain movement to the vertical or horizontal axis, depending on how you begin dragging, press and hold
Shift before dragging.
-
 Rotate Position the cursor over a gizmo edge center point, and then drag to rotate the selection about the pivot. As you drag, the amount of rotation is shown in the center of the gizmo.
Rotate Position the cursor over a gizmo edge center point, and then drag to rotate the selection about the pivot. As you drag, the amount of rotation is shown in the center of the gizmo.
Ctrl+drag to rotate in five-degree increments; Alt+drag to rotate in one-degree increments. Freeform rotation respects the angle snap status.
-
 Scale Position the cursor over a gizmo corner and then drag to scale the selection. By default, scaling is non-uniform; if you press and hold
Ctrl before dragging, scaling is uniform on the horizontal and vertical axes. Press and hold
Shift before dragging to constrain scaling to the vertical or horizontal axis, depending on how you begin dragging.
Scale Position the cursor over a gizmo corner and then drag to scale the selection. By default, scaling is non-uniform; if you press and hold
Ctrl before dragging, scaling is uniform on the horizontal and vertical axes. Press and hold
Shift before dragging to constrain scaling to the vertical or horizontal axis, depending on how you begin dragging.
By default, scaling takes place about the gizmo center. If you've moved the pivot (see following item), you can scale about the transform center instead by pressing and holding Alt before dragging.
-
 Move pivot Position the cursor over the pivot, a wireframe cross that appears by default at the center of the gizmo. When this cursor appears, drag to move the pivot. Rotation always occurs about the pivot; scaling takes place about the pivot if you press and hold
Alt before dragging.
Move pivot Position the cursor over the pivot, a wireframe cross that appears by default at the center of the gizmo. When this cursor appears, drag to move the pivot. Rotation always occurs about the pivot; scaling takes place about the pivot if you press and hold
Alt before dragging.
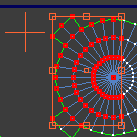
Freeform pivot moved outside gizmo
Tip: You can also position the pivot with the Set Pivot controls on the Quick Transform rollout.
If you Ctrl+select one or more vertices outside the gizmo, the gizmo expands to encompass the entire selection.
Double-click a polygon to select the element in the UV editor.
Shift-click a polygon to select a polygon ring in the viewport and UV editor.
Double-click an edge to select a loop in the viewport and UV editor.
Shift-click an edge to select a ring in the viewport and UV editor.
-
-
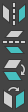 Mirror
Mirror -
Reverses the positions of selected sub-objects and flips UVs. Flyout options are Mirror Vertical, Mirror Horizontal, Flip Horizontal, and Flip Vertical.
Flip first detaches the selection along its boundary edges and then applies a Mirror Horizontal or Vertical, depending on the mode.
-
 Show Multi Tile UV
Show Multi Tile UV -
Toggles the display of the multi-tile view in the editor window.
Textures are displayed as tiles in UV space. Each tile is a unit wide in width and height (1x1) in UV space. Show Multi Tile UV displays tiles that the faces touch, not the tiles the vertices are in.
Used in combination with Multi Tile Map, Multi Tile UV lets you load, preview, and render textures composed of multiple images that correspond to the grid tiles in the UV layout. This means you can open and display ultra-high resolution textures produced by 3D painting applications with a more effective alternative to using multiple UV channels.
Textures are displayed as tiles in UV space. Each tile is a unit wide in width and height (1x1) in UV space.
-
 Show Map
Show Map -
Toggles the display of the map in the editor window.
-
 UV/VW/UW
UV/VW/UW -
By default, the UV portion of the UVW coordinates is displayed in the view window. However, you can switch the display to edit the UW portion or the VW portion.
 Options
Options- Opens the Unwrap Options dialog.
- Texture List drop-down menu
-
Contains all the maps of the material assigned to the object.
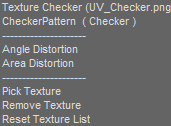
The names of the maps assigned in the Material Editor and in the Edit UVWs dialog (via Pick Texture) appear in the list.
Below the map names are several commands:
- Pick Texture Opens the Material/Map Browser, which you can then use to add and display textures that are not presently in the object's material. To modify the texture, use the Material Editor.
- Remove Texture Eliminates the currently displayed texture from the editor.
- Reset Texture List Returns the texture list to the current state of the applied material, removing any added textures and restoring any removed textures that were part of the original material, if they still exist in the material. This command also adds any new maps in the material, so it essentially updates the UVW editor to the current state of the material.
Choose a map you want to use in the view window. For example, you might use a bump or texture map as a reference to move UVW vertices.
Texture Checker (UV-Checker.png) is useful for identifying the UV direction and normal direction. This bitmap can be replaced in \\maps\uvwunwrap.
A checker texture named CheckerPattern (Checker), useful for checking for distorted areas of the texture mapping, is built in to the Edit UVWs dialog. By default, this texture appears as the background texture when you first open the editor after applying Unwrap UVW to an object. To cause the pattern to appear on the object in viewports set to display textures, choose it from the drop-down list, even if it's already active in the editor.
Lower Toolbars
The two lower toolbars include functions for selecting and transforming sub-objects and setting display properties.
Sub-object Selection toolbar
The first of the two lower toolbars contains functions for setting the sub-object mode, making procedural selections, and using soft selection.

 Vertex/
Vertex/ Edge/
Edge/ Polygon
Polygon- Enables selection at the respective texture sub-object level. These buttons are the equivalents of the sub-object levels on the modifier stack and on the Unwrap UVWs modifier
 Selection rollout.
Note: Selected sub-objects are colored red by default. Sub-objects that share a common geometric vertex or edge with a selection are blue by default. This helps you identify sub-objects that that share the same seam. You can change these colors using Customize User Interface
Selection rollout.
Note: Selected sub-objects are colored red by default. Sub-objects that share a common geometric vertex or edge with a selection are blue by default. This helps you identify sub-objects that that share the same seam. You can change these colors using Customize User Interface Colors panel.
Colors panel.
The active sub-object level is synchronized between the modifier stack and Selection rollout of the Unwrap UVW modifier and the Sub-object Selection toolbar setting. When you choose a sub-object level in one, it's also activated in the other. Similarly, selecting sub-objects in a viewport selects them in the editor and vice-versa. However, because you can toggle the sub-object mode via the modifier stack but not via the toolbar or Selection rollout buttons, it's possible for a sub-object mode to be active in the Edit UVWs dialog but not in the viewports.
-
 Select by Element UV Toggle
Select by Element UV Toggle - When on, selecting a sub-object in the editor window selects the entire cluster to which the sub-object belongs. This is different from Select By Element XY Toggle on the Unwrap UVWs modifier
 Selection rollout, which applies to geometry elements.
Selection rollout, which applies to geometry elements.  Grow: UV Selection
Grow: UV Selection- Expands the texture-coordinate selection by selecting sub-objects adjacent to selected sub-objects.
Vertex and face expansion proceeds outwards in all available directions. Edge expansion proceeds along available UV paths. For example, to select a cluster outline, select one outer edge, and then click Expand Selection repeatedly.Tip: To expand a sub-object selection with regard to the object geometry, use Grow: XY Selection.
 Shrink: UV Selection
Shrink: UV Selection- Reduces the texture-coordinate selection by deselecting all sub-objects adjacent to non-selected sub-objects.
Tip: To shrink a sub-object selection with regard to the object geometry, use Shrink: XY Selection.
 Loop UV
Loop UV-
Selects a loop of texture vertices, edges, or polygons. Usage is as follows:
- Vertices/Polygons Select two or more adjacent vertices or polygons in one or more rows or columns, and then click Loop. This selects all sub-objects in line with the selection(s).
- Edges Select one or more edges, and then click Loop. This selects all edges in line with the selected edge(s).
 Grow Loop UV
Grow Loop UV- Extends a loop or loops at both ends, when possible.
 Shrink Loop UV
Shrink Loop UV- Deselects the sub-objects at both ends of a loop or loops.
-
 Ring UV
Ring UV - Selects a ring of texture vertices, edges, or polygons. Usage is as follows:
- Vertices/Polygons Select two or more adjacent vertices or polygons in one or more rows or columns, and then click Ring. This selects all sub-objects on edges parallel to the selection(s).
- Edges Select one or more edges, and then click Ring. This selects all edges parallel to the selected edge(s).
 Grow Ring UV
Grow Ring UV- Extends a ring or rings at both ends, when possible.
 Shrink Ring UV
Shrink Ring UV- Deselects the sub-objects at both ends of a ring or rings .
-
 UV Paint Selection
UV Paint Selection - Lets you “paint” a sub-object selection by dragging in the editor window. After activating this mode, move the cursor into the editor window, and then drag to select sub-objects. To exit Paint Select mode, right-click or choose a transform tool.
Paint mode selects only sub-objects that are fully inside the selection brush. The dotted circle attached to the mouse shows the size of the brush. To change the brush size, use the Enlarge and Shrink tools (see following).
 Enlarge Brush Size
Enlarge Brush Size-
Increases the size of the UV Paint Selection “brush”: the circle attached to the mouse cursor.
 Shrink Brush Size
Shrink Brush Size-
Decreases the size of the UV Paint Selection “brush”: the circle attached to the mouse cursor.
- UV_SelectionFromBase/SelectionToBase
-
These commands transfer sub-object selections from the base object (must be editable poly) to the texture coordinates and vice-versa. They are available only from the Customize User Interface dialog:
- UV_SelectionFromBase Converts a sub-object selection from the base editable poly object to the texture coordinates in the Unwrap UVW modifier. It is available only when the Editable Poly level in the modifier stack is active. The CUI action is available from the PolyTools category.
- SelectionToBase Converts a sub-object selection from the texture coordinates in the Unwrap UVW modifier to base editable poly object. It is available only when the Unwrap UVW level in the modifier stack is active. The CUI action is available from the UVW Unwrap category.
Soft Selection tools

Soft Selection makes a selection of UV vertices behave as if surrounded by a "magnetic field." Unselected vertices within the field are drawn along smoothly while you transform the selection, the effect diminishing with distance. You can adjust this distance, or “falloff,” whether it applies to object space or texture space, and the formula by which it diminishes.
To use Soft Selection, first set a value that encompasses vertices to be moved or scaled, then transform sub-objects with a falloff effect.
 Soft Selection
Soft Selection- Toggles the Soft Selection feature. When on, soft-selected vertices display using a color gradient that falls off from the central, explicitly selected vertices.
- Falloff
- Use this numeric setting to specify the falloff distance. As the value increases, unselected vertex colors change gradually from the selected vertex to reflect the area of influence.
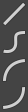 Soft Selection Falloff Type
Soft Selection Falloff Type- Transforming with soft selection affects non-selected vertices within the falloff area based on the falloff type setting. Choose a setting from the flyout.
The icons depict how their buttons affect falloff. The options are:
-
 Linear (the default)
Linear (the default)
-
 Smooth
Smooth
-
 Slow Out
Slow Out
-
 Fast Out
Fast Out
-
- XY/UV
- Choose from the drop-down list to specify object or texture space for the falloff distance. XY selects object space, UV selects texture space.
 Limit Soft Selection By Edges
Limit Soft Selection By Edges- When on (the default), limits the falloff region by the specified number of edges (using the numeric setting) between the selection and the affected vertices. The affected region is measured in terms of "edge-distance" space rather than absolute distance.
Transform/Display toolbar

-

 Absolute/Relative Type Ins
Absolute/Relative Type Ins - In Absolute mode (the default), 3ds Max treats values you enter into the U, V, and W fields (see following) as actual coordinates within the texture space. In Relative mode, 3ds Max applies transform values you enter as offsets to current values.
- U, V, and W
- These fields display the UVW coordinates for the current selection. If the selection uses multiple values for a particular axis, the field is blank. Use the keyboard or the spinners to edit them.
These fields are active at all sub-object levels, but they always apply to vertices. With a single vertex selected, they display the current coordinates. With multiple vertices (or one or more edges or faces) selected, they display any coordinates the vertices belonging to the selection have in common; otherwise, they're blank.
-
 Lock Selected Subobjects
Lock Selected Subobjects -
When on, prevents you from adding or removing sub-objects from the selection. In this mode you can transform selected sub-objects without touching them.
-
 Display Only Selected Polygons
Display Only Selected Polygons -
When on, only selected polygons appear in the editor window; the rest are hidden. This option is supported at all sub-object levels, but applies to selected polygons only. Changing the viewport polygon selection automatically updates the display in the editor.
 Hide/Unhide Selected Sub-objects
Hide/Unhide Selected Sub-objects- Hides selected sub-objects or reveals all hidden sub-objects. From the flyout, choose
 (Hide) or
(Hide) or
 (Unhide).
(Unhide).
You can apply Hide repeatedly to reduce the number of displayed sub-objects incrementally.
 Freeze/Unfreeze Selected Sub-objects
Freeze/Unfreeze Selected Sub-objects- Freezes selected sub-objects or unfreezes all frozen sub-objects. From the flyout, choose
 (Freeze) or
(Freeze) or
 (Unfreeze).
(Unfreeze).
When frozen, sub-objects cannot be selected or transformed directly, although they are subject to indirect transformation via soft selection.
- All IDs (drop-down)
-
Filters the object's material IDs. Displays texture faces that match the ID that you choose from the drop-down list. The list displays only IDs available in the modified object.
-
 Pan View
Pan View -
Click Pan View, then drag in the editor window to change the visible portion.
Tip: With a three-button mouse, you can pan the window at any time by dragging with the middle mouse button. -
 Zoom View
Zoom View -
Click Zoom, and then click+drag to zoom the window.
Tip: With a wheel mouse, you can also zoom by turning the wheel. -
 Zoom To Region
Zoom To Region -
Click Zoom Region, and then region-select (by dragging) part of the window to zoom in.
-
 Zoom Extents
Zoom Extents -
Zooms in or out to fit the texture coordinates in the window. The flyout buttons, from top to bottom, let you zoom to all texture coordinates, to the current selection, and to all clusters/elements containing any selected sub-objects.
-
 Snaps
Snaps -
The Snaps Toggle
 gives you control in creating, moving, rotating, and scaling sub-objects by making the cursor 'jump' to a specific portion of existing geometry or other scene elements when enabled. You can specify where you will snap to using the Snaps Settings
gives you control in creating, moving, rotating, and scaling sub-objects by making the cursor 'jump' to a specific portion of existing geometry or other scene elements when enabled. You can specify where you will snap to using the Snaps Settings
 . Any combination of active snap types can be selected to provide multiple snapping points.
. Any combination of active snap types can be selected to provide multiple snapping points.
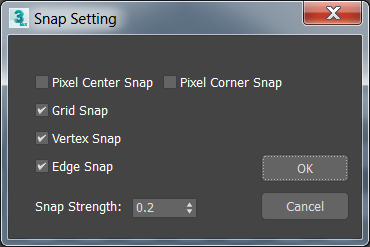
- Pixel Center Snap
- Snaps to the center of pixels when there is a bitmap in the background.
Note: With multiple vertices selected, all vertices snap to the nearest pixel relatively, this can slightly alter the spatial relationships among them.
- Pixel Corner Snap
- Snaps to the pixel corner when there is a bitmap in the background.
Note: With multiple vertices selected, all vertices snap to the nearest pixel relatively, this can slightly alter the spatial relationships among them.
- Grid Snap
- Snaps to any point on a grid line.
- Vertex Snap
- Snaps to mesh object vertices or objects that can be converted to editable meshes. Snaps to segments on splines.
- Edge Snap
- Snaps anywhere along edges (visible or invisible) or spline segments.
- Snap Strength
- Sets the strength. The default value is 0.2 and range is 0-0.5.
Setting the strength to 0 effectively turns snapping off. At values less than 0.3, grid snapping tends to go to grid edges. At 0.5, grid snapping only goes to grid intersections.